How do I add a form field to a step of a procedure to capture data in a task?
With this feature, you can add a form field or multiple form fields into a step of a procedure so that you can capture data from your employees as they complete a task.
-
1While editing a step of a procedure click on the "Add form field" button.

-
2Choose the type of form field(s) to use to capture data.
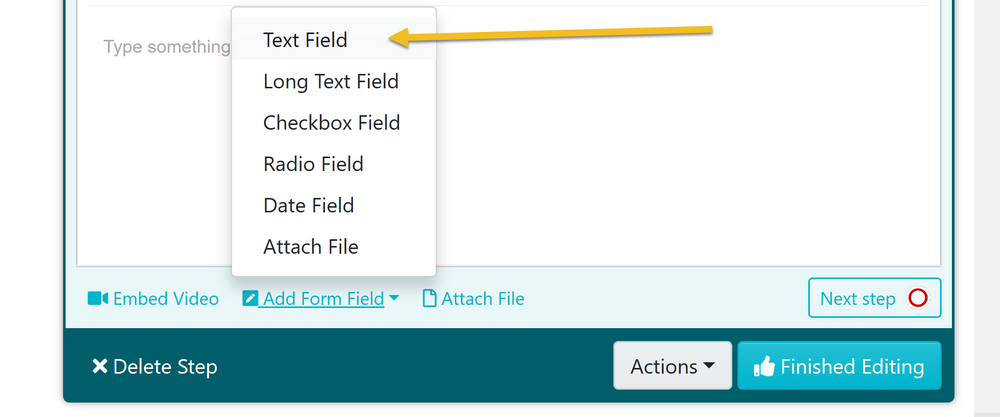
In this example, I choose the "Text Field" form option. You can also choose the "Long Text Field", "Checkbox Field", "Radio Field", "Date Field" or "Attach File".
Also, if you want to add more form fields to this step of the procedure you can simply click the "Add Field" button and choose the type of form field to add.
-
3Enter the label or name of the form field you added above.
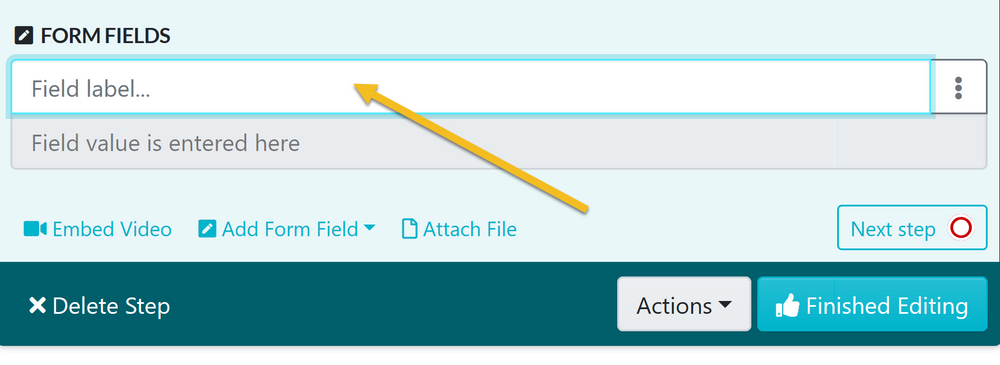
-
4Click on the "Finished Editing" button to save the changes to the step.
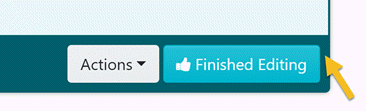
-
5Click on “Approve”, which’s on the top right-hand corner of the page to approve the procedure and make it live.
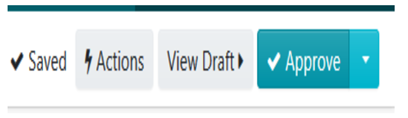
Note: if you do not have the ability to approve the procedure, you will be able to request approval by clicking on the "Request Approval" button as shown below.
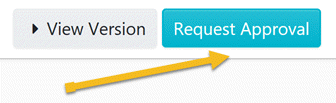
Did this answer your question?
If you still have a question, we’re here to help. Contact us
