How do I assign a Procedure or Process as a Task to my employees?
Assigning a procedure or process as a task is a great way to track to make sure work is done according to the procedure or process. You'll get notifications when the task is overdue and complete, and so will the assigned employees. You can even fill a procedure with forms that the employee can fill out while they are completing the task. This data is saved and can be exported in Microsoft Excel format, along with timestamps when each step was completed (and by whom it was completed).
Tasks can be once off or repeating e.g. you could repeat a task for every 3rd Friday of the month!Connect your tasks via our API for even more power throughout the rest of your business!
You can create a single task that multiple employees will work on together to complete. We also allow you to assign a task to each employee individually - think of it like bulk assigning tasks!
Note: only users with manager level access can assign tasks to others. Unless you set the option for teammates to be able to assign:
sweetprocess.com/kb/8LBTequD/article/P4IKfLLAo...
-
1Select assign task
Select the 'three dots menu' to the right of the procedure or process you want to assign.
 Inside the three dots menu click the option for 'Assign as Task'
Inside the three dots menu click the option for 'Assign as Task'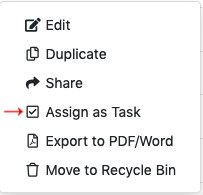 you can also Assign as Task while looking at the procedure or process itself from the 'Actions' menu on the top right of the screen:
you can also Assign as Task while looking at the procedure or process itself from the 'Actions' menu on the top right of the screen: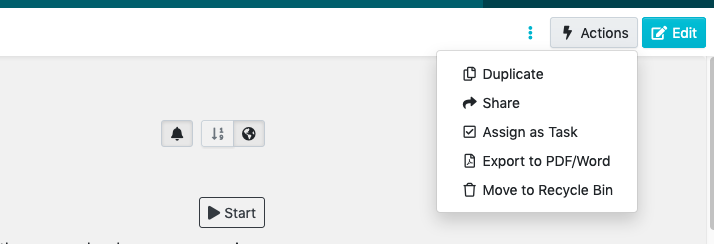
-
2Single or Multiple Tasks?
You can choose either a single task assigned to a group to work on together, or multiple tasks assigned separately to each teammate (assigning in bulk).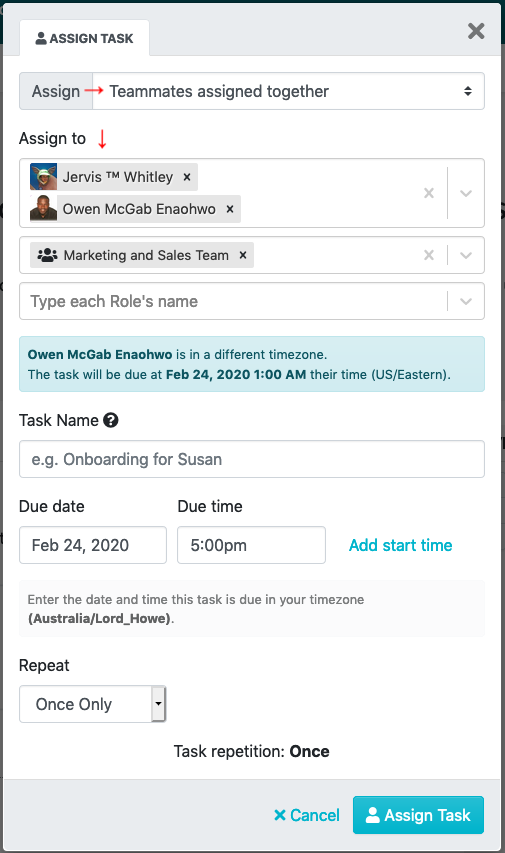
Find and select all the teammates you'd like to assign to. You can also assign to everyone in a team at once and everyone with a particular role. They will either work together as a team, or be given separate tasks depending on the choice you made earlier. -
3Fill out the rest of the task!
The task name is a great way to differentiate this task from others based on the same procedure.
You can change:
- due date;
- starting time (teammates will get a notification at the start time; or due date if no start time is given)
- If the teammate is allowed to start early on the task. This can help if you have a problem with tasks being accidentally completed weeks before they were due.
- Repetition. You can enter rich repetition settings, e.g. every last friday of the month; or basic ones like weekly/monthly/yearly too. -
4Tasks that repeatBy default the task will simply be a "Once only" task, designed to be completed a single time and then finished. However many tasks should be repeating every day, week, month or year! We support a huge variety of repetition rules. Simply change the "Repeat" dropdown from "Once Only" to any other option:
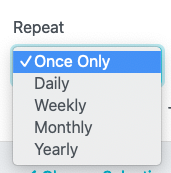
-
5Assign that task!Now go ahead and assign it. The teammates you have assigned will get a notification about the new task assigned to them. On the day of the task being due they will get a reminder email, and they will also get an notification either when the task is due, or at the start time.
You'll also receive a notification when the task falls overdue, and when it was marked complete.
Did this answer your question?
If you still have a question, we’re here to help. Contact us
