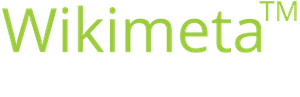3. Abgabe und Übersicht von Anfragen (Request) in limeX für Partner
Zweck/Zeil:
- Procedere für Abgabe, Übersicht und Bestätigung/Ablehnung von Anfragen in limeX.
HINWEIS: Wir empfehlen die Verwendung der folgenden Browser: Microsoft Edge, Google Chrome oder Mozilla Firefox
Stellen Sie sicher, dass die Pop-ups in Ihrem Browser nicht deaktiviert sind.
-
1Anfrageübersicht auf der StartseiteAuf der Startseite sehen Sie Ihre Anfragen mit dem Status In preparation (Anfragen, die noch nicht abgeschickt worden sind), Pending (schon abgeschickte Anfragen), Quote is in preparation (für Ihre Anfrage bereiten wir schon ein Angebot vor), Order is in preparation (für Ihre Anfrage bereiten wir schon den Auftrag) und die Möglichkeit Create a request.
Die ausgewählte Option ist gefärbt und unten auf der Seite wird die ausgewählte Option angezeigt.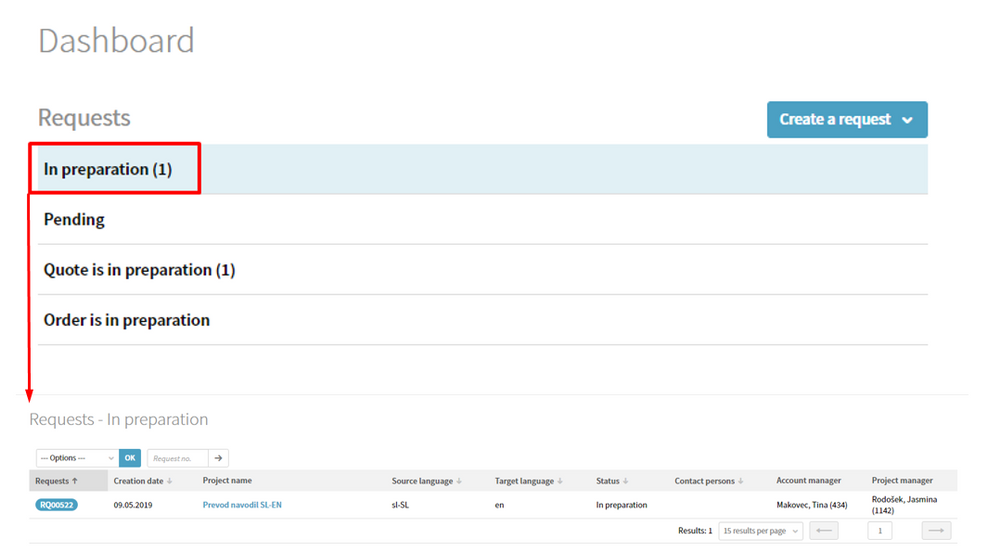
-
2Klicken Sie auf "Create a request" um eine Anfrage zu sendenUm Eine Anfrage zu senden, wählen Sie auf der Startseite Create a request, wo Sie die Möglichkeit haben, eine Anfrage zu senden (Request a quote) oder einen neuen Auftrag gleich zu bestellen (Place order).
Wenn Sie auf Request a quote klicken, öffnet sich ein neues Fenster (Abbildung 7), wo Sie die Basisdaten eingeben (Daten mit * müssen eingegeben werden).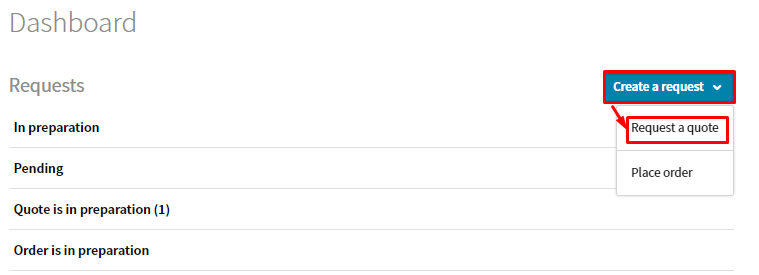
-
3Geben Sie die Basisdaten der Anfrage anGeben Sie alle Basisdaten für das Übersetzungsprojekt an (Projektname, Dienstleistung, das gewünschte Datum der Lieferung).
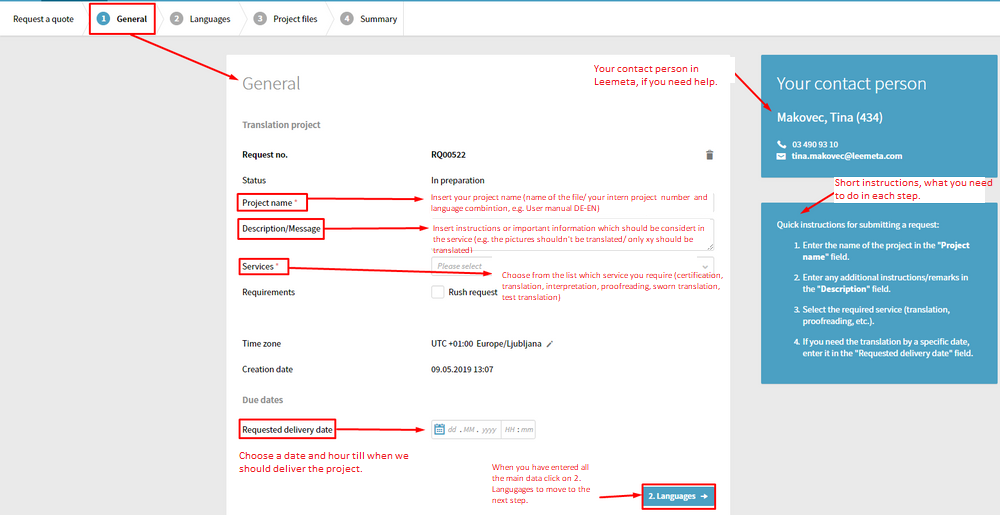
HINWEIS: Alle Schritte der Anfrage sind unter dem Hauptmenü oben Rechts aufgelistet. So können Sie immer sehen, auf welchem Schritt sie sich befinden. Der aktuelle Schritt ist mit Fettschrift markiert. Die schon abgeschlossenen Schritte sind mit einem Häkchen versehen. Sie können den jeweiligen Schritt bei Bedarf bis zur Abgabe der Anfrage noch immer korrigieren. Alle vorgenommenen Änderungen werden automatisch gespeichert.
-
4Wählen Sie die Sprachkombinationen (Languages)Wählen Sie die benötigte(n) Sprachkombination(en) aus. Sie können verschiedene Sprachen auswählen und den Liefertermin für jeweilige Sprachkombination je nach Wunsch anpassen.
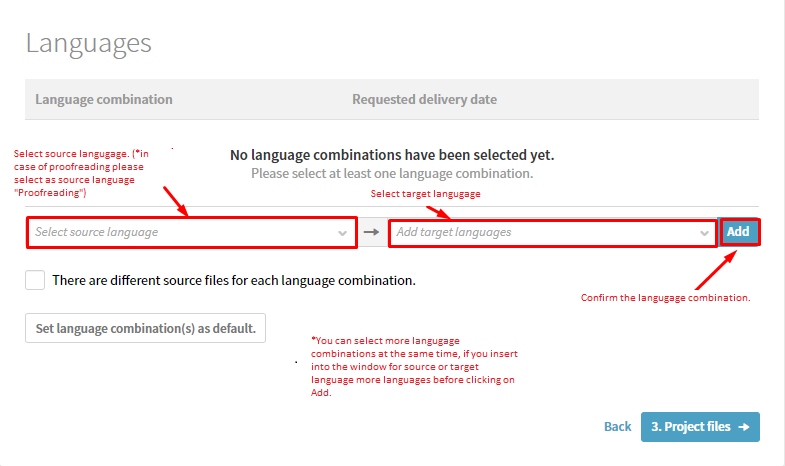 Wenn Sie verschiedene Dateien für verschiedene Sprachkombinationen haben, markieren Sie bitte die Möglichkeit There are different source files for each language combination. So können Sie später die richtige Datei zur richtigen Sprachkombination speichern.
Wenn Sie verschiedene Dateien für verschiedene Sprachkombinationen haben, markieren Sie bitte die Möglichkeit There are different source files for each language combination. So können Sie später die richtige Datei zur richtigen Sprachkombination speichern.
Wenn Sie immer dieselben Sprachkombinationen anfragen, können Sie diese als angenommen speichern mit einen Klick auf Set language combination(s) as default. Bei einer neuen Anfrage werden diese Sprachkombinationen schon im Voraus ausgewählt. Nach Bedarf können Sie diese bei einer neuen Anfrage mit einem Klick auf den Papierkorb löschen.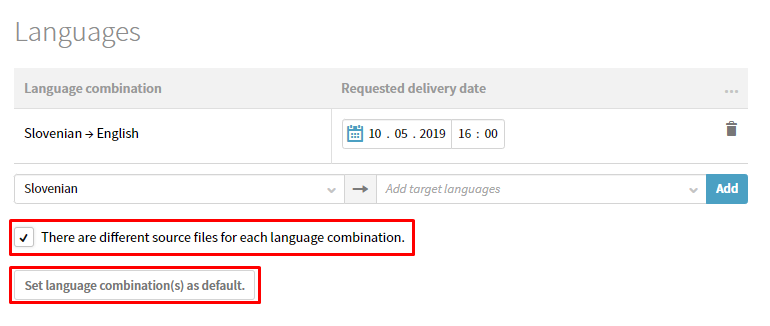
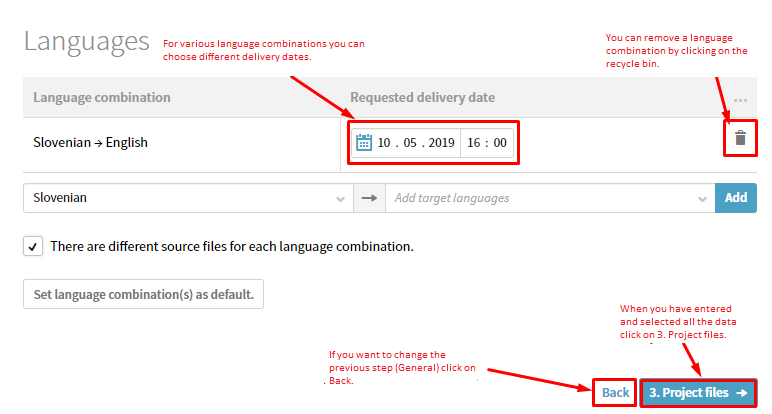 Nachdem Sie alle Sprachkombinationen ausgewählt haben, gehen Sie zum nächsten Schritt und drücken Sie auf 3. Project files.
Nachdem Sie alle Sprachkombinationen ausgewählt haben, gehen Sie zum nächsten Schritt und drücken Sie auf 3. Project files.
-
5Laden Sie die Projektdateien (Project files)Laden Sie die Dateien für die Übersetzung/Korrektur/beglaubigte Übersetzung und Ihre Referenzdateien. Klicken Sie auf den Ordner Source folder um die Ausgangsdateien bzw. die Dokumente für die Übersetzung/Korrektur/beglaubigte Übersetzung hochzulanden, und den Ordner Reference folder um die Referenzdateien hochzuladen.
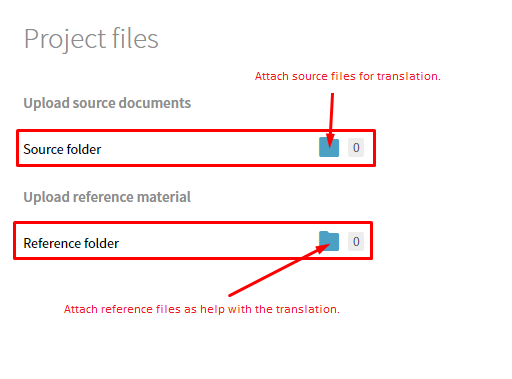
Wenn Sie auf den Ordner klicken öffnet sich ein neues Fenster mit Unterordnern. laden Sie die Dokumente in den richtigen Unterordner (die Ausgangsdokumente in den Source folder und die Referenzdokumente in den Reference folder, wenn Sie diese Ihrer Anfrage beifügen möchten).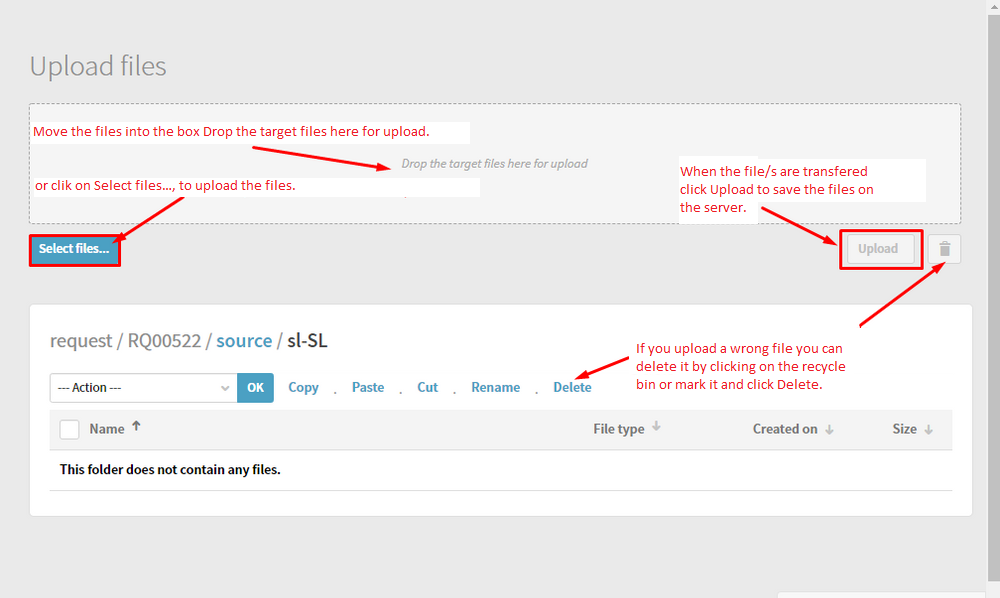 Wenn Sie alle Dokumente hochgeladen haben, klicken Sie auf 4. Summary, um zum letzten Schritt der Anfrage zu gelangen.
Wenn Sie alle Dokumente hochgeladen haben, klicken Sie auf 4. Summary, um zum letzten Schritt der Anfrage zu gelangen.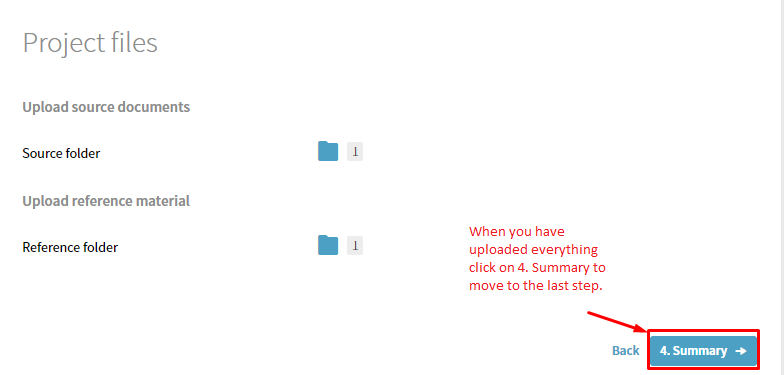
Wenn Sie unterschiedliche Dokumente für verschiedene Sprachkombinationen haben, erscheinen in Ordner für Ausgangsdokumente Unterordner, die mit Sprachen gekennzeichnet sind. Bei der Sprachkombination Deutsch-Slowenisch und Slowenisch-Englisch haben sie Vier Unterordner de_sl-sl in sl-SL_en. Laden Sie bitte in die entsprechenden Unterordner die entsprechenden Dateien für die jeweilige Sprachkombination hoch.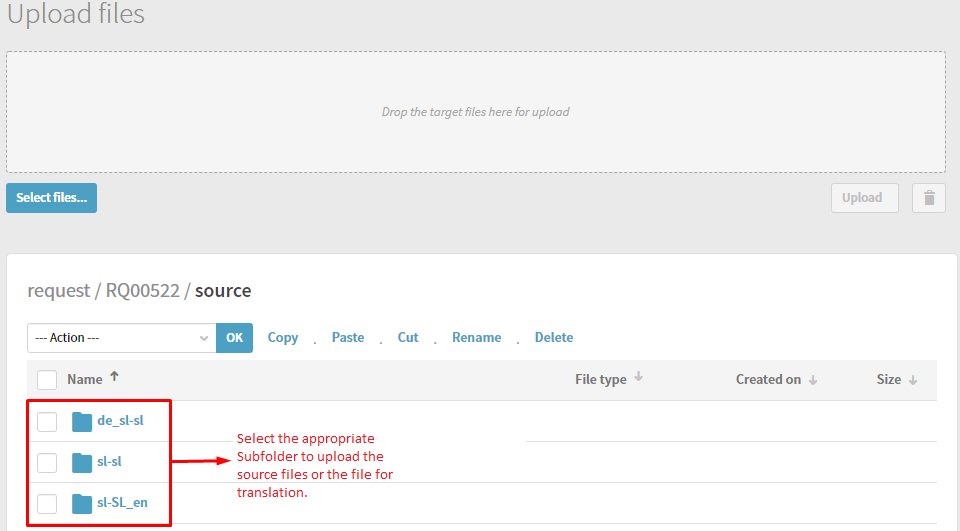
-
6Überprüfen Sie alle Informationen in der Zusammenfassung (Summary)Hier können Sie alle angegebenen Daten, die im Nur-Lese-Modus sichtbar sind, nochmals überprüfen. Wenn Sie die Daten nochmals ändern möchten, wählen Sie Edit und Sie können die Daten bearbeiten. Sie können sich auch ein Schritt zurück gehen durch das Klicken auf die Aktionsleiste oder auf Back ganz unten auf der Seite.
Wenn Sie alle Informationen überprüft haben, gehen Sie auf Send request, um Ihre Anfrage zu senden.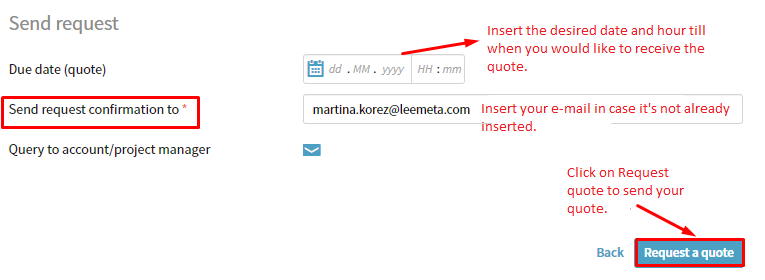 Klicken Sie auf Request a quote und Sie werden eine Bestätigungsmail vom Projektleiter erhalten und der Status Ihrer Anfrage ändert sich in Pending.
Klicken Sie auf Request a quote und Sie werden eine Bestätigungsmail vom Projektleiter erhalten und der Status Ihrer Anfrage ändert sich in Pending.
-
7Übersicht von vorherigen AnfragenAllen Ihre Anfragen können Sie auf der Startseite verfolgen (sehen Sie Schritt 1) oder unter Request → Status report – Request.
Hier können Sie alle Ihre Anfragen auch suchen und sich deren Status ansehen.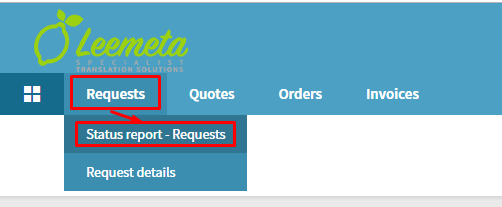
Die Suche ermöglicht verschiedene Funktionen und Filters, einschließlich Zeitraum, Kontaktpersonen, Status der Anfrage und Ausgangs- oder Zielsprache.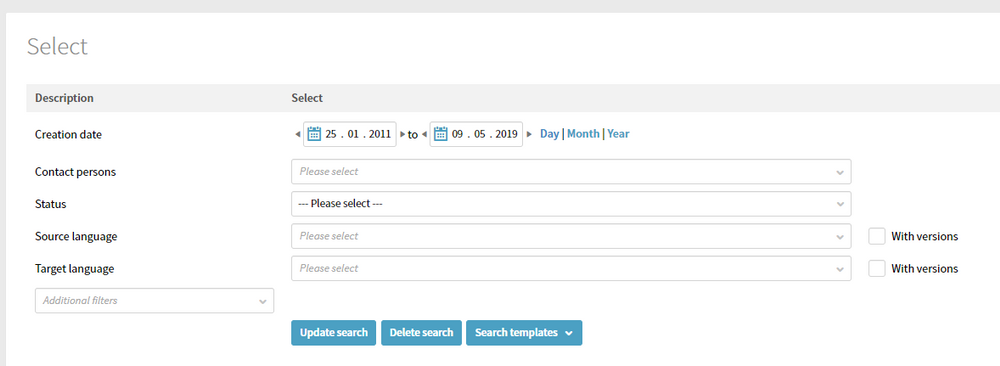
Unter Additional filters gibt es auch andere Filtermöglichkeiten, die Sie beliebig auswählten können. Mit dem klicken auf Update search starten Sie die Suche und die Resultate werden unten auf der Seite unter Results angezeigt. Wenn Sie auf die Anfragennummer klicken, öffnet sich die Anfrage.
Um die Filter zu löschen und eine neue Suche zu starten, klicken Sie auf Delete search. Wenn Sie immer denselben Suchfilter verwenden, können Sie diesen unter Search templates erstellen und immer bei einer Suche auswählen.
Wenn Sie bei der Suche weitere Hilfe benötigen wenden Sie sich an Ihren Betreuer.