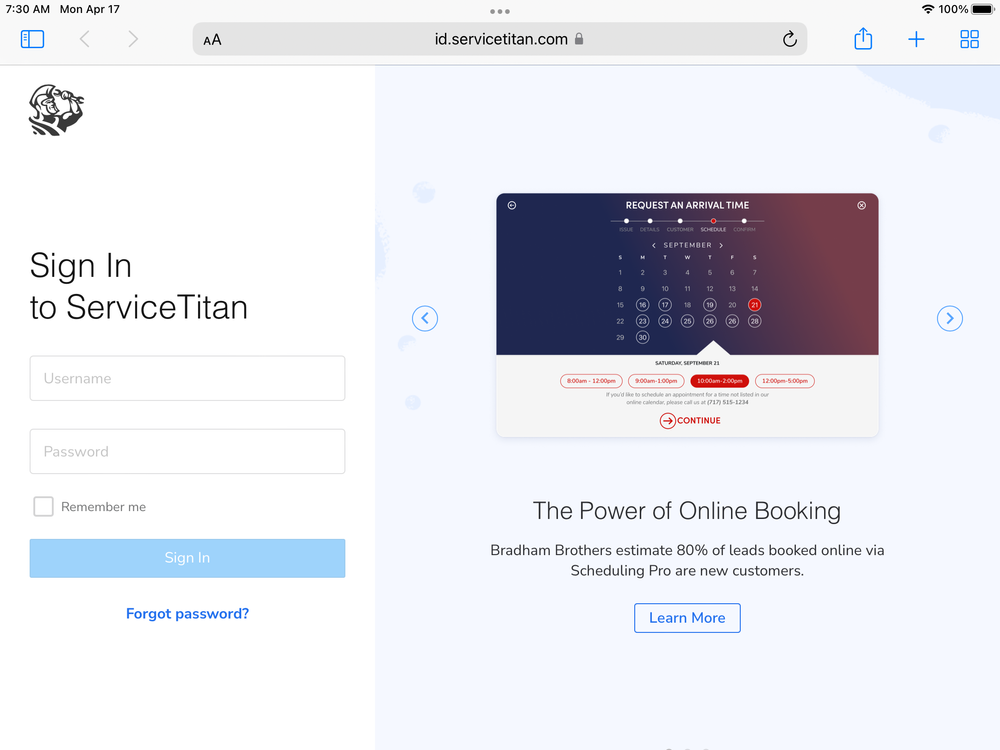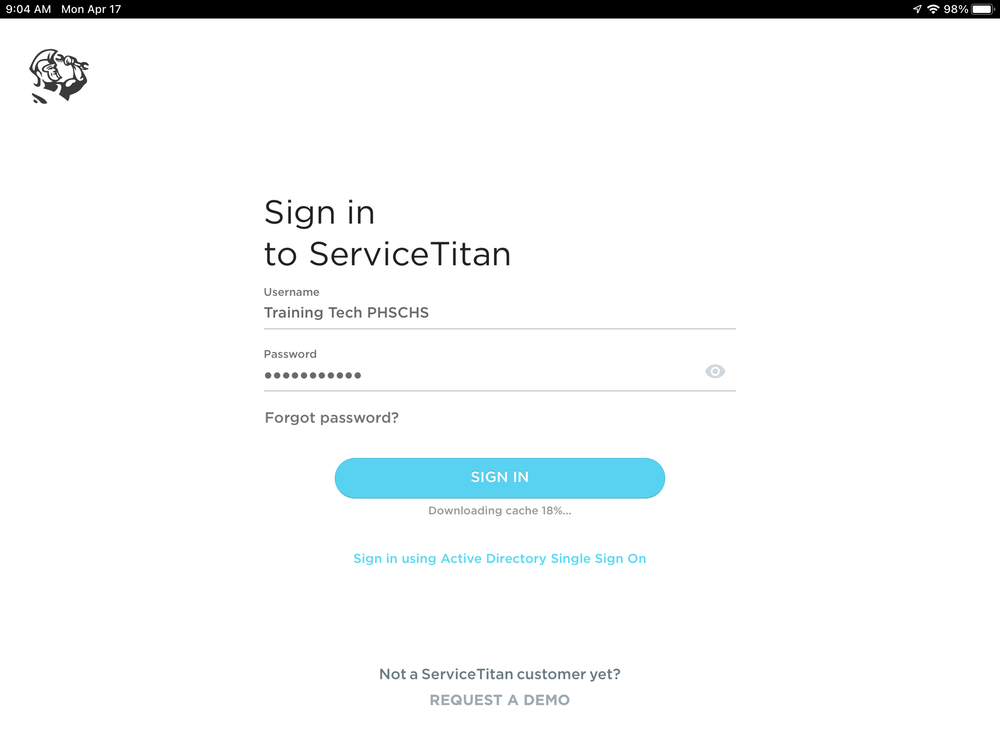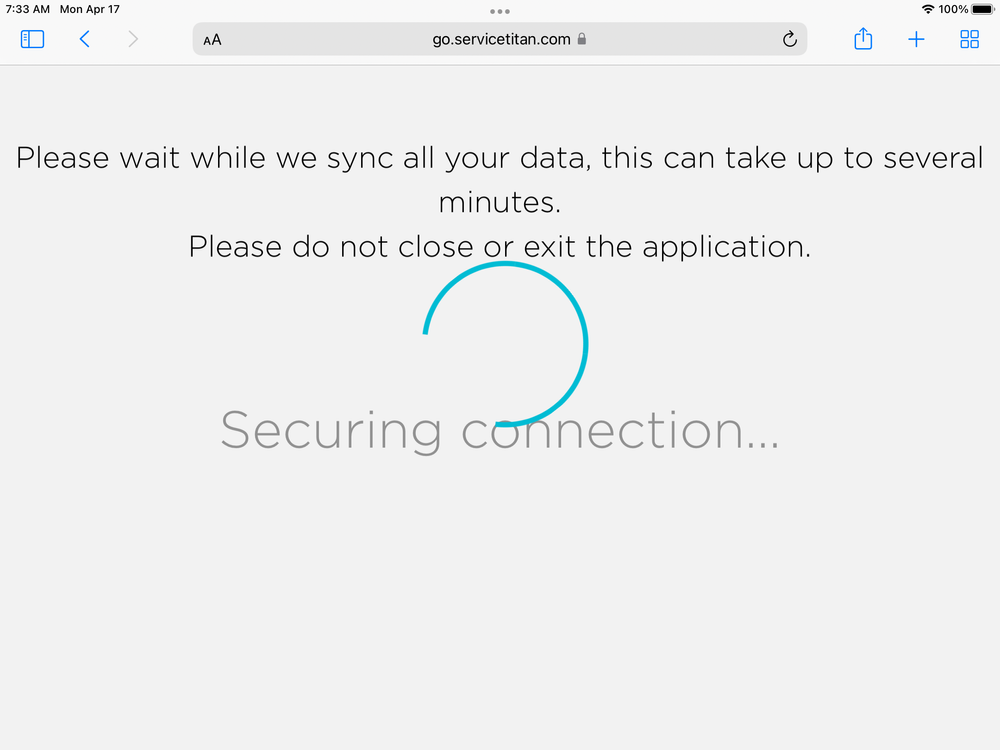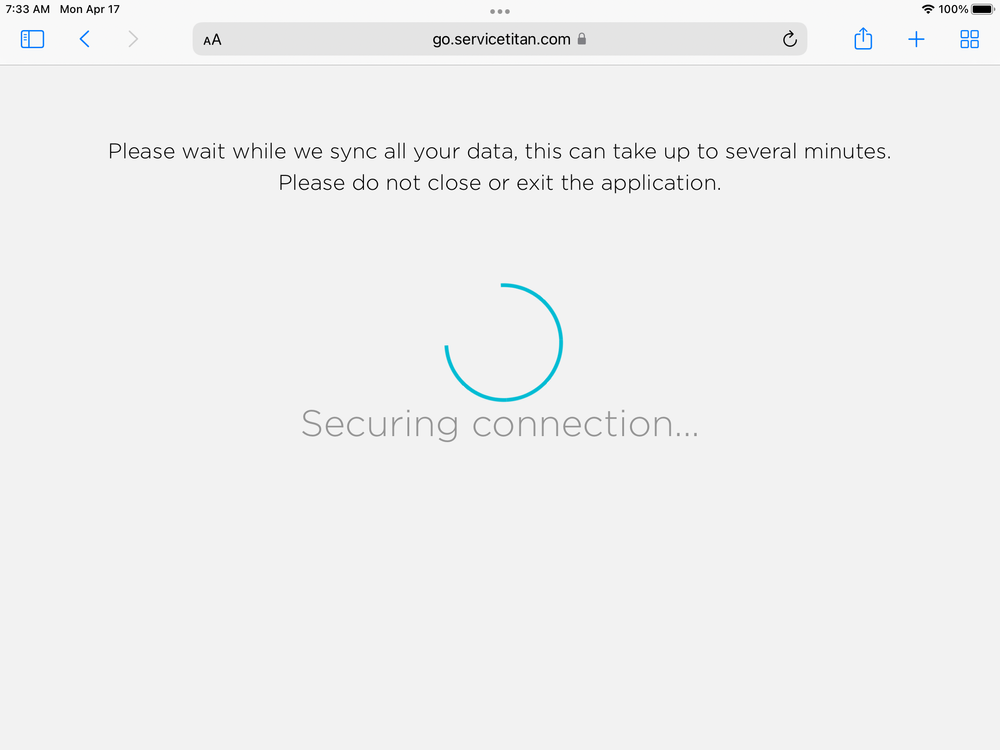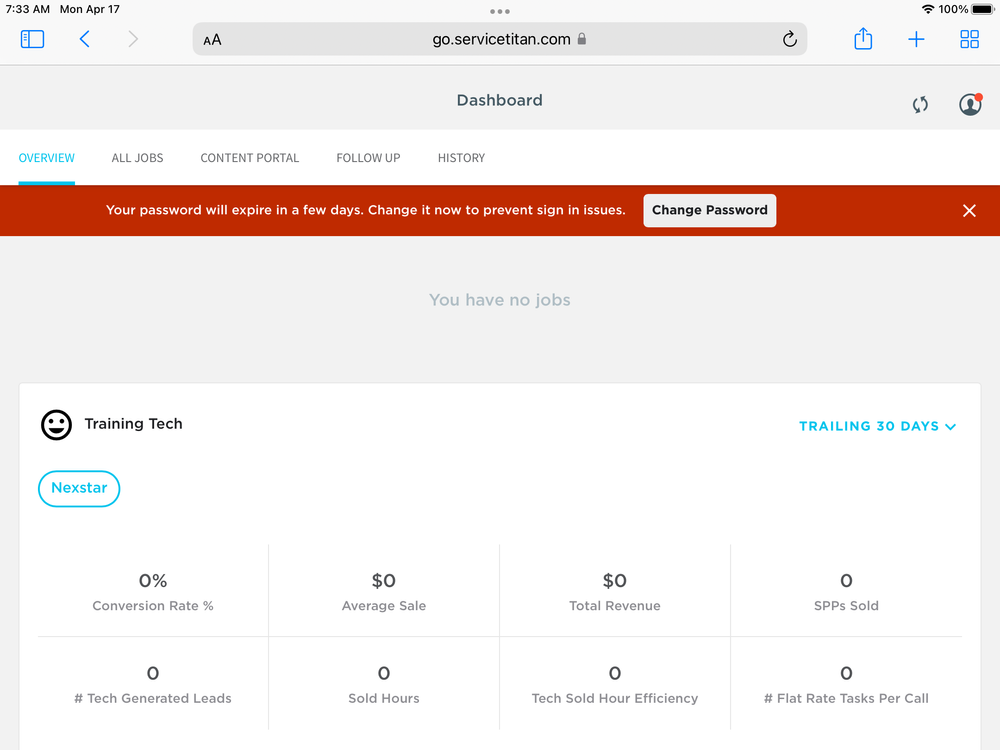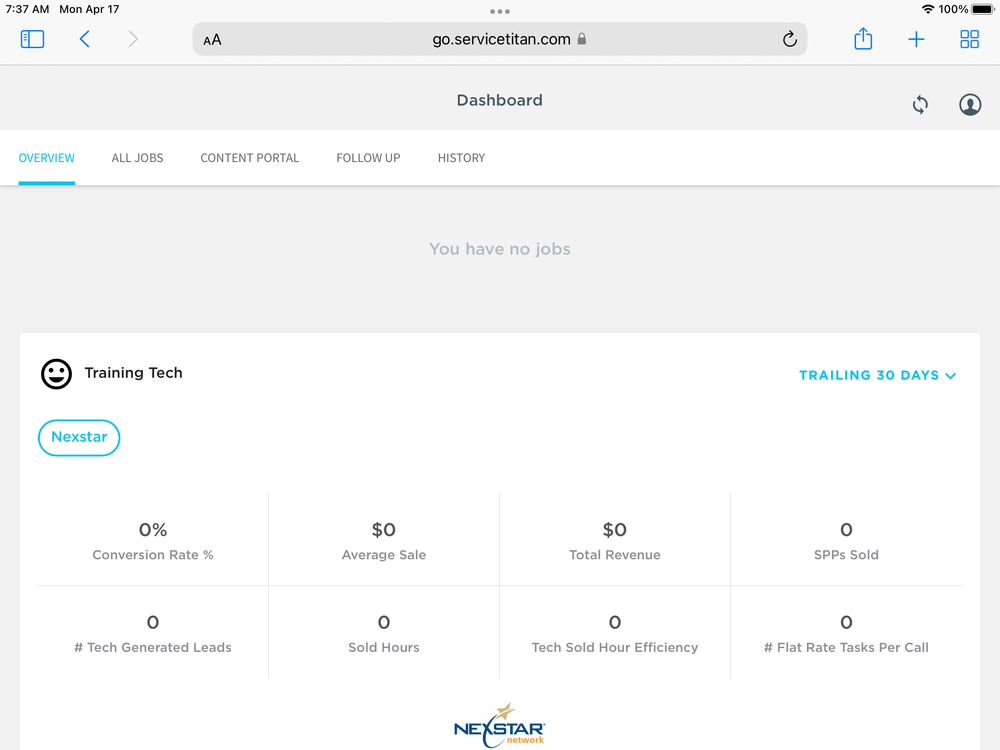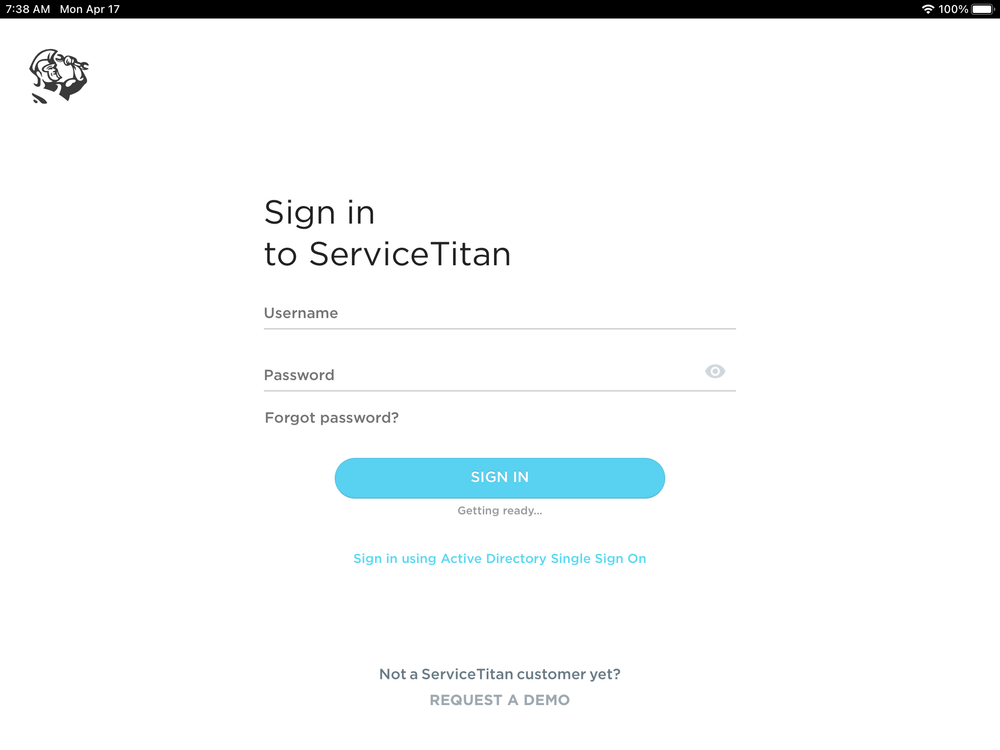Logging into Service Titan for the first time as a Technician.
-
1Go to web site to log in.
- Click on Safari. Your Icon my be located in a different place.
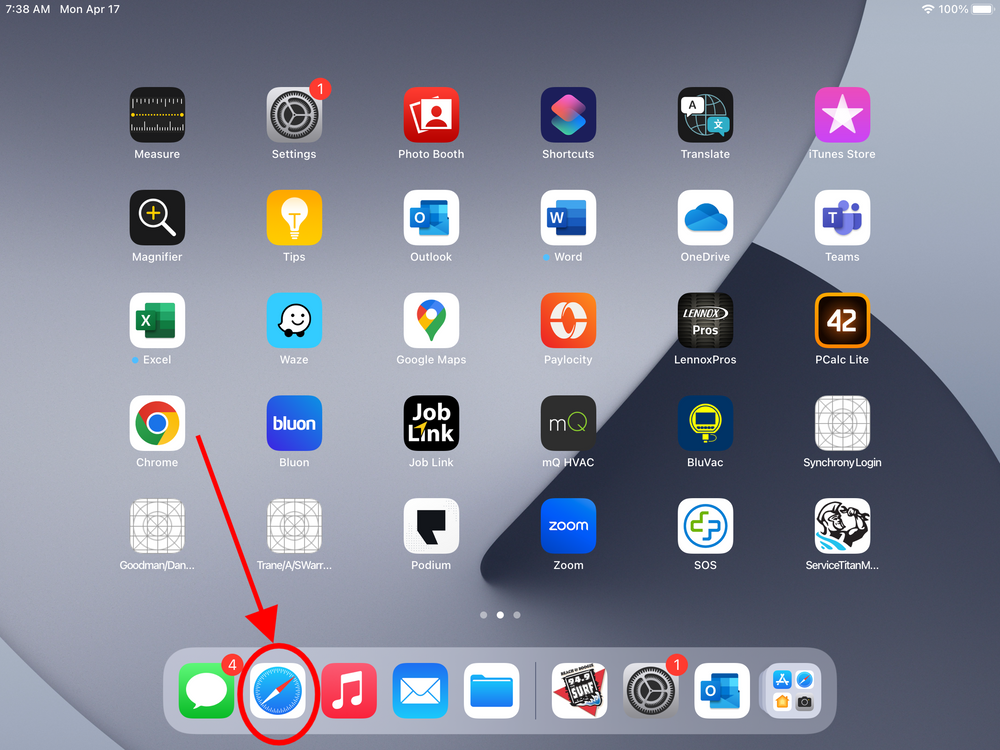
- In the address bar type in go.servicetitan.com
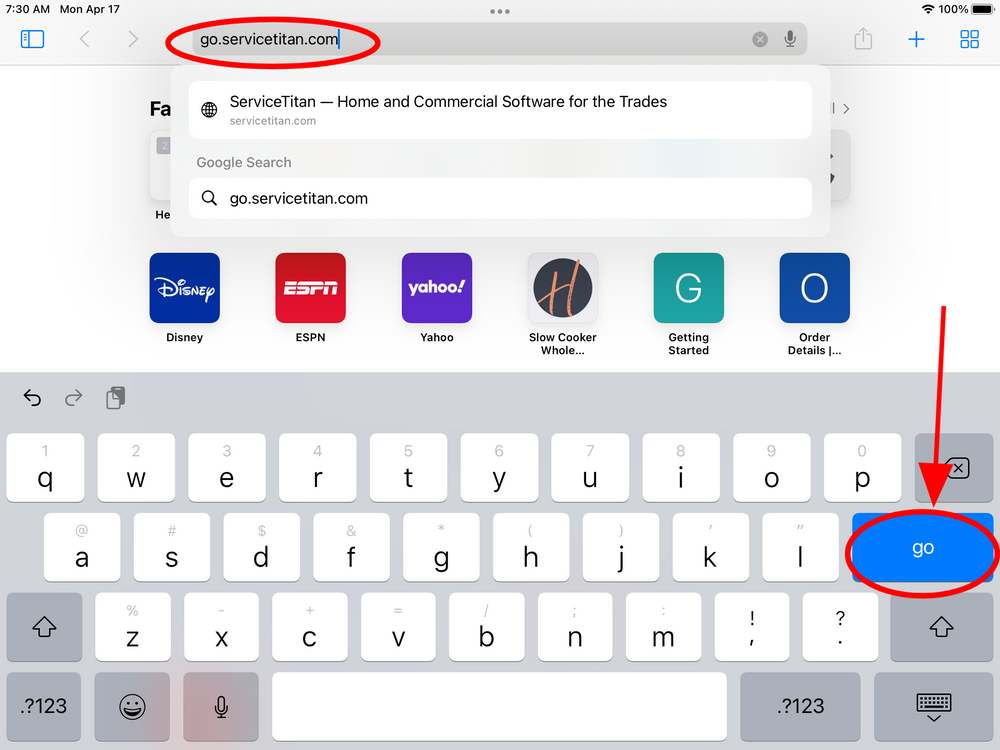
-
2Input your user name and Password
- The Service Titan log in page will look something like this.
- Enter your User Name and Password.
- Most User Names will follow this format
- First Last PHSCHS
- First name with a capital first letter space Last name with capital first letter Space and in all caps PHSCHS
- The CHS is location. This will vary based on your shops location.
- PHSCHS - Charleston
- PHSGVL - Greenville
- The CHS is location. This will vary based on your shops location.
- First name with a capital first letter space Last name with capital first letter Space and in all caps PHSCHS
- First Last PHSCHS
- Most User Names will follow this format
- For this example the technicians name is Training Tech and is located at the Charleston office.
- Your password is found on the sheet of paper with all your login information on it.
- Most temporary passwords will be set to Preferred1
- After inputting your user name and password click on the sign in bar
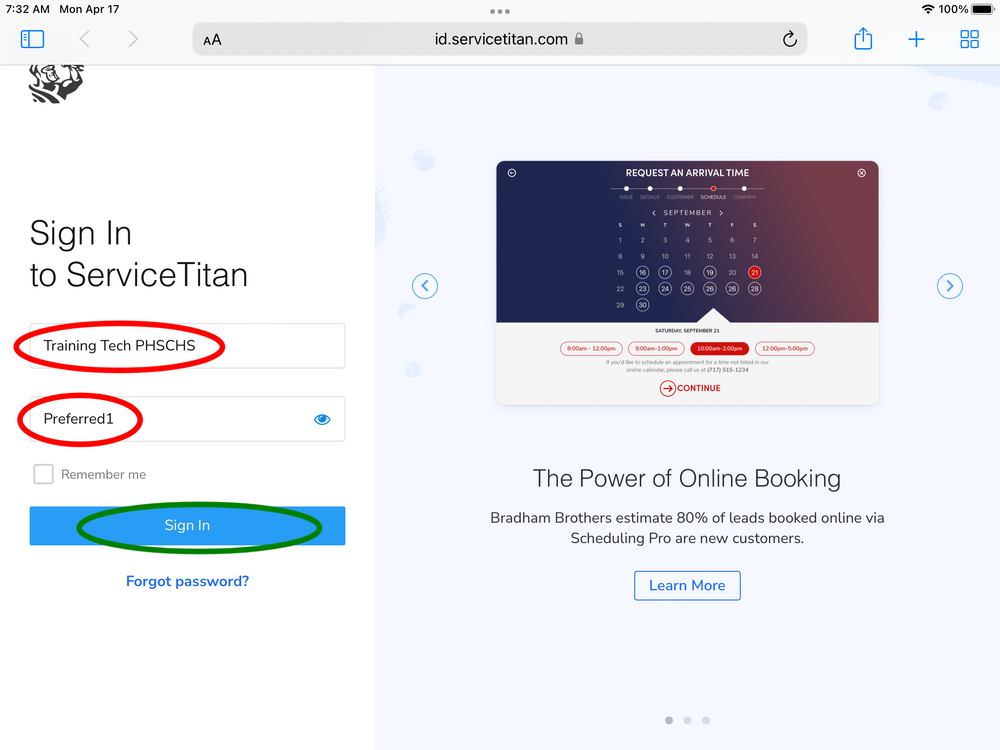
-
3Verify your account
- After clicking sign in you may see the following screens
- Depending on how things load the following step can occur in any order.
- You will see one of these two screens most likely in this order. If so the 2nd screen will just pop up. If not, scroll to the change password section and then come back the the Verify account section.
- You will notice there is an email address here. This is you work email. If you haven't logged into your email with the Outlook app on your Ipad, do so now and come back to this step.
- Click on Send Code and then open your Outlook

- Click on Outlook Icon to open the app. You Icon may be located in a different spot.
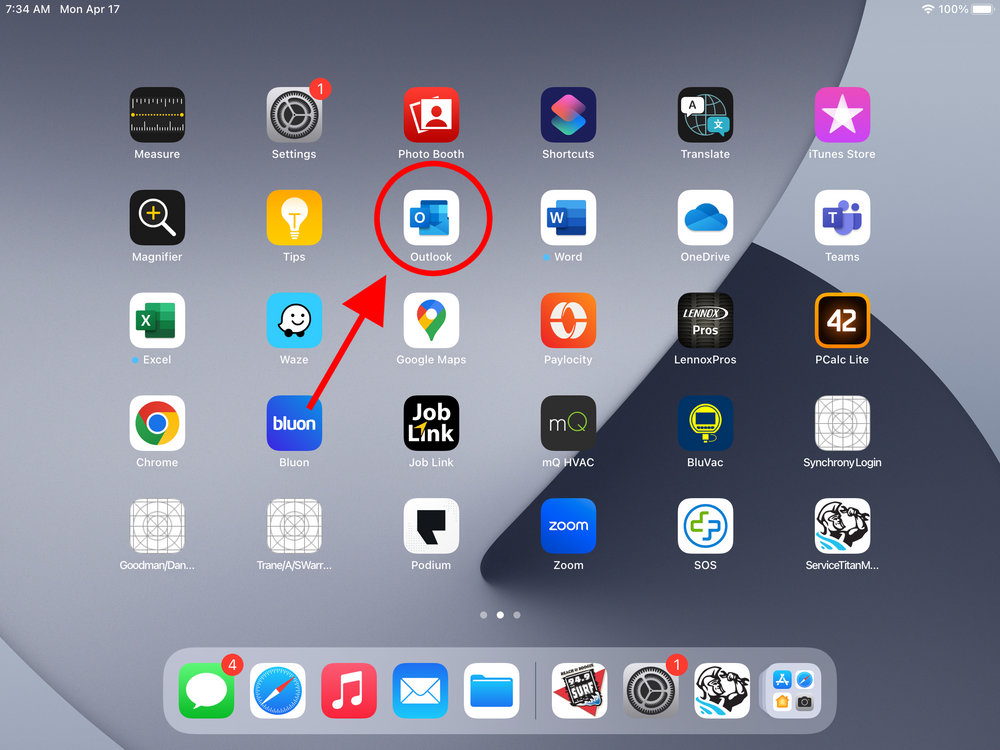
- Once you have Outlook open you may need to click on Other to find the email from Service Titan. Once you find it, click on it.
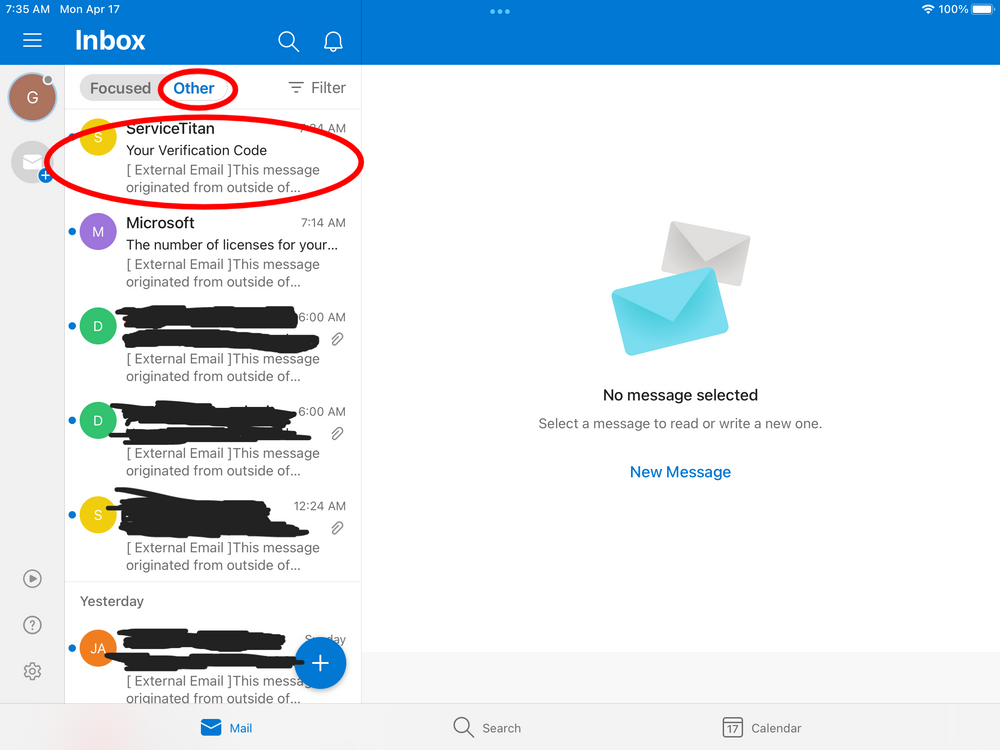
- Once you click on it, the email will open to the right and reveal you verification code.
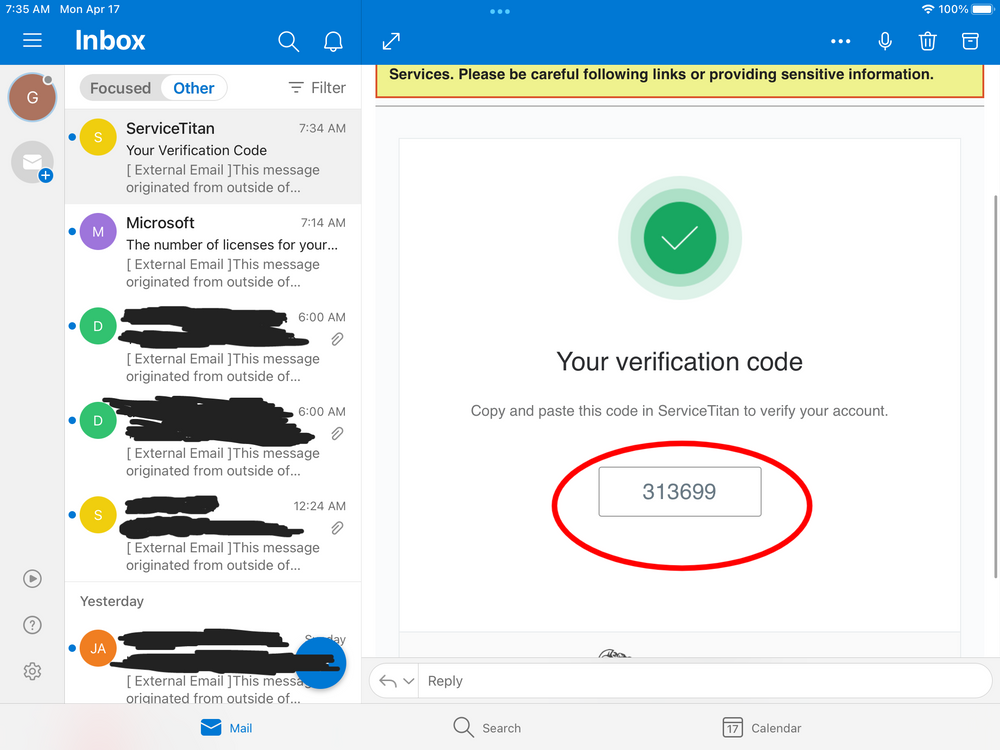
- You can remember the number or you can paste and copy the number. I will walk you through the paste and copy method.
- Hold your finger down on top of the number until the black task bar appears.
- Click on copy.
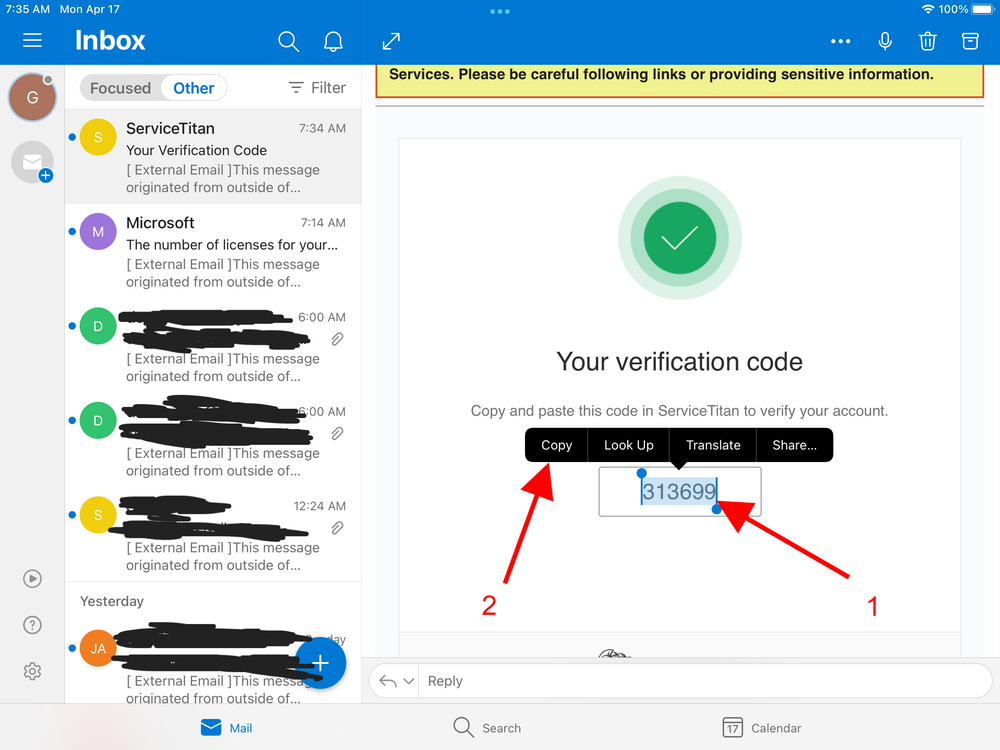
- Go back to Safari
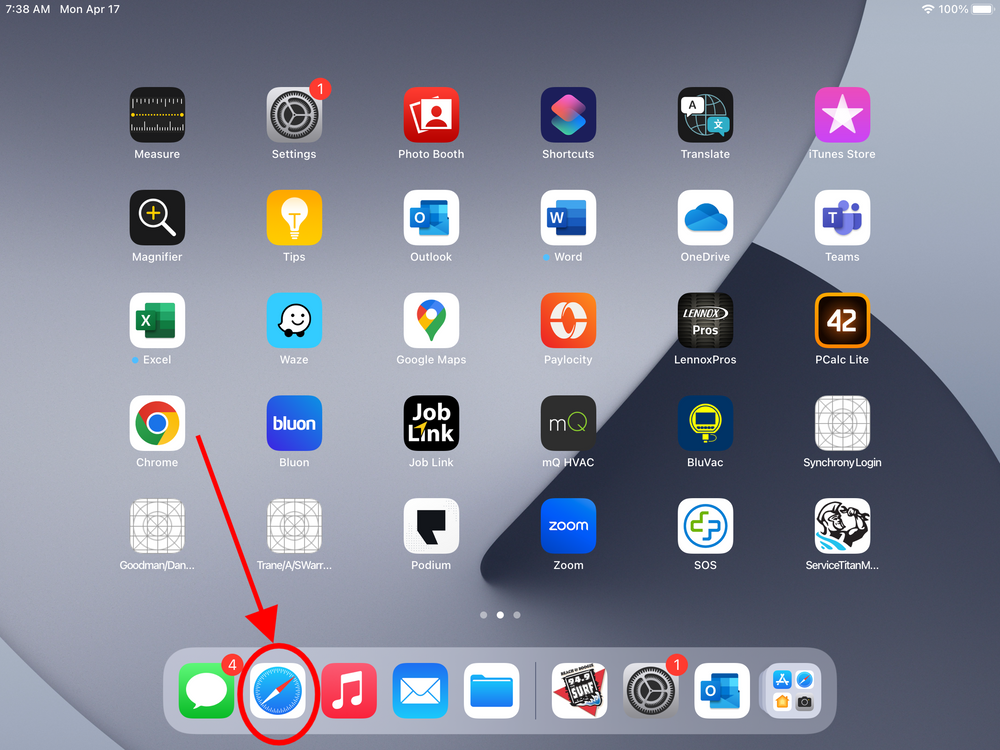
- Hold your finger down on the line under code
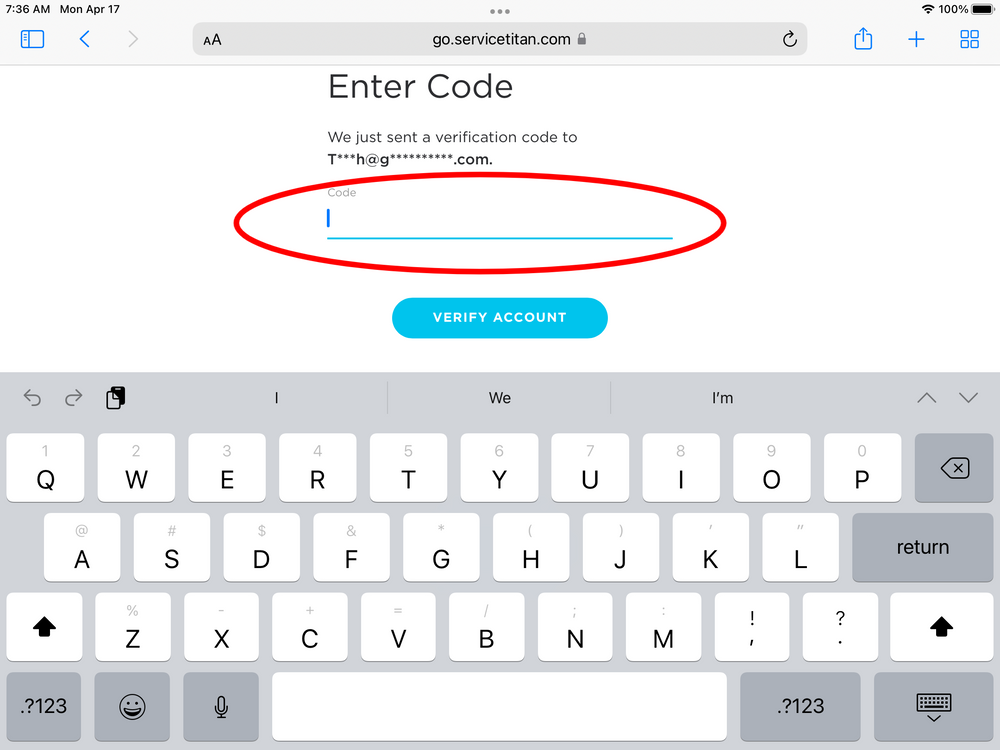
- Release Finger when black task bar appears and click on paste.
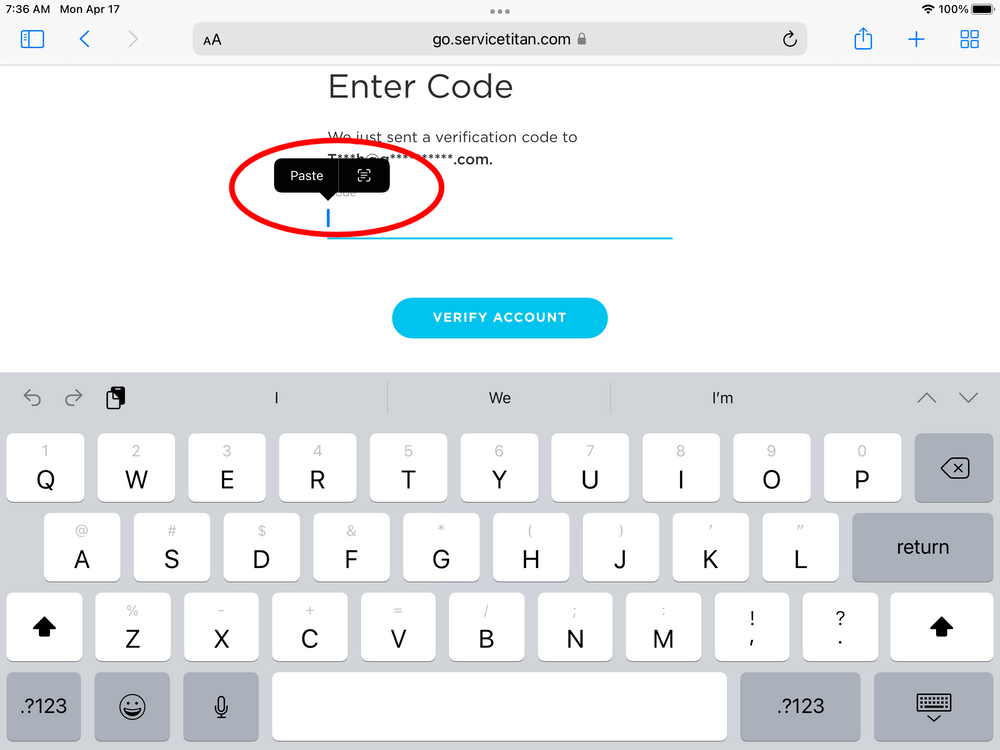
- The code will appear and you can click on blue bar that says Verify Account
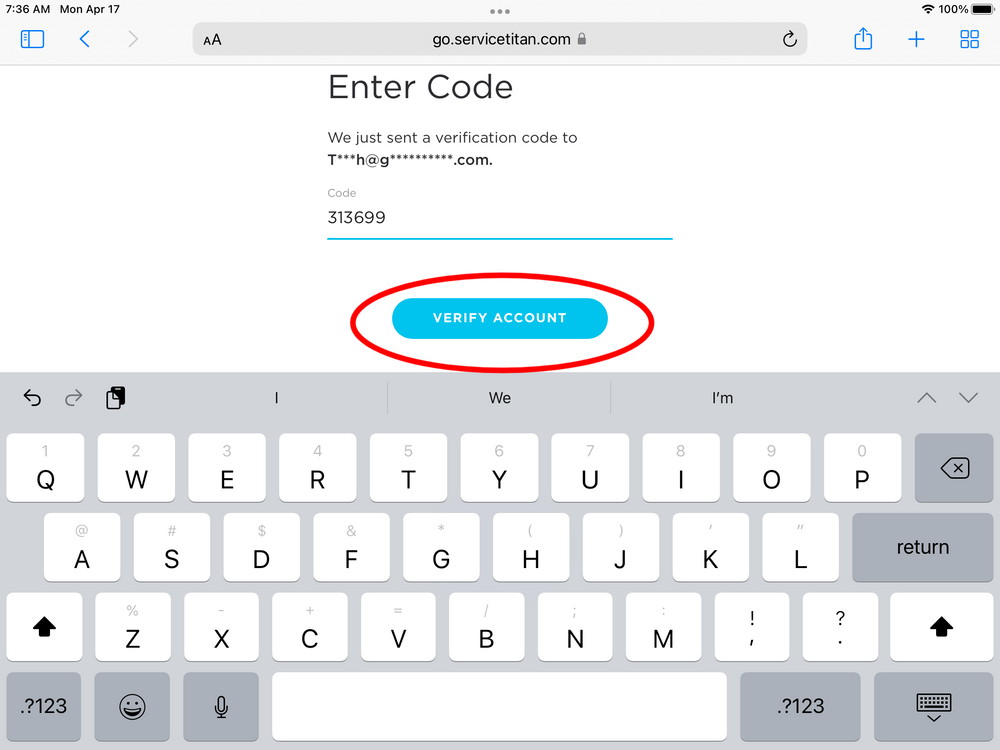
-
4Change Password
- Changing your password is a required step as the one you entered to begin the log in process was only temporary. The following screen will appear.
- TAKE NOTE OF THE RULES FOR THE PASSWORD LISTED UNDER THE CONFIRM NEW PASSWORD LINE
- Tap the Screen where is says new password and input your new password.
- Tap where it says confirm new password and input your new password again.
- TAKE NOTE OF THE RULES FOR THE PASSWORD LISTED UNDER THE CONFIRM NEW PASSWORD LINE
- If you have met all the password rules, your screen should look like this
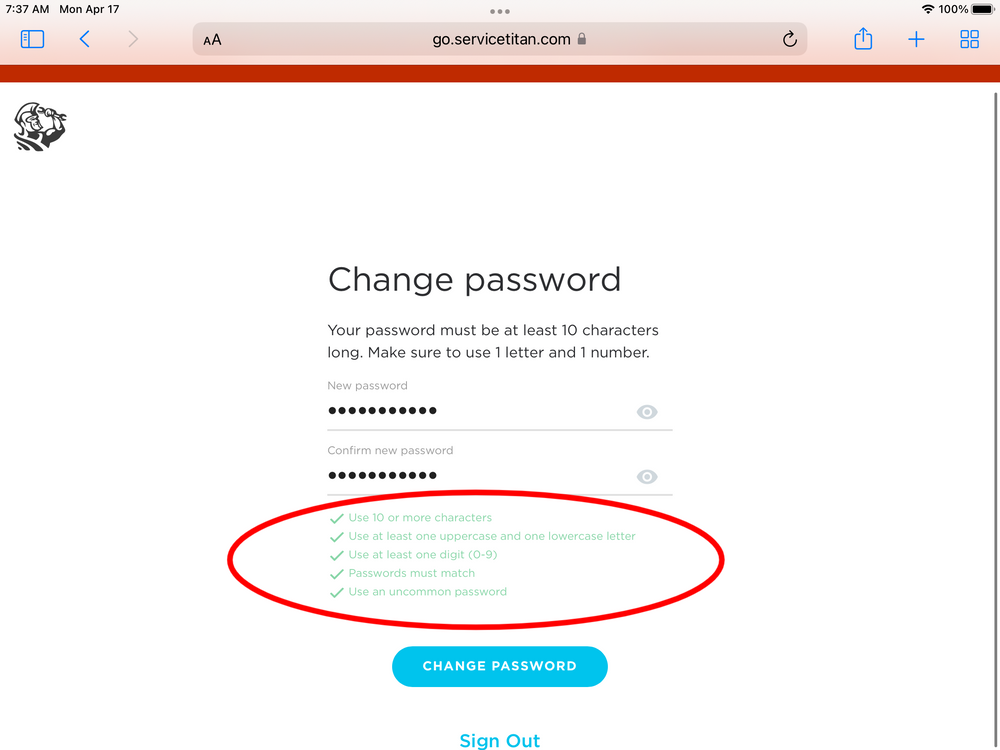
- Changing your password is a required step as the one you entered to begin the log in process was only temporary. The following screen will appear.
-
5Accepting terms of useYou should see this screen.
Tap on the blue banner at the bottom agree and continue. This is a required step.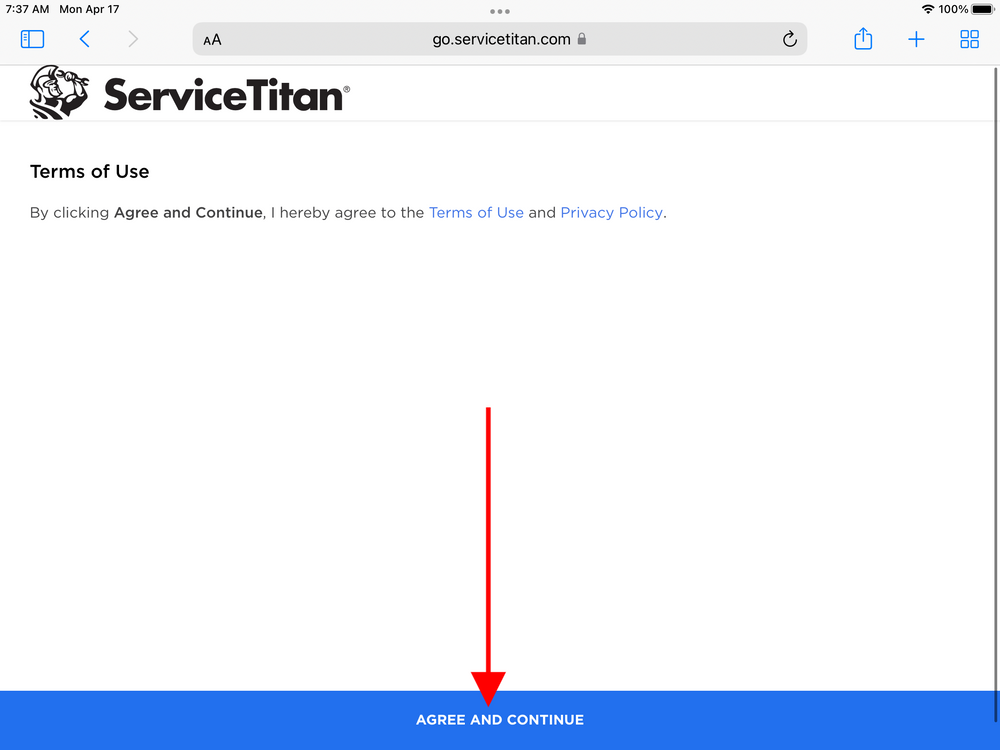
After taping on the blue banner, you should get the following screen. -
6Log into the Service Titan appReturn to the app pages and tap on Service Titan app.
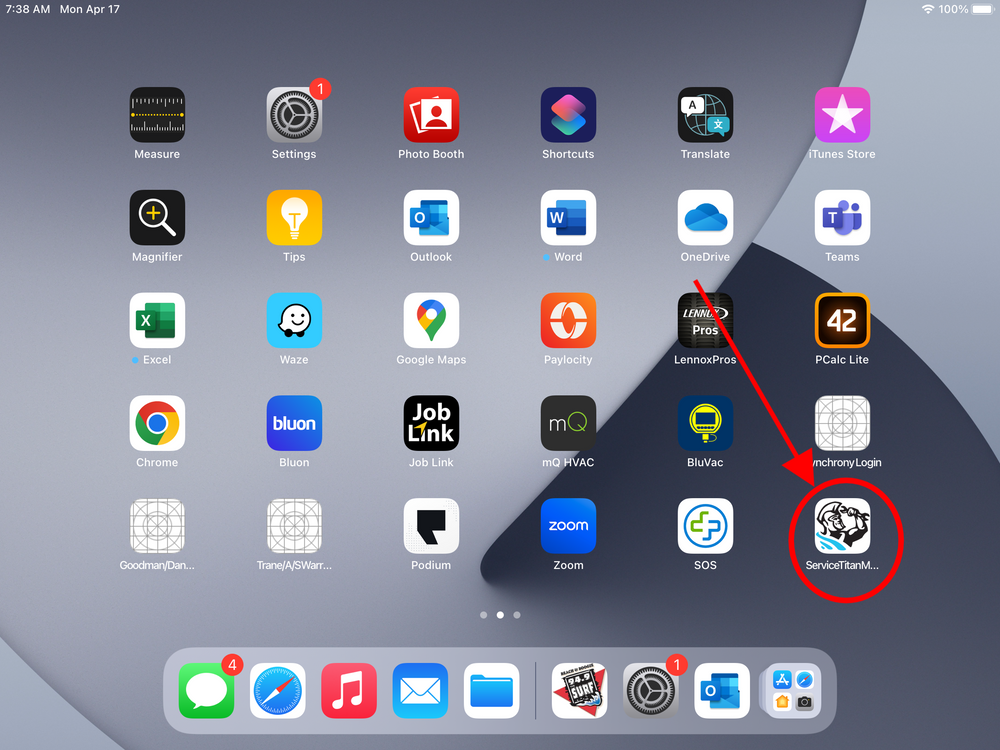
The Service Titan app will open to the login screen- Input your user name and new password that you created
- If you input everything correctly you will see Downloading Cache under the Sign In banner
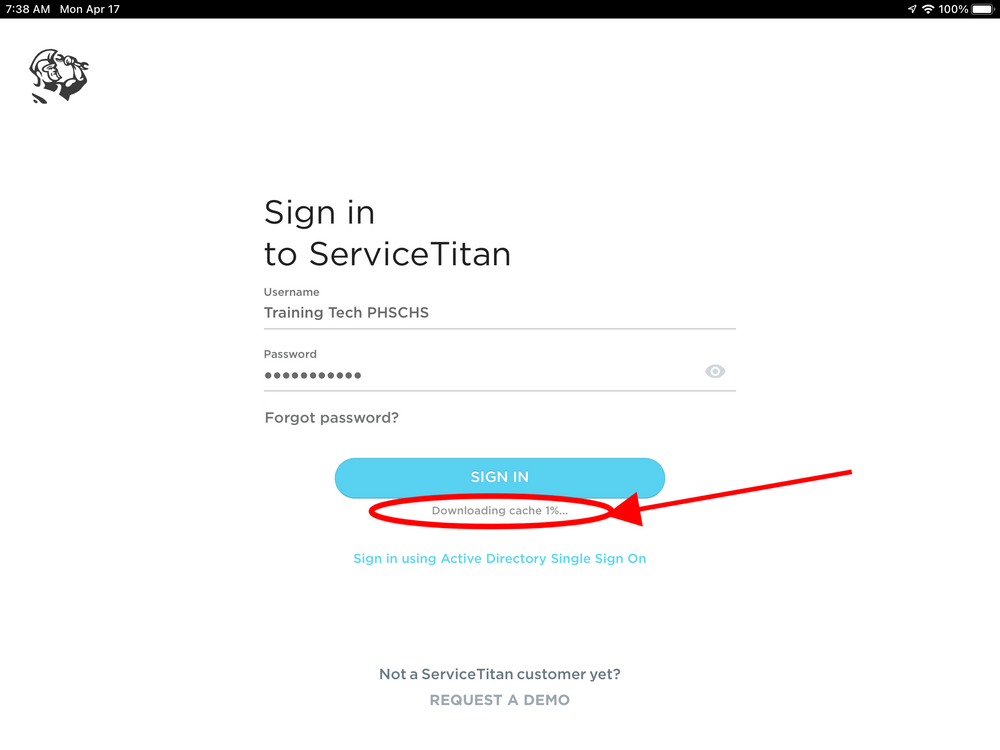 Everything will have loaded correctly when you see your Dashboard screen
Everything will have loaded correctly when you see your Dashboard screen
Did this answer your question?