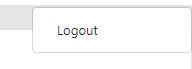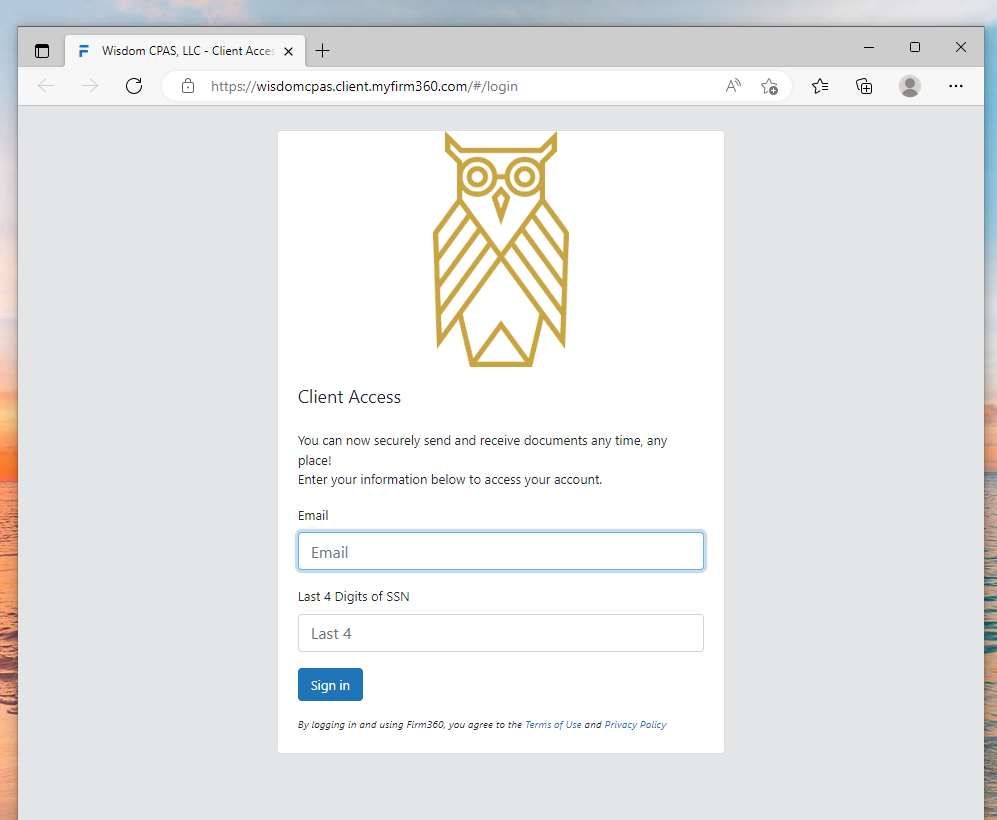

The 3 sections are: "Client Actions", "Documents" & "Invoices".
1. Client Actions will show our requests for information previously answered or yet to be responded to.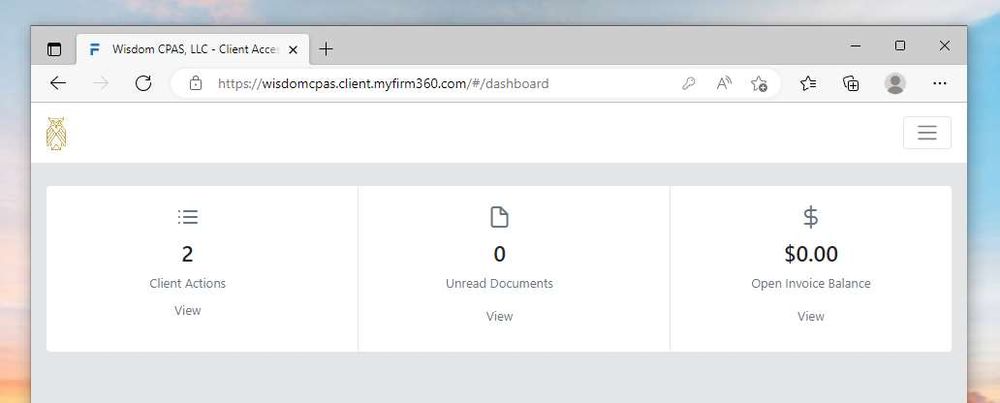
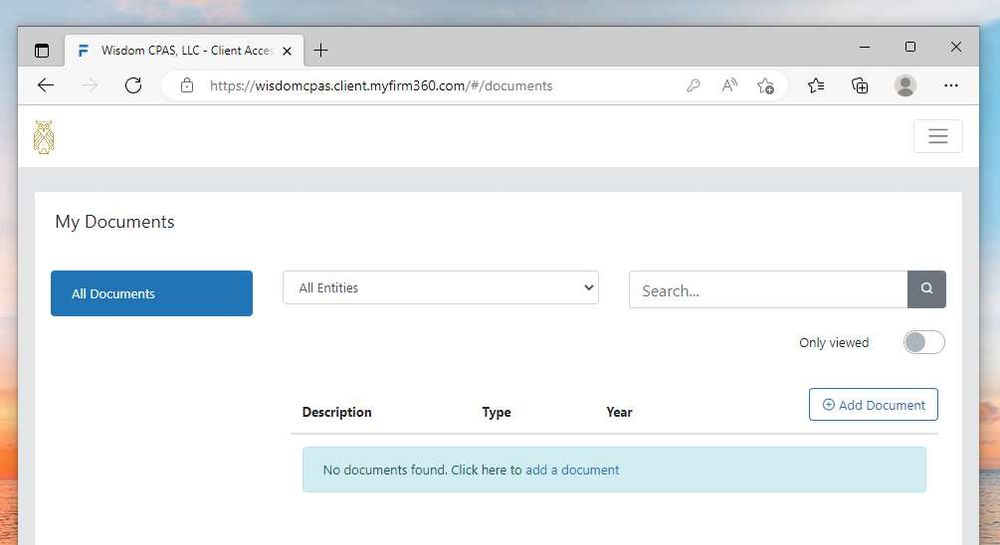 Select the document's tax year and then "Select File" in the blue box.
Select the document's tax year and then "Select File" in the blue box. 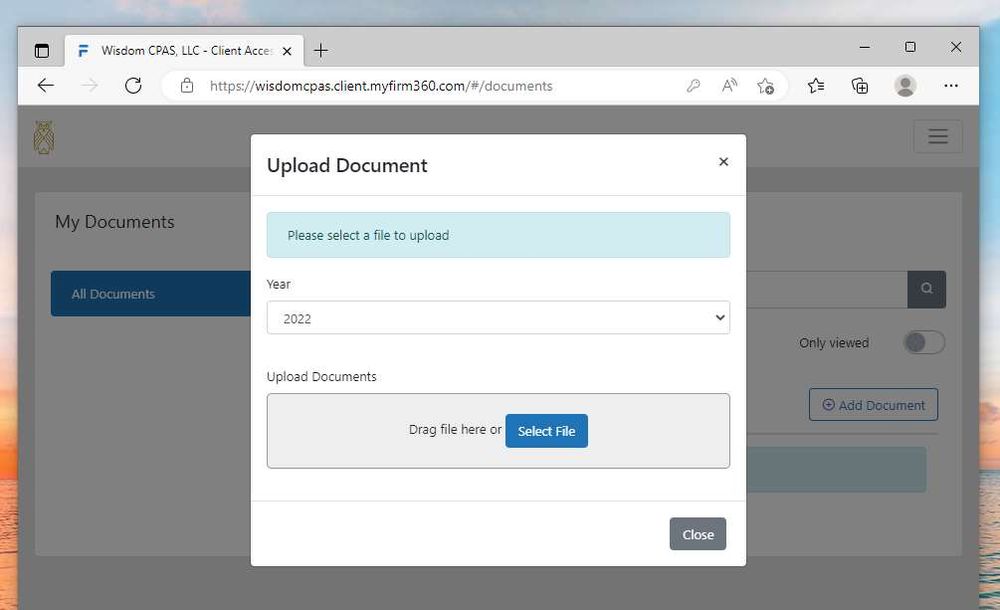
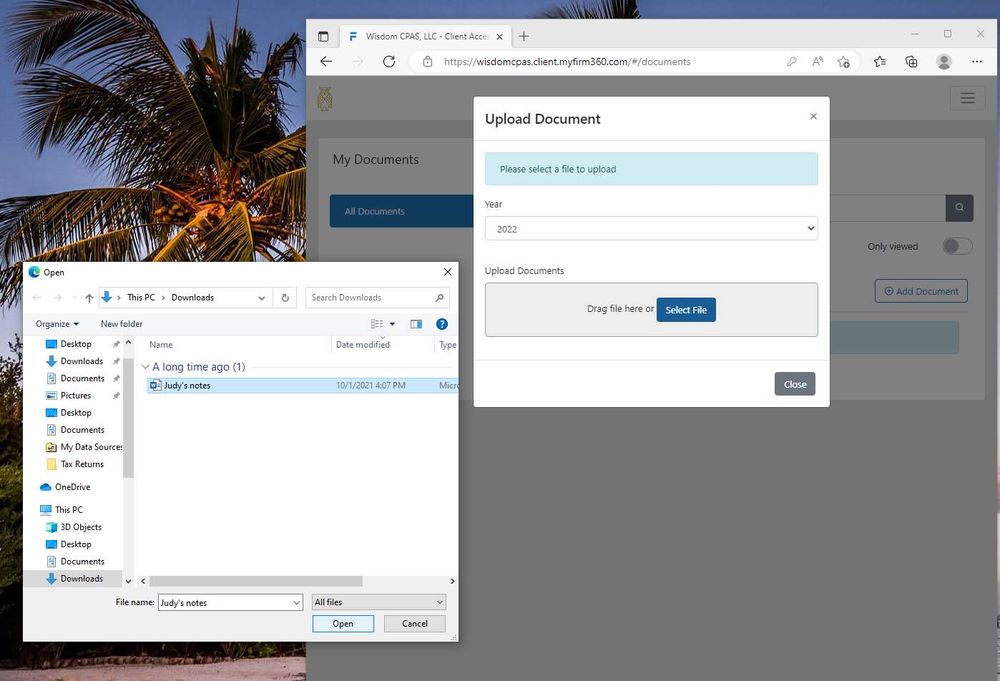
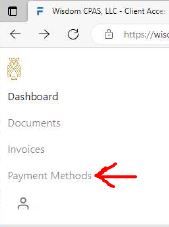
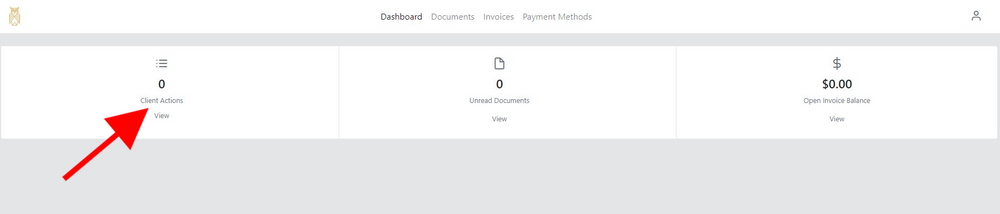
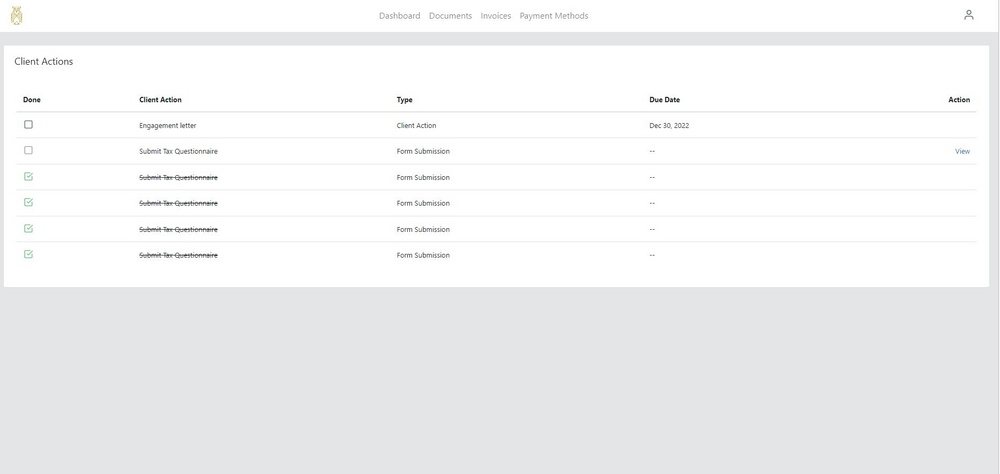
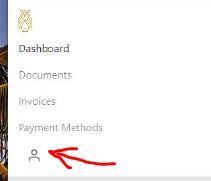
 You want to select the little person and select Logout.
You want to select the little person and select Logout.