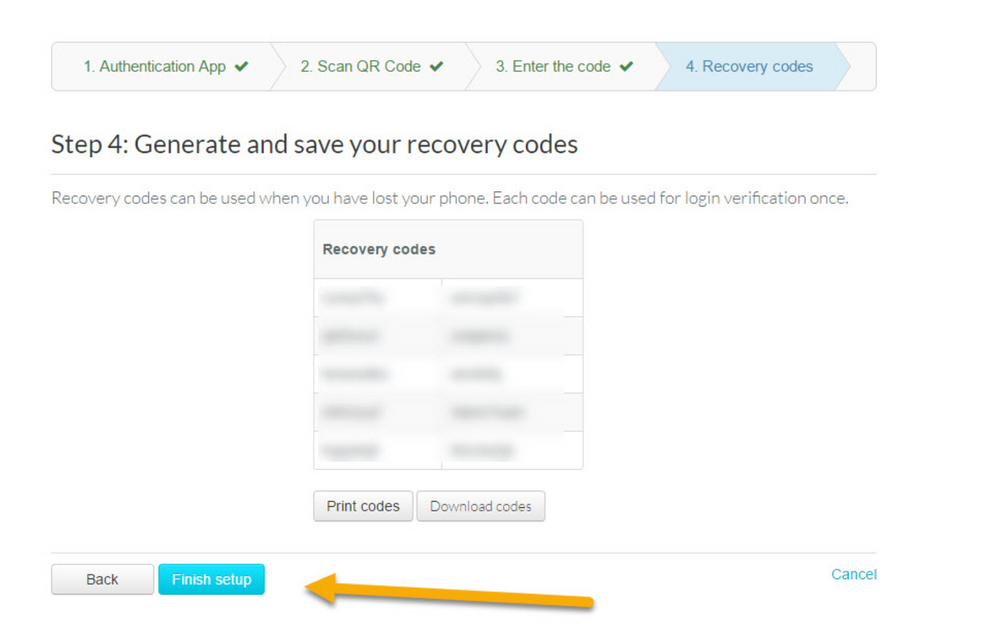How do I enable two-factor authentication?
Two-factor authentication (2FA) adds an extra layer of security to your SweetProcess account by requiring access to your mobile device when logging in.
2FA prevents others from logging into your account with a password alone.
The instructions below will show you how to set up 2FA for your SweetProcess account.
-
1
From the top navigation bar, click on your name. After the menu loads up, click on “My Account”.
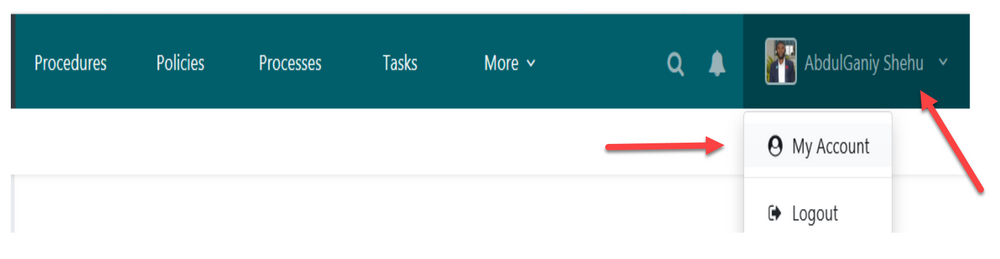
-
2
When the new page loads, click on the "Security" tab, by the left-hand-side of the page.

-
3
When the new page loads, click on the "Enable Two-Factor Authentication" button.

-
4
When the new page loads, click on “Confirm password” to continue.
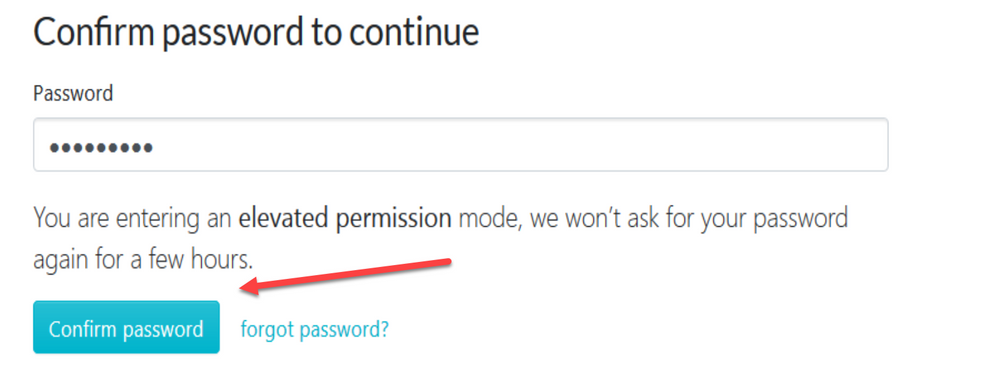
-
5
When step 1 of the 4 step 2FA menu page loads up, download an authentication app of your choice for your mobile device. Then click on the “Next” button to continue.
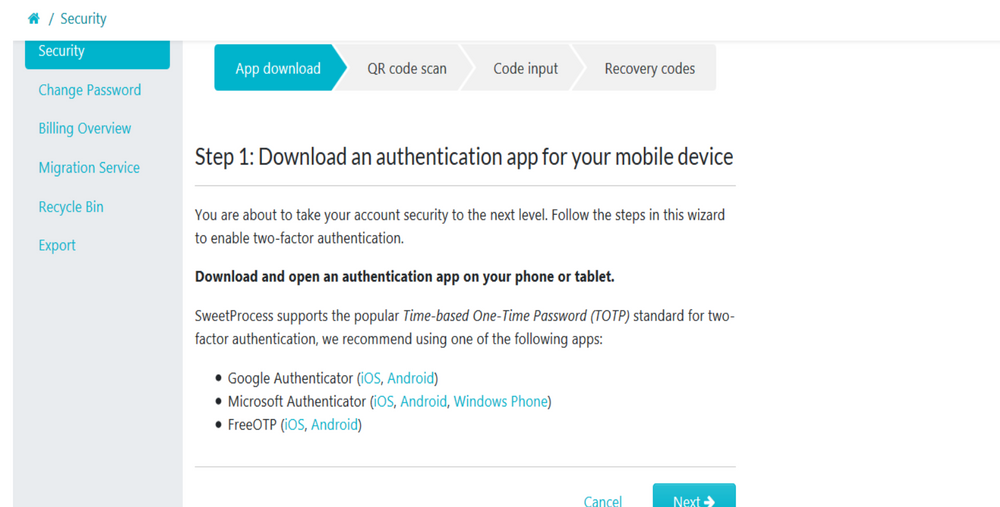
-
6
When step 2 of the 4 step 2FA menu page loads up, open your authenticator app and use your mobile device's camera to scan the QR code below. Then click on the “Next” button to continue.
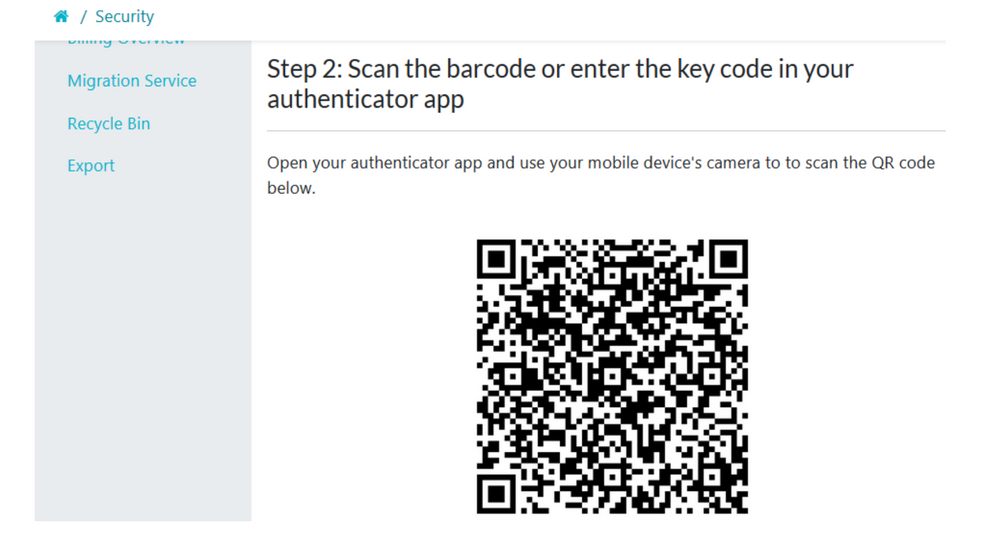
-
7
When step 3 of the 4 step 2FA menu page loads up, enter the six-digit security token generated by your app.
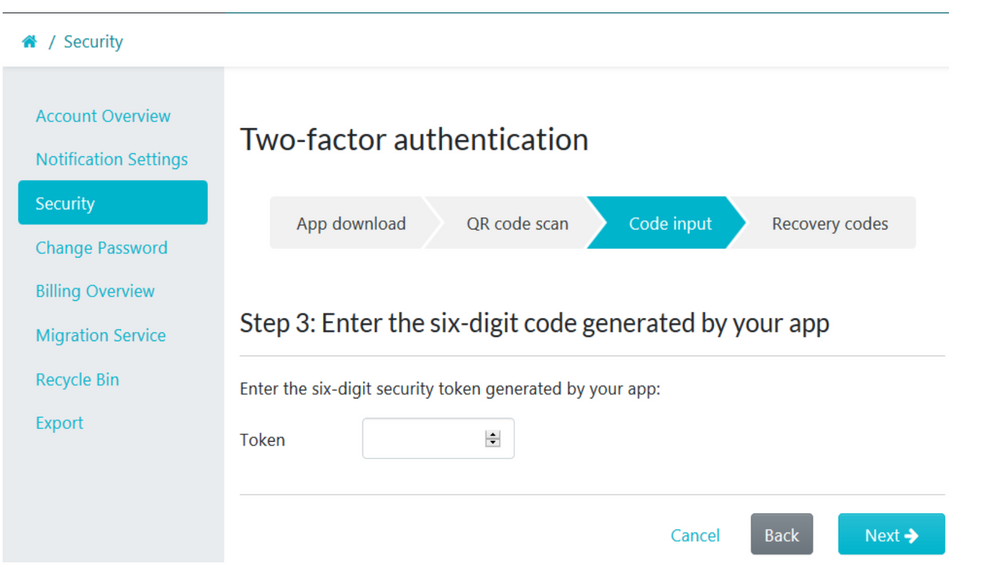
Step 8: When step 4 of the 4 step 2FA menu page loads up, generate and save your recovery codes which can be used if you lost your phone.
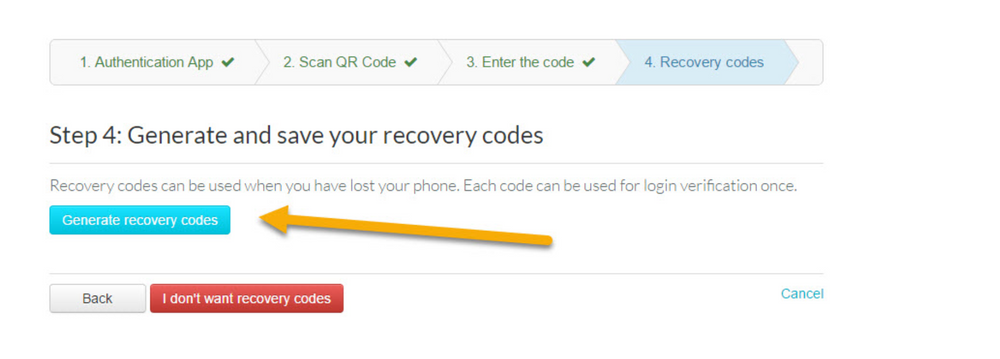
Step 9: After generating your recovery codes, click on the "Finish setup" button.