Cancel or edit a task
Tasks need not continue forever. Here is how to cancel them, or perhaps edit/reassign them.
One of our goals with tasks is to maintain a full history of all activity. Every time a step was checked off, who checked it off, when a task was completed. Which steps are taking the longest, data kept in the completed forms. There is a lot of information for each task that is valuable for your business. We never want to discard that!
When you cancel a continuing task, it is simply ended. You can always go back and view the completed task timeline, your data is not lost.
When editing/reassigning a task we don't want to rewrite history. The existing task is ended and a new identical task is begun with your changes made. This way we can guarantee historical accuracy of the tasks.
One of our goals with tasks is to maintain a full history of all activity. Every time a step was checked off, who checked it off, when a task was completed. Which steps are taking the longest, data kept in the completed forms. There is a lot of information for each task that is valuable for your business. We never want to discard that!
When you cancel a continuing task, it is simply ended. You can always go back and view the completed task timeline, your data is not lost.
When editing/reassigning a task we don't want to rewrite history. The existing task is ended and a new identical task is begun with your changes made. This way we can guarantee historical accuracy of the tasks.
-
1Open the cancel/edit/reassign menu on the taskFrom the tasks dashboard in the three dots menu:

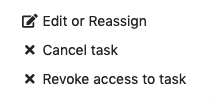
-
2Cancel the taskSimply select cancel task. You will see an option to cancel just this task or the whole series. If it was just a once off task, you won't see this choice.
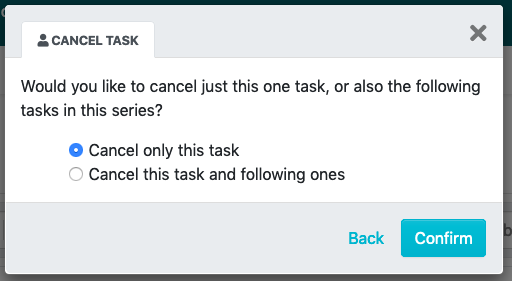
Canceling the whole series will take this task date, and all future dates and mark them as ended. -
3Edit/Reassign a taskYou may edit any option in the task. This will end the task, and create a new one with your changes. Notifications will go to the teammates assigned. Old tasks in the series (if this was a task series) will remain visible so you don't lose any history.
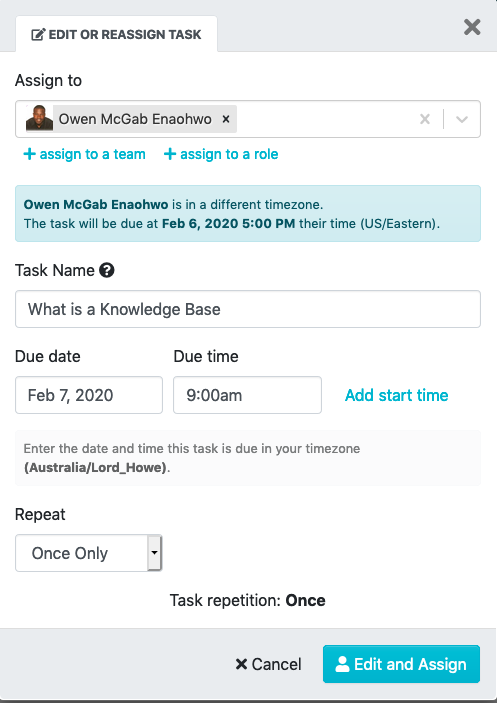
-
4Revoke Access to TaskYou may want to remove access to the procedure or process from the teammate who was assigned this task. You can revoke that access here. Bear in mind that if the teammate has access to the procedure or process via a team that they will still have access to the procedure or process.
If you can think of any good reasons for this option, or ways to make it fit your workflow better please let us know!
Did this answer your question?
If you still have a question, we’re here to help. Contact us
