Dropbox - 2 Factor Authentication Setup
Two factor authentication helps to protect a Dropbox account by adding an additional step when logging in from a new device. The first step is the password on the account. The second step is a login code on a physical device, usually a cell phone.
Even if an attacker gains access to the account’s password, they would also need your phone to successfully login.
These instructions demonstrate how to setup two factor authentication to use text messages or an authenticator app on a cell phone as the second factor of authentication.
Even if an attacker gains access to the account’s password, they would also need your phone to successfully login.
These instructions demonstrate how to setup two factor authentication to use text messages or an authenticator app on a cell phone as the second factor of authentication.
-
2Click the icon in the top right corner of the screen. Click Settings.
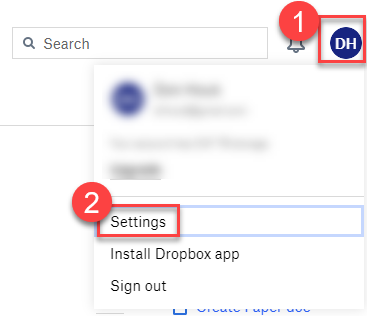
-
3Click Security and switch Two-step Verification to On
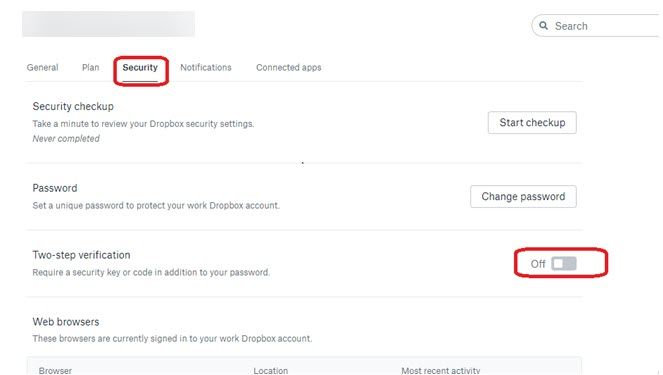
-
4Click Get Started
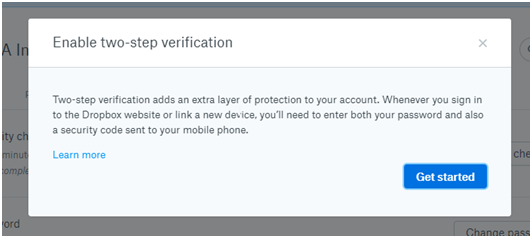
-
5Re-enter your password and click Next
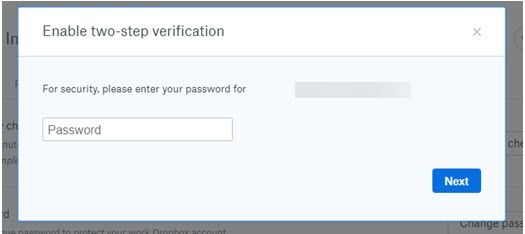
-
6Select Use Text Messages. Click Next.
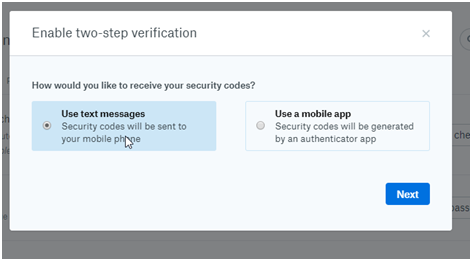
-
7Enter your cell phone number
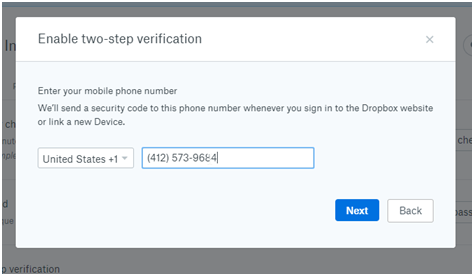
-
8Enter the 6-Digit Code that you receive via Text Message. Click Next.
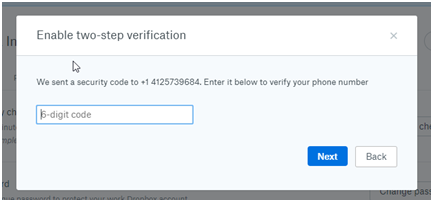
-
9Enter a back-up phone number if you have one.
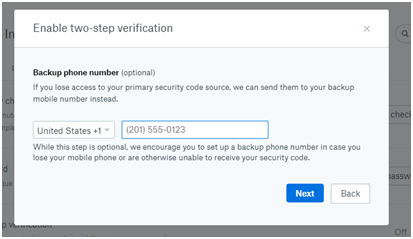
-
10You will be given 10 one-time backup codes to access your account
- Please document the backup codes in a secure location so that you can still login if you do not have access to your phone.
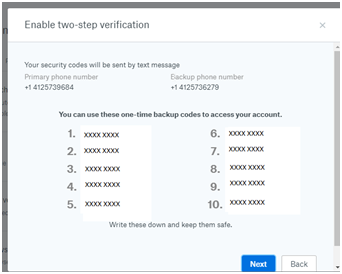
-
11Click Next.
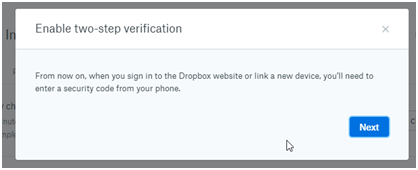
-
12Your account is now configured with 2 Factor Authentication, authenticated via Text messages
-
13If you would like to use an authenticator app like Duo or Authy, instead of text messages, follow the instructions below (recommended):
- From Account Settings, Click Security then scroll down to Preferred Method. Click Edit next to your phone number.
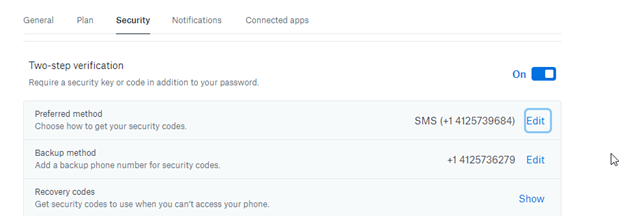
- Re-enter your password.
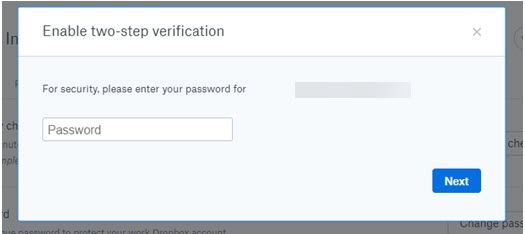
- Select Use a Mobile App. Click Next.
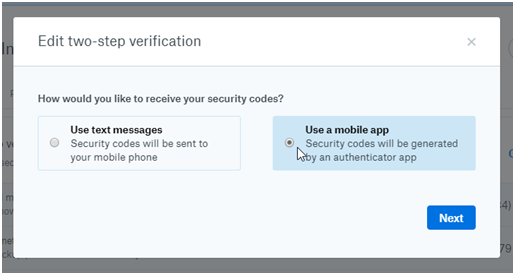
- You will be prompted with a Barcode. Utilize an Authenticator App on your cell phone such as Authy or Duo.
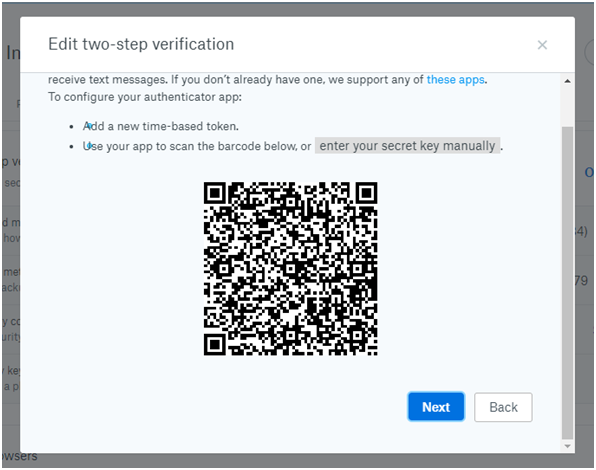
- Open the Authenticator app on your phone and tap the option to add an account. Your camera should become active so that you can scan the Barcode.
(Screenshots via Duo app).
- Point the camera on your phone at the QR code on the computer screen.
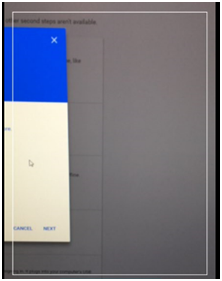
- The account will be added immediately.
- Note: If the barcode isn’t detected, try turning up the brightness on your computer screen.
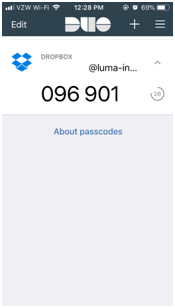
- Note: If the barcode isn’t detected, try turning up the brightness on your computer screen.
- Click Next then enter the 6-Digit Code.
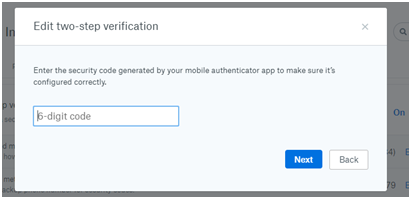
- Enter a backup Phone Number. Click Next.
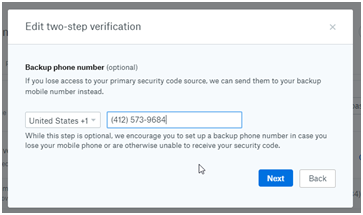
- The authenticator app will now be your preferred and default method of authentication for Dropbox.
- From Account Settings, Click Security then scroll down to Preferred Method. Click Edit next to your phone number.
Did this answer your question?
