1Password - How to Use the 1Password Desktop Application
This procedure is to be used for training users on how to utilize the functions built in to the 1Password desktop application.
1Password - How to Use 1PasswordX Browser Plug-in
-
1Switching between vaults1Password offers two vault types:
- Private - Passwords that only the user has access to
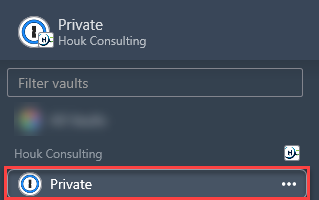
- Shared - Passwords that are shared between team members
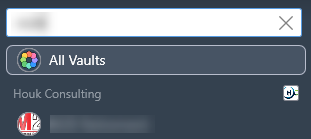
- To switch to a specific vault, click the name of the vault or
 All Vaults above the item list and choose a vault.
All Vaults above the item list and choose a vault.
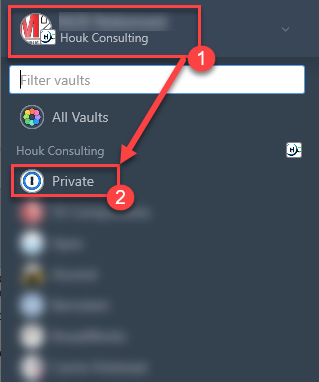
- Private - Passwords that only the user has access to
-
2Adding & editing items
- Navigate to the vault that you would like to enter this entry to

- To create an item, click
 and choose the type of item to create. Enter the details and click Save.
and choose the type of item to create. Enter the details and click Save.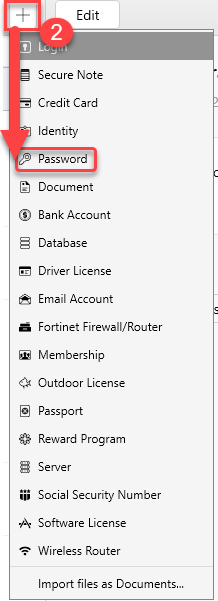
- To edit an item, select it and click Edit. When you’re done making changes, click Save.

- To see only certain types of items, select a category in the sidebar. Select All Items to see everything in the current vault.

- Navigate to the vault that you would like to enter this entry to
-
3Move or copy items
- To move or copy an item, open a vault and right-click on the entry, then hover over Share > Destination vault > then click Move or Copy.
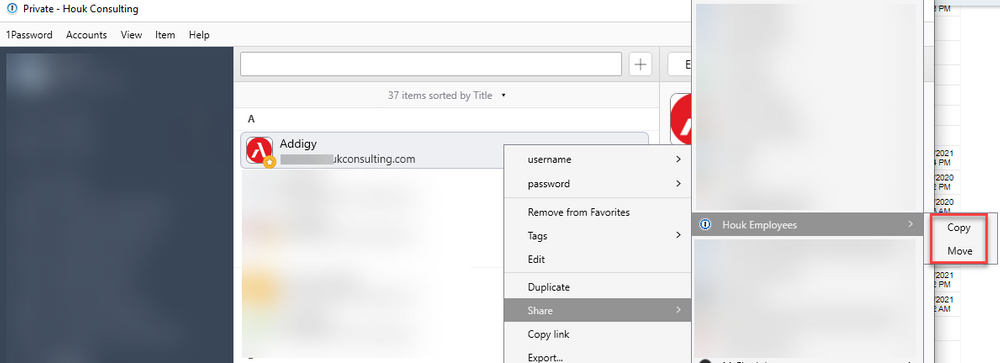
-
4Delete & Restore items from vaults
To move an item to the Trash, select the item and click Edit. Then click Move to Trash.

To restore an item from the Trash, select Trash in the sidebar, select the item, then click Restore.

To delete the items in the Trash, select Trash in the sidebar and click Empty Trash.

-
5Searching for items
Searching is the fastest way to find what you need in 1Password.
To search in 1Password, open a vault and use the search field above the list of items.

-
6Sorting items
To change how items are sorted in the list, click the drop-down arrow located next to “items sorted by” below the search field.
For example, you can sort your items by the date last you last made changes to them.
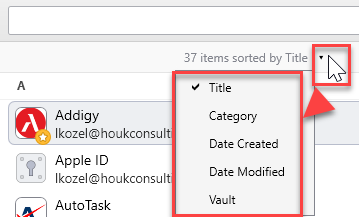
-
7Using Watchtower
Watchtower tells you about password breaches and other security problems on the websites you have saved in 1Password.
To get alerted when a website you have an account for is added to Watchtower, choose 1Password > Settings, then click Notifications and turn on “Watchtower alerts”.
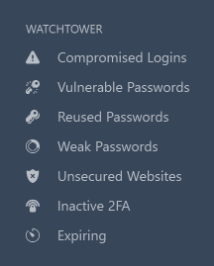
-
8Locking the 1Password desktop applicationWhen you’re done using 1Password, you can lock it.
- To lock 1Password, click in the top right corner (Windows logo key + Shift + L). Unlock 1Password again by entering your Master Password.
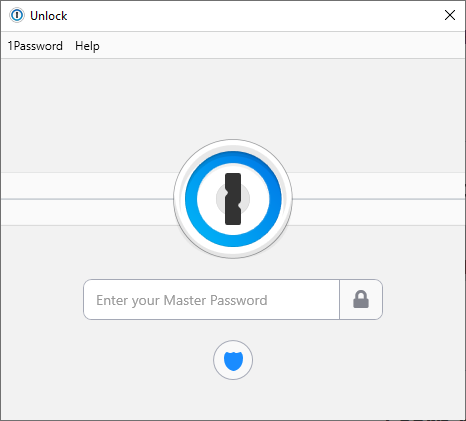
- To lock 1Password, click in the top right corner (Windows logo key + Shift + L). Unlock 1Password again by entering your Master Password.
-
9End
