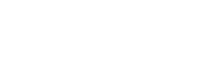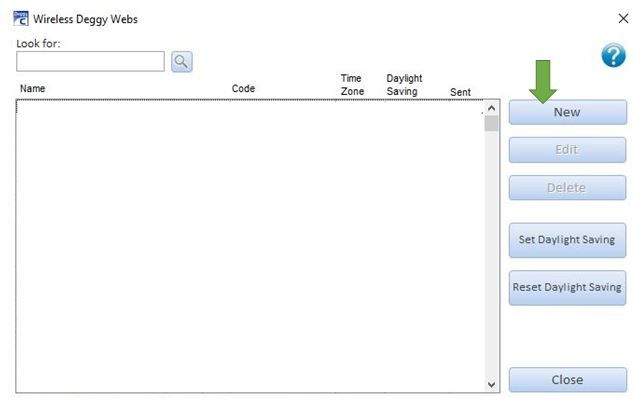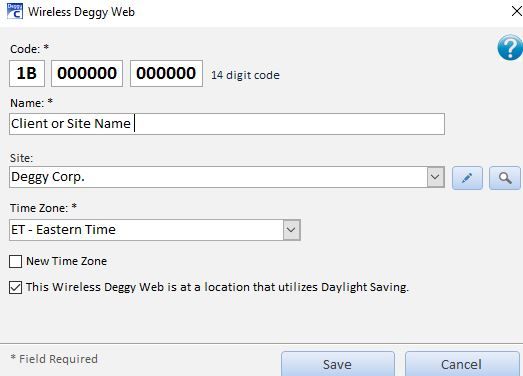Deggy Steel Pen: Online Solution
The Steel Pen is used to read Buttons (checkpoints) that are strategically placed throughout a location. The Pen is then brought back to a Windows computer that has the data transfer software Deggy Online DLS AI installed with the DLS (download station) hardware plugged in via USB.
The Online DLS software transfers data to Deggy servers which can be viewed online using login information you create on the management software. All of the data is managed on Deggy Control AI software which is typically installed off-site.
Available Option: Choose PRO SERVICE department which allows Deggy Professional Remote Operators to handle data and reporting distribution, eliminating the need of a data management computer; at no additional cost.
Choosing PRO? Contact prosupport@deggy.com before you continue!
Add Ons Available
AI App Smartphone License (QR Code Engraved AI Buttons Required)
Deggy AI App - iPhone & Android smartphones 6.0 and above
*Active AI License Required (contact infosales@deggy.com)
The Online DLS software transfers data to Deggy servers which can be viewed online using login information you create on the management software. All of the data is managed on Deggy Control AI software which is typically installed off-site.
Available Option: Choose PRO SERVICE department which allows Deggy Professional Remote Operators to handle data and reporting distribution, eliminating the need of a data management computer; at no additional cost.
Choosing PRO? Contact prosupport@deggy.com before you continue!
Add Ons Available
AI App Smartphone License (QR Code Engraved AI Buttons Required)
Deggy AI App - iPhone & Android smartphones 6.0 and above
*Active AI License Required (contact infosales@deggy.com)
-
1Computer 1: Install Data Transfer Software & Connect DLS (download station) On SiteThe Online DLS AI software is used to transfer Pen data online and onto the Deggy Control AI data management software giving you the flexibility to use the Pen and AI smartphone app. View and manage data using Deggy Control AI and create users to view data online via AI Viewer. Login information is created on the management software or it is created and assigned by PRO management.
IMPORTANT NOTE: If you have restrictions set on the company’s computer set by IT please consult with them before proceeding for any special permissions. Full administrative rights is necessary over the software. Additionally, if you have firewalls on your computer/network you will need to allow outside connections to Internet port 49150 and 9090.Computer 1: Download SoftwareDownload software and connect DLS via USB to the computer
StepsDownload Deggy Online DLS AI v1.5.21
Run Installer default settings are recommended
Plug in DLS Online via USB to the computer
Open Software
See images below for a successful 'ready' connection
Image A: transfer software trying to connect
Image B: transfer software connected successfully
CONNECTION EXPLAINED- Successful Connection – RC# present at bottom of software, Green Reader (box), Green Connection (box) Data off
- Unsuccessful Connection –Red (boxes) - verify USB connection & register on Deggy Control AI or contact PROsupport@deggy.com to resolve
-
2Computer 2: Install 'Self-Manage' softwareComputer 2: Download Software
Deggy Control AI is the tour management software where data is registered and managed.
StepsDownload Deggy Control AI v6.1
Run Installer default settings are recommended
Existing Deggy users choose “Migrate” when prompted
Helpful Information
Existing Deggy Control users must run Update to have previous software and AI working independently on the same computer. -
3Computer 2: Register DLS OnlineRegistering the DLS Online serial number on Deggy Control AI links them. When the software requests data from the server it will understand that what it has saved from the DLS Online belongs to that specific registered software.
All Pen data downloaded into the DLS Online transfer software and successfully transferred to the server is available to view online and manage on the Deggy Control management software.
The serial number is located on the bottom of the downloader 1B 000000 000000. This unique number is entered into Deggy Control. Users who are also using the Deggy AI App and the Steel Pen with DLS Online must proceed to the AI App section for compatible software and instructions.Registering DLS Online on Deggy Control
- Open Deggy Control
- Click on Registers (drop-down)
- Select Wireless Deggy Webs
- Click on New
- Enter Information (see below)
- Select Site
- Select Time Zone
- Click Save
- Software will connect using the internet and send registration
- Close "Registered Successfully" message
Troubleshooting
If there is a problem with the Deggy Control software communicating/connecting online (server) check that the PC user has full administrative rights over the software and database. If you have firewalls on your computer/network you will need to allow outside connections to Internet port 49150 and 9090.