Bookmarks in Acrobat
Below are directions on the use of PDF bookmarks, including:
- Where to find the bookmark icon
- How to create a new bookmark
- How to quickly create a bookmark by highlighting words & using the keyboard shortcut
- How to name or rename a bookmark
- How to reorder bookmarks
- How to nest bookmarks inside other bookmarks
- How to delete bookmarks
- How to Split Pages by bookmark
- How to update a bookmark's destination
- How to change bookmark properties
-
1Find the Bookmark icon
- Select the Bookmark icon to open the left panel to display bookmarks and be able to start working with them
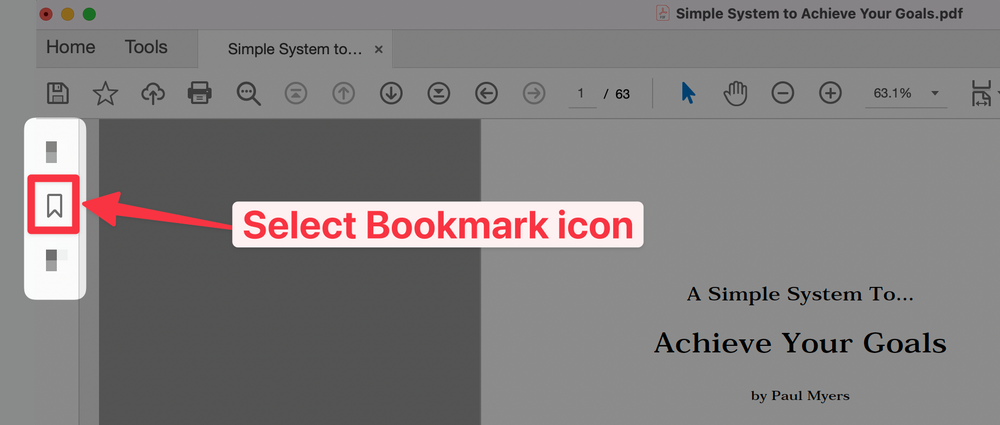
-
2Create New Bookmark
- Click on the New Bookmark icon, as shown below.
- Then name the bookmark (as explained in the step #4 below)
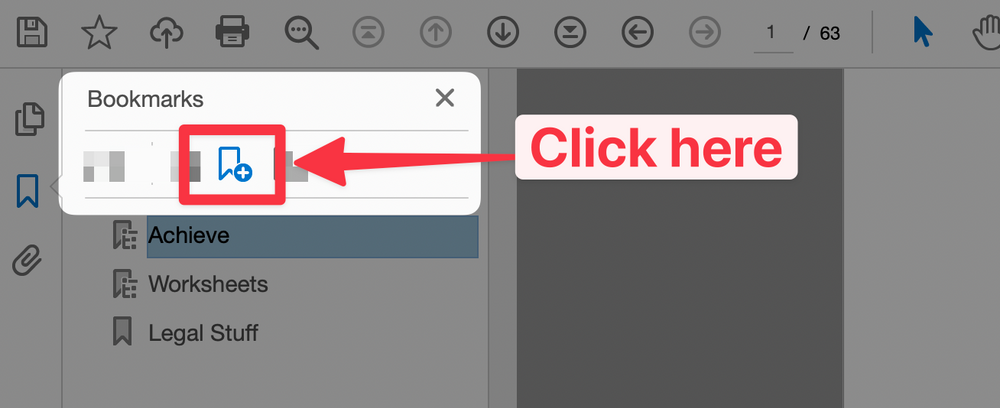
-
3Highlight text and then quickly createAnother way to create a bookmark is by highlighting the text you want to be the name of the bookmark and then using the Keyboard Shortcut for creating a bookmark.
- Click on the Selection Tool icon.
- Then drag across the text to use to name the bookmark
- Then use the keyboard shortcut (Command + B on a Mac, or Control + B on a Windows computer
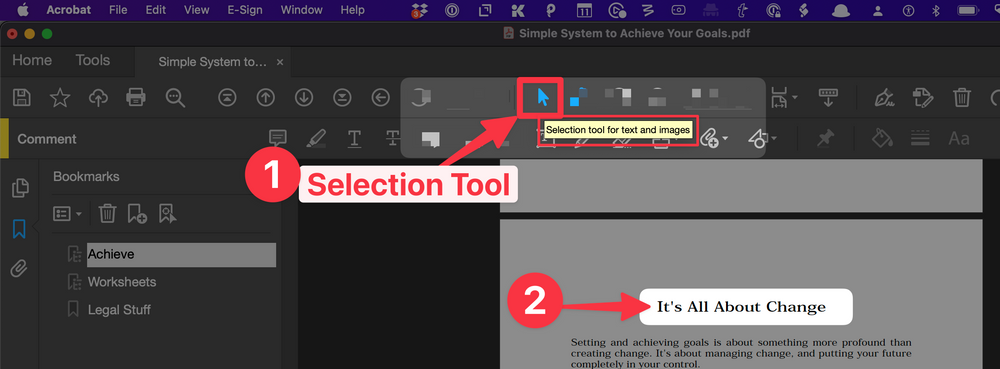
-
4Name or Rename a Bookmark
-
5Reorder Bookmarks
-
6Nest Bookmarks
-
7Delete Bookmarks
-
8Split Pages by Bookmarks
-
9Update Bookmark Destination Page/View
-
10Change Bookmark Properties
