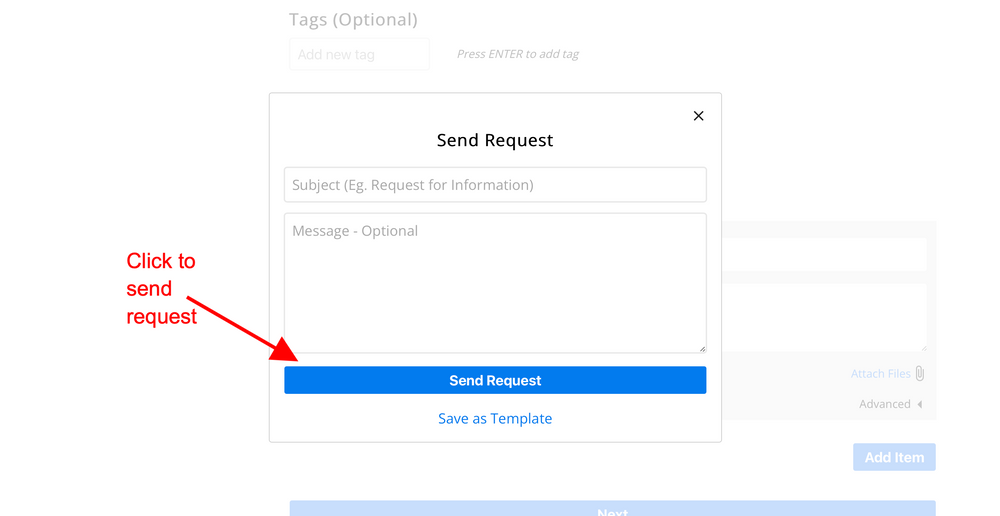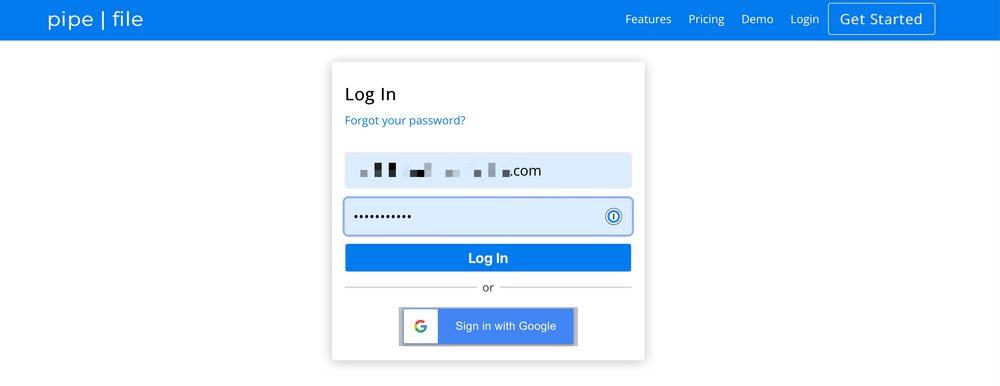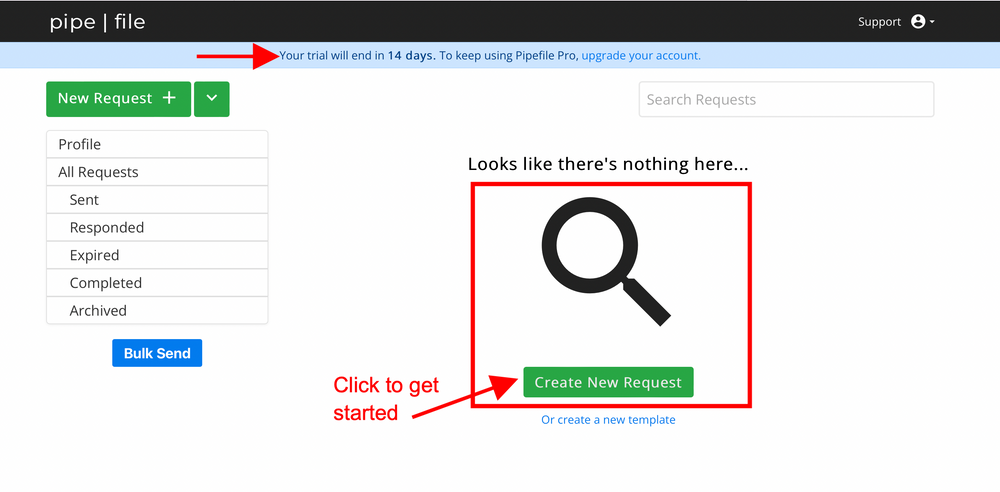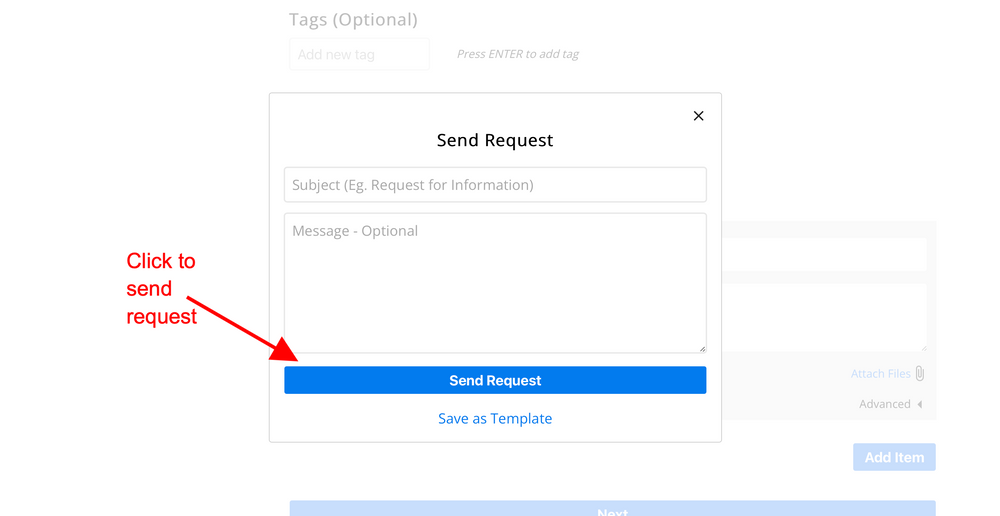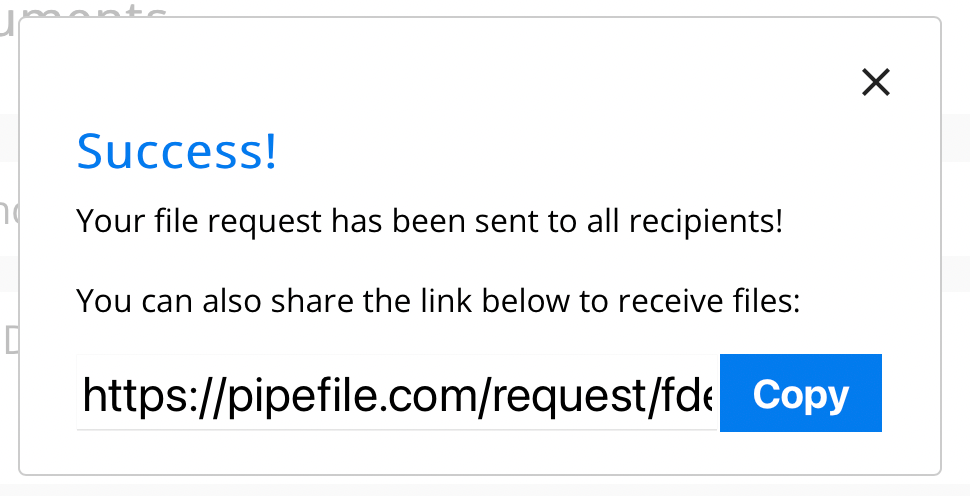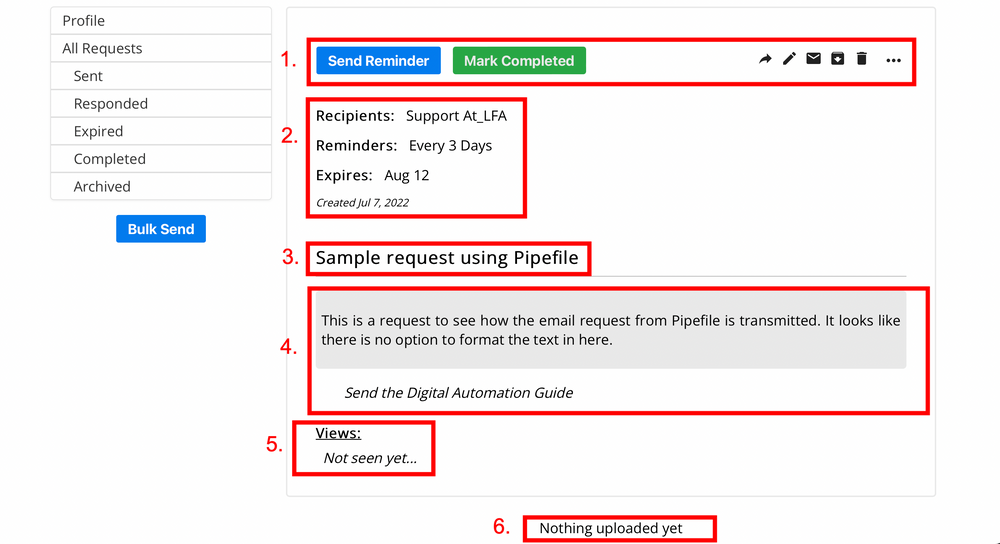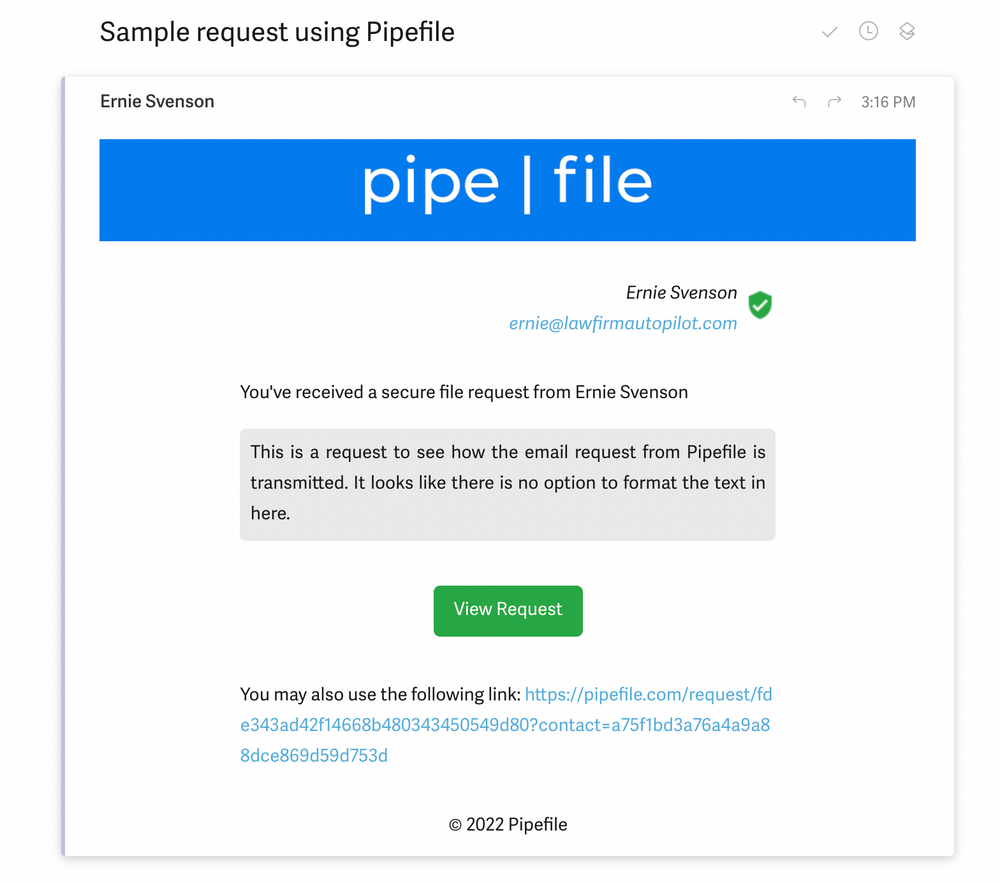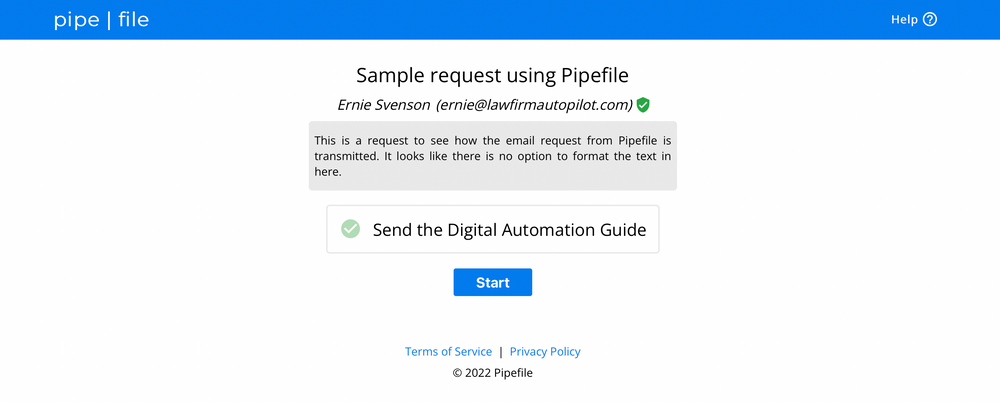After clicking the blue "NEXT" button in the step above, you'll see this pop up window where you need to enter:
- The SUBJECT LINE for the email, and
- the BODY TEXT of the email.
After entering that information, click the blue "SEND REQUEST" button as shown below.