Navigating PDFs in Acrobat
Being able to easily and quickly move around a PDF is crucial. We’re talking now about page navigation, having already covered zooming and page views. There are several ways to move from page to page, or to jump from one page to a nonadjacent page. We’re going to cover the ways that are most efficient.
-
1Page NavigationMost of the time you’ll be moving from one page to the next page or the previous page. The most obvious way is to use the scroll bar on the right-hand side; this is a familiar navigational tool that’s present in every program.
You can also use the menu to move from page to page, but this is the least efficient way. If you have lots of time, choose View > Page Navigation and then one of the choices that follows: First Page, Previous Page, Next Page, or Last Page.
Another efficient way to move around is to use the default tools that are in the Common Tools area of the toolbar (discussed in ________). Below is a screenshot. Just click the up arrow to move to the previous page or the down arrow to move to the next page.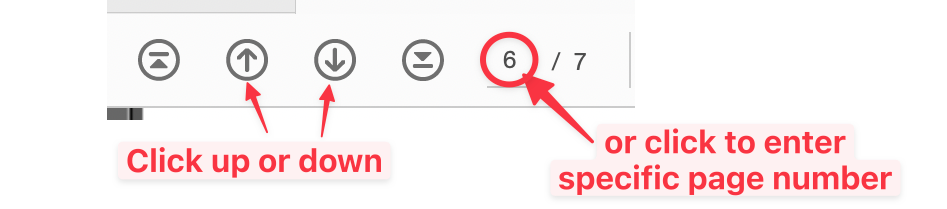
You will probably want to add the additional tools I will suggest in ______, and in that case your toolbar will look like this.
Enabling the tool for Previous View is helpful in those instances where you have jumped to a distant page (or perhaps you clicked on a link that took you there), and now you want to jump back. The Previous View tool is like the Back button on a web browser. It immediately returns you to the place you just came from.
You should memorize the keyboard shortcut for jumping back to a previous view: CMD/CTRL + left arrow key. In some cases, you may be able to use a Function key combo to do the same thing: Fn + left arrow key.
Now that you know how to go from page to page, let’s learn to jump to specific pages. As the screenshot above shows, one way to go to a specific page is to enter the page number in the box (where the number 2 appears) and hit the Enter or Return key. But that requires you to carefully place your cursor into that box, which can quickly become annoying if you’re doing a lot of jumping around.
Once again, knowing the shortcut is helpful: CMD/CTRL + Shift + N, enter the page number, and hit Enter or Return. It takes about 2.3 seconds (and I know because I timed myself). This is the default technique to adopt, because it’ll make a huge difference when you start working a lot with PDFs. -
2Screen NavigationIf you are viewing a PDF with the Zoom set to Fit Width, you’ll want to navigate through the document one screen at a time. There are several ways to do this. One is to use the scroll wheel on your mouse. Another, often faster, way is to use your mouse to click in the scroll bar in the area just below the indicator that shows where you are in the document.
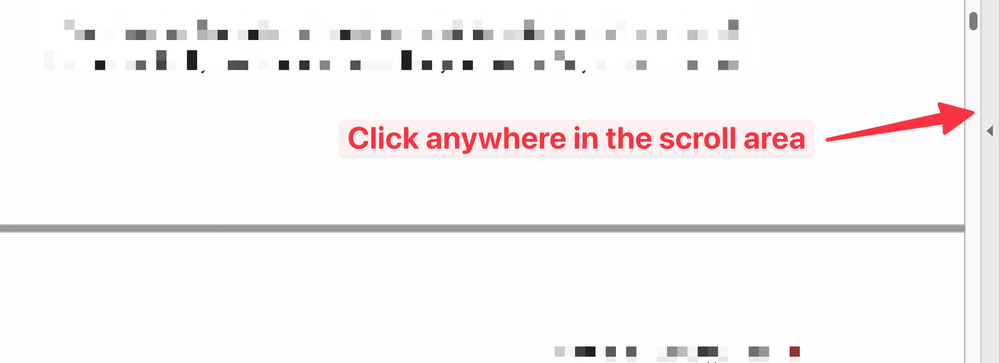 A better way is to use your keyboard. Try the down arrow, or the Fn (function key) + down arrow. The best keyboard shortcut for moving from one screenful of information to another is one that’s pretty much universal across all applications: hit the space bar. And if you want to move up use Shift + Space bar.
A better way is to use your keyboard. Try the down arrow, or the Fn (function key) + down arrow. The best keyboard shortcut for moving from one screenful of information to another is one that’s pretty much universal across all applications: hit the space bar. And if you want to move up use Shift + Space bar.
Seriously, this works in most applications (e.g. browsers, word processors,) on Macs and PCs. Train yourself to use this until it becomes instinct.
And if you are using the shortcut and the pages aren’t moving, click in the Document Pane to make sure that’s the focus of your commands. If you’re using one of the other panes, the keyboard shortcut will be focused on that pane and thus won’t navigate the document screen.
