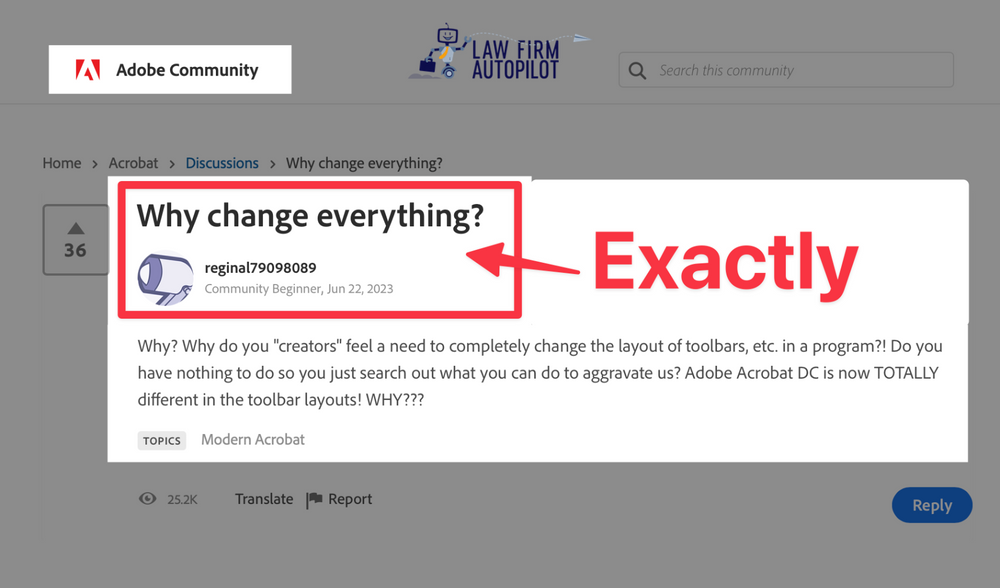Viewing PDFs in Acrobat
PDFs can be displayed in a web browser, but most of the time, you’ll be viewing PDFs in Adobe Acrobat. Acrobat presents you with four main viewing choices:
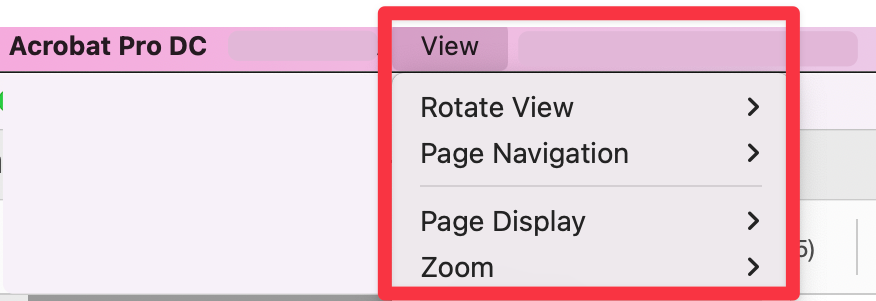 The purpose of each option is mostly self-evident, but it's important to know how they all work and to be able to use them without a lot of fiddling around.
The purpose of each option is mostly self-evident, but it's important to know how they all work and to be able to use them without a lot of fiddling around.
- Rotate View
- Page Navigation
- Page Display, and
- Zoom
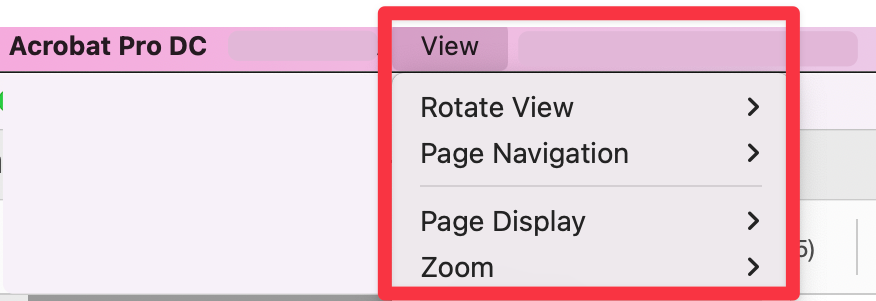 The purpose of each option is mostly self-evident, but it's important to know how they all work and to be able to use them without a lot of fiddling around.
The purpose of each option is mostly self-evident, but it's important to know how they all work and to be able to use them without a lot of fiddling around.
-
1RotationOne of the most common things you'll encounter in dealing with PDFs is a rotation problem.
The View menu has Rotate View as its first option, probably for that very reason. Sometimes it's a whole document that was, for whatever bizarre reason, rotated on its side. Sometimes it's just one or two random pages.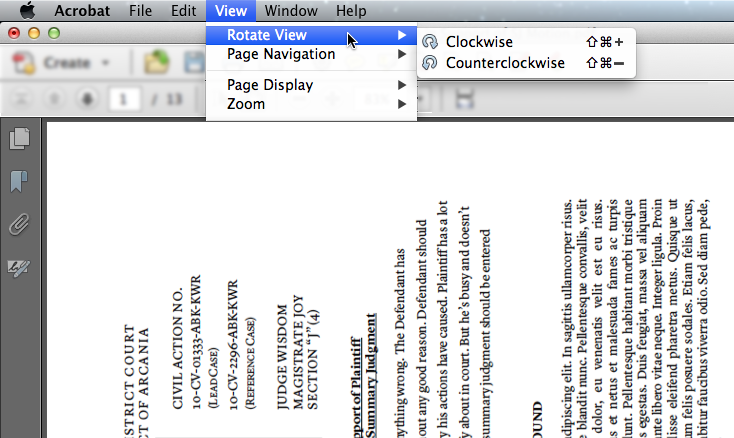 Using Rotate View is great if the entire PDF is not rotated correctly, but this method will not let you rotate select pages. Nor will it let you save the rotation change you make.
Using Rotate View is great if the entire PDF is not rotated correctly, but this method will not let you rotate select pages. Nor will it let you save the rotation change you make.
Thus, this option is almost always totally worthless. So, let’s talk about the only truly useful rotation method.
For that, you need to move over to the Task Pane. To do so, select Tools > Pages > Rotate, and you’ll get a dialog box like the one below. From here, you can choose to rotate one page or a range of pages. You also have the option of rotating the direction as follows: clockwise, counterclockwise, or 180 degrees.
From here, you can choose to rotate one page or a range of pages. You also have the option of rotating the direction as follows: clockwise, counterclockwise, or 180 degrees.
Once you’ve rotated the pages the way you want, choose Save from the File menu to lock in that preference.
The best way to get to this dialog box is to learn the keyboard shortcut, which is CMD/CTRL + SHIFT + R. -
2Page Display (single or scrolling)You can control the page display and set preferences at the individual PDF level. So if you want to switch the page display in the current PDF, use the View menu commands. Select Page Display and set it to Single Page View or, if you prefer, to Enable Scrolling.
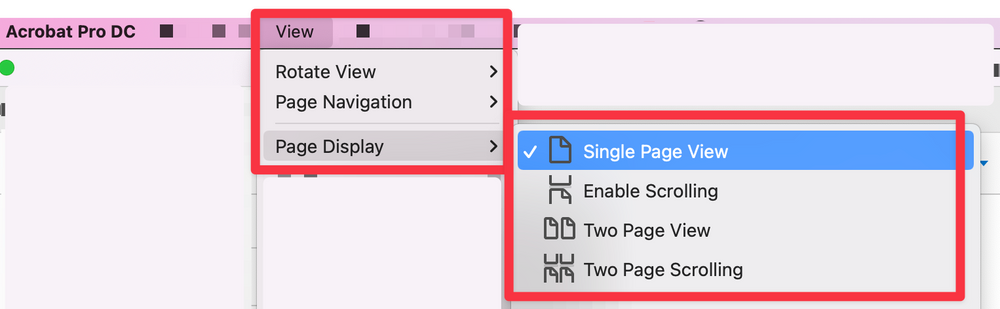 Most lawyers and legal professionals seem to prefer the Single Page View, except when they need to copy text that runs across two pages. When you choose to Enable Scrolling you can then copy from one page to another; it’s the only way to accomplish this.
Most lawyers and legal professionals seem to prefer the Single Page View, except when they need to copy text that runs across two pages. When you choose to Enable Scrolling you can then copy from one page to another; it’s the only way to accomplish this.
The default toolbar in Acrobat contains tool icons that allow you to quickly switch between Single Page View and Enable Scrolling view, and that’s the fastest way to switch between those options. The toolbar icons look like this: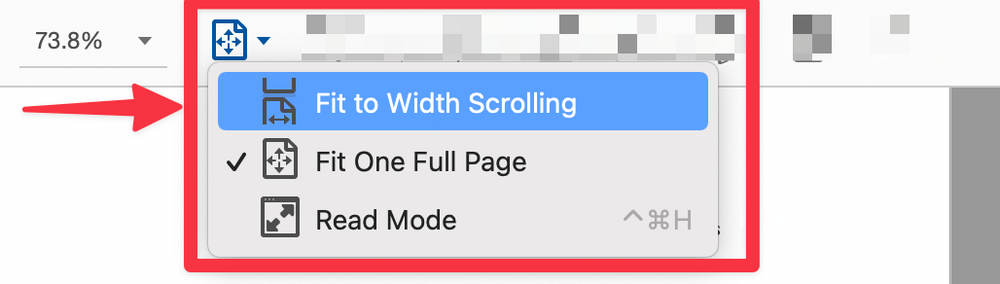
-
3Zoom: Marquee and DynamicBelow the Page Display menu option is the very important Zoom option. Zoom allows you to view a document page two ways:
- from top to bottom or from the left to right margins and
- by zooming in on select regions of the page.
Both of these views are useful, but zooming in is important to many people, and it’s what you tend to think the main purpose of a tool named “Zoom” would be.
Think about how often you encounter small text in a print document. You know exactly what to do: you either hold the paper closer to your eyes or put on your reading glasses (or maybe you use a magnifying glass).
The Zoom tool does this for you in a PDF. The point is that you’ll use this tool a lot, or you’ll quickly get frustrated with viewing PDFs that have small text. There are several options in how you zoom, and the choices are identified in the menu, as shown below.
There are two types of zoom: Marquee Zoom allows you to select the precise area you want to be enlarged by clicking and dragging; Dynamic Zoom is similar to steadily moving the paper closer to your face.
The best way to quickly grasp their respective methods is to use each one. The icons shown below give an indication of how each type of zoom works.
The Marquee Zoom has the selection graphic, so you know it’s the one that lets you zoom by selection. The only way to invoke the Marquee Zoom is to use the menu. The Dynamic Zoom requires less fiddling to use, and it has a keyboard shortcut that’s worth memorizing: CMD/CTRL + Plus key or Minus key. To keep zooming, just continue pressing the combo for zooming in or zooming out, as desired.
Once you’ve zoomed in, you might find that you want to move around the page to get to a different area. To do this, hold down the Tab key and drag around as desired. Holding down the Space Bar gives you the Hand tool, which lets you know that you can drag an area around.
So here you are, having zoomed in to a microscopic view, and now you want to quickly return to the page view, either Fit Page or Fit Width. We’ll cover this in detail next, but for now, just use the key combo CMD/CTRL + 0 (zero). Or, instead of 0, try 1 and 2 and see what happens.
Nice, huh? -
4The Loupe toolAnother way of reading small text is by using the Loupe tool, which you can find by selecting View > Zoom > Loupe Tool. The tool works by defining an area of focus that is then displayed in a zoomed-out view in a separate window, as shown in the screenshot below.
 This is not a tool that many legal professionals use often.
This is not a tool that many legal professionals use often.
Mostly it seems to be used by patent lawyers or those who have to examine architectural or engineering documents, which tend to have large dimensions. -
5Zoom & Page DisplayAs we have already discussed, page display involves the layout of the PDF. Page Display can be applied to global preferences for Acrobat or to an individual PDF. But you can also override global defaults for any PDF that you are viewing.
As you will recall, the main choices for displaying a page are Fit Page, Fit Width, Single Page View, and Enable Scrolling. However, selecting these viewing choices happens in slightly different places on the menu.
First, to change from Single Page View to Enable Scrolling, select View > Page Display, and then choose from the options shown below.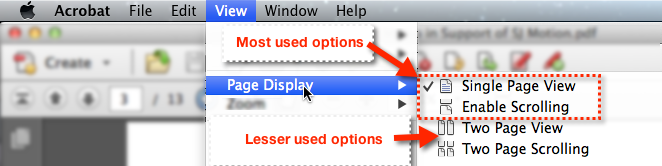
To choose between Fit Page and Fit Width (and even more options), select: View > Zoom, and then make additional selections, as indicated below.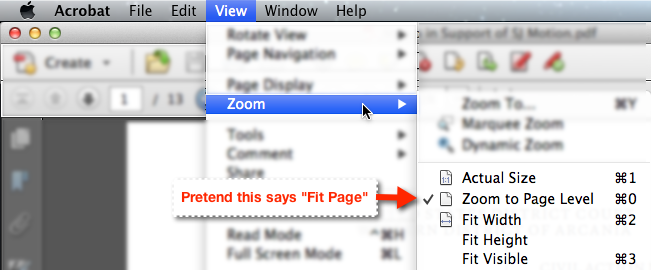
For some reason, Adobe decided not to use “Fit Page” for what is, actually, the Fit Page option. So pretend that Zoom to Page Level says “Fit Page” because that’s what it is.
More important, memorize all of those keyboard shortcuts to switch between the different views quickly. -
6Full Screen ModeAcrobat lets you view PDFs in Full Screen mode if you so desire. To invoke this view, select View > Full Screen Mode. The keyboard shortcut is CMD/CTRL + L. To return to the regular view, press the Escape key.
Using Full Screen view can permit you to display PDFs on a projector in court or in a hearing (basically similar to a PowerPoint presentation). However, in Full Screen mode the menus disappear, so the only way to zoom in or move around is by using keyboard shortcuts. You can’t add comments or draw on the PDF while in Full Screen mode.
To advance to the next page while in Full Screen mode press the right arrow key, and for the previous page press the left arrow key. -
7Split Window ModeYou can split a PDF into two windows, which is sometimes useful for viewing two different sections of a document simultaneously. To split the view, select Window > Split.
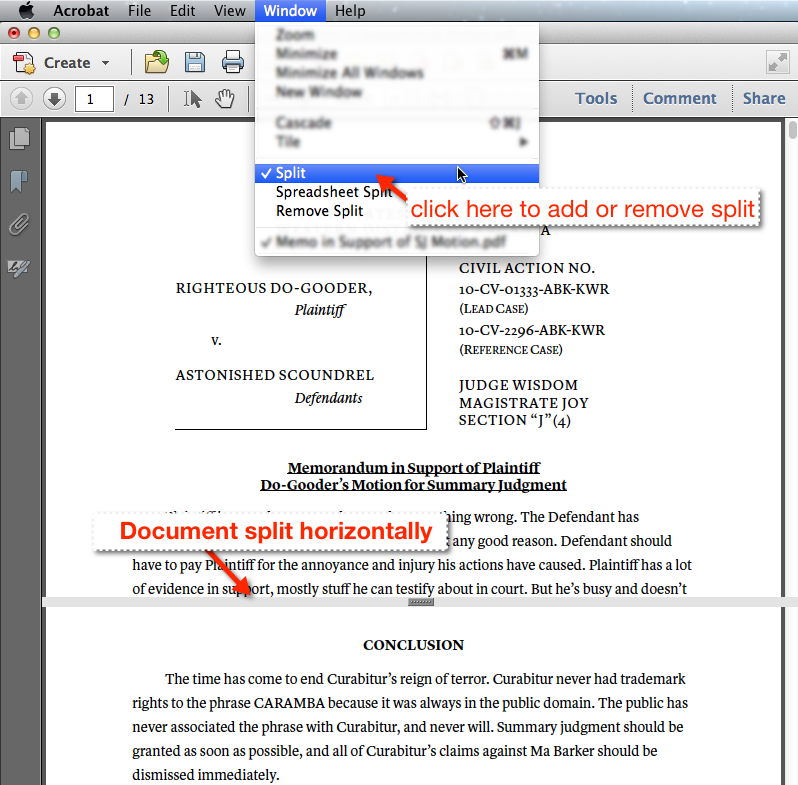
You can remove the split by unchecking Split, using the menu command Remove Split, or double-clicking on the split line. -
8Read ModeIf you need as much of your screen as possible to read a PDF—perhaps you’re using a laptop with a small display area—you can hide all the toolbars and task panes using Read Mode. To enter Read Mode, choose View > Read Mode.
Once you’re in Read Mode, you’ll see controls, such as page navigation and zoom, appear in a semitransparent floating toolbar near the bottom of the window.
To restore the work area to its previous view, choose View > Read Mode again. You can also click the Home button in the far right of the floating toolbar or hit the Escape key.
You may have noticed that Read Mode is the default viewing mode when you open a PDF in a web browser. -
9If you want to keep the "Old Acrobat" viewHere's the solution to a problem that's been bothering me since I got my new computer and reinstalled Acrobat and was automatically given the "new interface". I had no idea how to restore the old one until I found the solution, which is described in this Loom Video.