Microsoft Teams - End User Overview
Microsoft Teams is a collaboration application included in part of Microsoft Office 365’s Suite of apps.
-
1What Teams Can DoAll the below functions can be either person to person, as part of a build-your-own group, or part of a Team “Channel.”
- Chat
- Voice Call
- Video Call
- Screenshare
-
2Ways to Access Teams
- Online at teams.microsoft.com
- Using the desktop application installed on your computer.
- Using the smartphone app. Search “Microsoft Teams” in your app store.
-
3How to Navigate TeamsThe left of the app contains the following navigation icons:

- Activity –Recent activity in all your subscribed “channels” (covered below).
- Chat - Individual or group-based chat conversations.
- Teams – Created teams and channels, such as Sales, Service Delivery, etc.
- Meetings – Scheduled Teams Meetings. You can join from here.
- Files – Files that have been added to Teams.
-
4Overall Interface
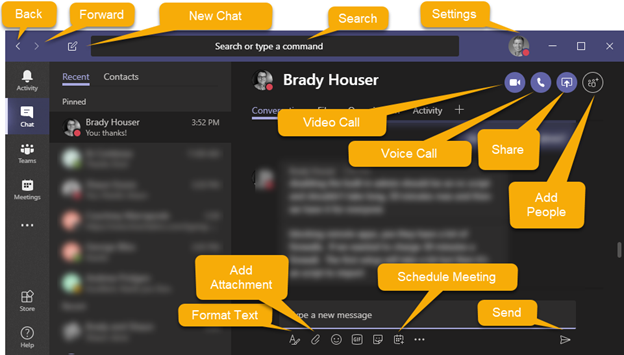
-
5Using TeamsTo Chat with Someone
- Click Chat
- Click the name of the person you want to chat with. If that person is not on your list, click the search box and then type the person’s name.
- Type a new message and press enter to send.
To Chat with a Group- Click Chat
- Click the name of one of the people you want to chat with. If that person is not on your list, click the search box and then type the person’s name.
- Click the Add People icon
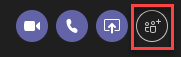
- Type the name of the person to add to the chat.
- Click the person in the search results
- Click Add
To Do a Video or Audio Call- Follow the instructions above either To Chat with Someone or To Chat with a Group.
- Click the video icon to initiate a video call or the phone icon to initiate a phone call.
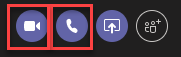
You can schedule a Teams meeting in two ways:- Creating a new meeting in Outlook and then clicking the Teams Meeting icon.
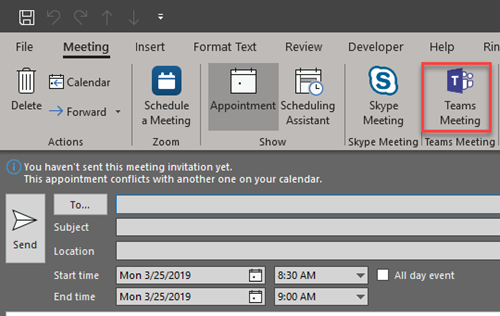
- Then, the Teams information will populate body of the Outlook meeting
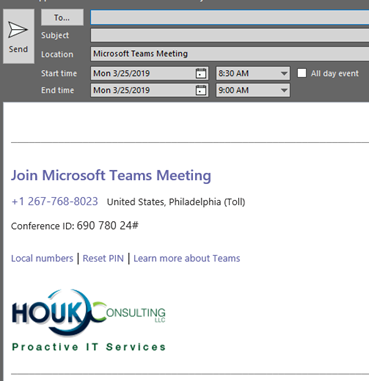
- Then, the Teams information will populate body of the Outlook meeting
- Using Microsoft Teams
- Click the Meetings icon on the left navigation.
- Click Schedule a Meeting
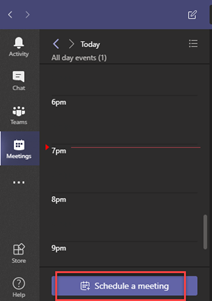
-
6How to Use Teams ChannelsUnder the Teams icon on the left navigation, you can access and create new Teams and Channels.
Teams – Groups of Channels. People are assigned at the Team level and can access all channels under it.
Channels – Channels allow members of the team to access various broad topics like Sales & R&D under that Team. There are 3 tabs by default:- Conversations – This is a chat between all members of the team.
- Each new conversation can be replied to in order to keep the conversation grouped together
- Files - uploaded files to the channel.
- Wiki – A place to put structured documentation related to the channel.
- Conversations – This is a chat between all members of the team.
-
7To Create a Team
- Click the Teams icon on the left navigation
- Click Join or Create a Team at the bottom
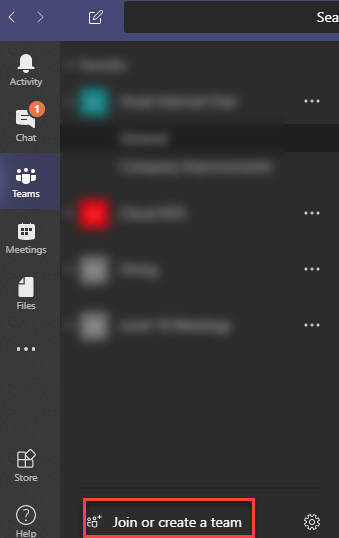
- Click Create Team
- Fill out the name, description, and select the privacy setting you want.
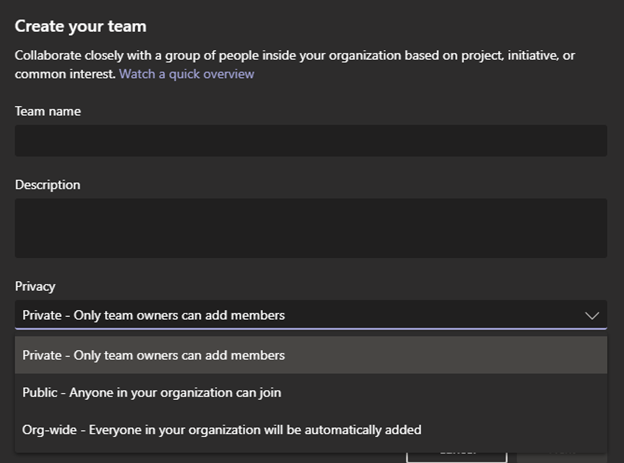
-
8To Create a Channel
- Click the Teams icon on the left navigation.
- Click the Team name you want to add a channel to.
- Click the 3 dots and then click Add Channel
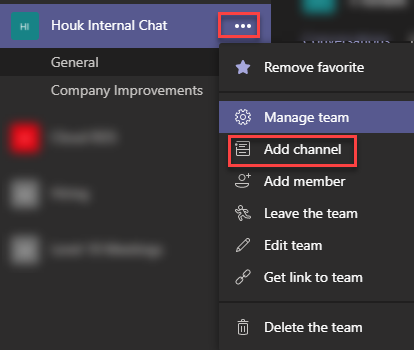 Tips
Tips- Any conversation can be pinned to the top by right clicking the conversation and clicking Pin.
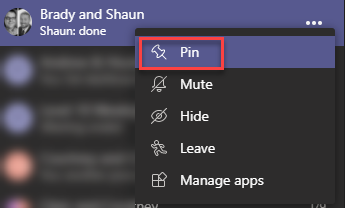
Did this answer your question?
