Adding SweetProcess as Service Provider in Okta SAML
This is a procedure allowing you to setup Single Sign On (SSO) access to SweetProcess for Okta.
It is based on this helpful document from Okta: developer.okta.com/standards/SAML/setting_up_a_s...
Note: if you need to upload a logo for SweetProcess during your setup feel free to use the image in the link below:
SweetProcess Logo
It is based on this helpful document from Okta: developer.okta.com/standards/SAML/setting_up_a_s...
Note: if you need to upload a logo for SweetProcess during your setup feel free to use the image in the link below:
SweetProcess Logo
-
1Contact usWrite us an email asking about a possibility of turning SAML SSO on for Okta!
We will write you back with configuration data that is needed to finish the following instructions properly.
After we write you back you can go to the next step of this instruction. -
2Access your applications on administration page in OktaAnd click 'Add Application' (shown below)
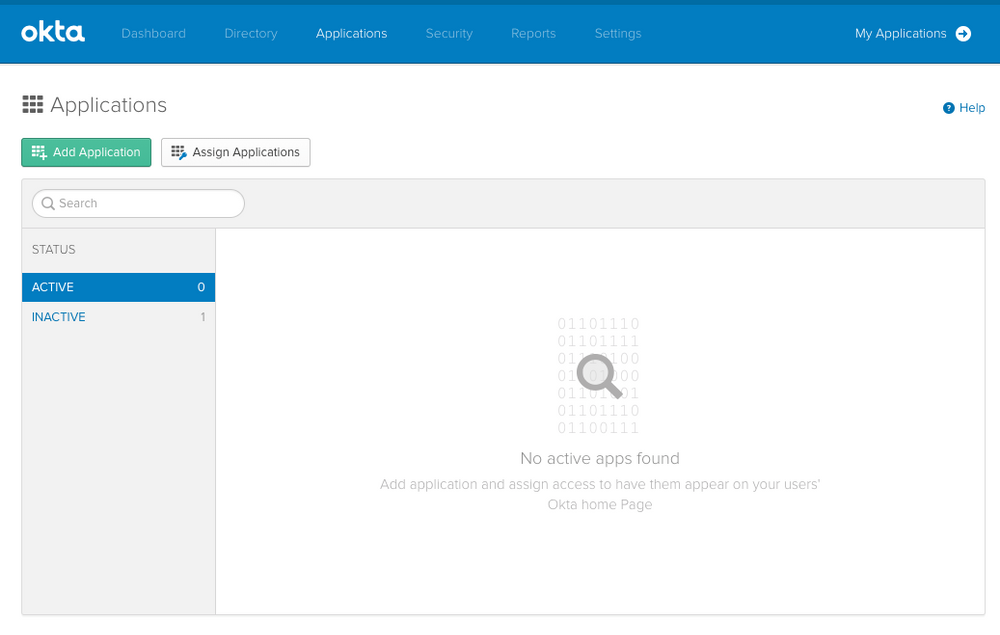
-
3Click 'Create New App' button on the following page
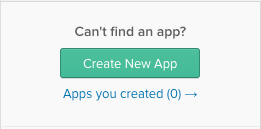
-
4Setup initial configuration for SweetProcess appEverything should be setup according to the following picture:
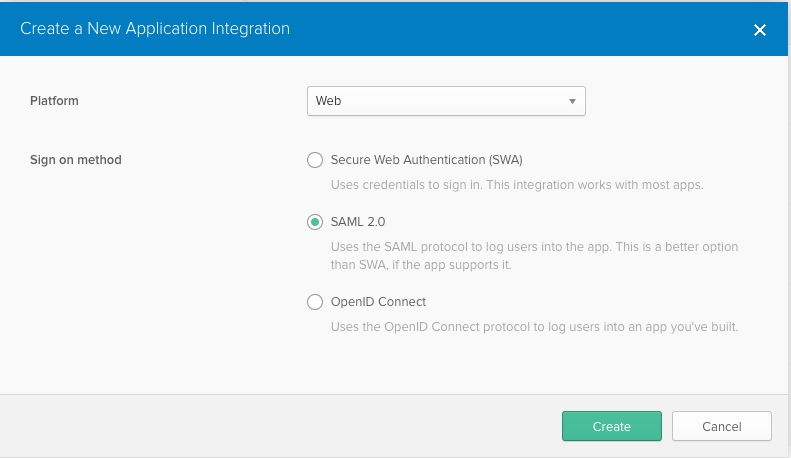
Make sure you are picking 'Web' for Platform and 'SAML 2.0' for Sign on method, then press the 'Create' button -
5Fill the next page according to your preferencesThis is shown on the login page - visible to your teammates
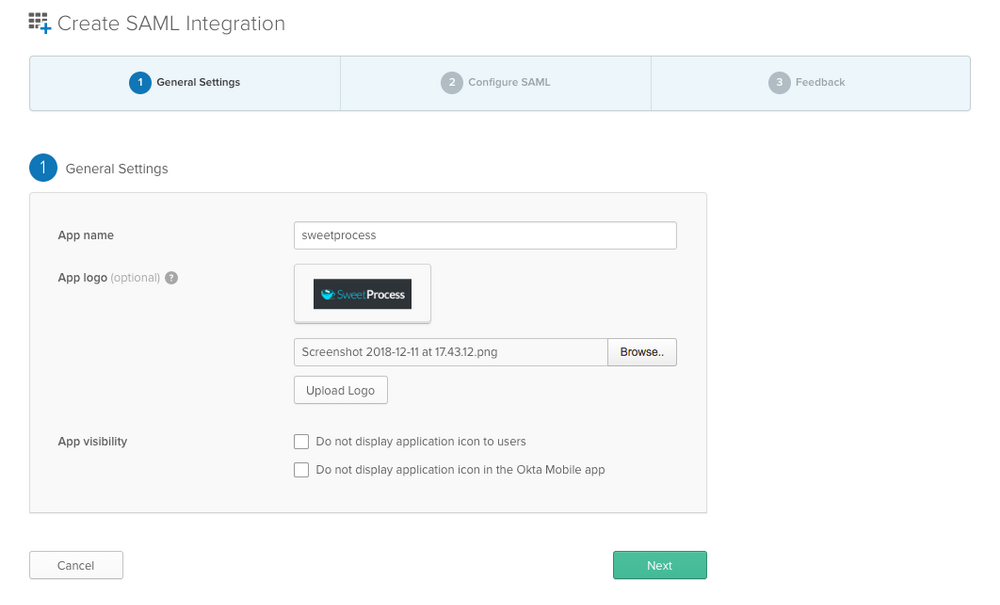
When you're finished press 'Next' button. -
6Configure SAML according to the information provided by SweetProcess
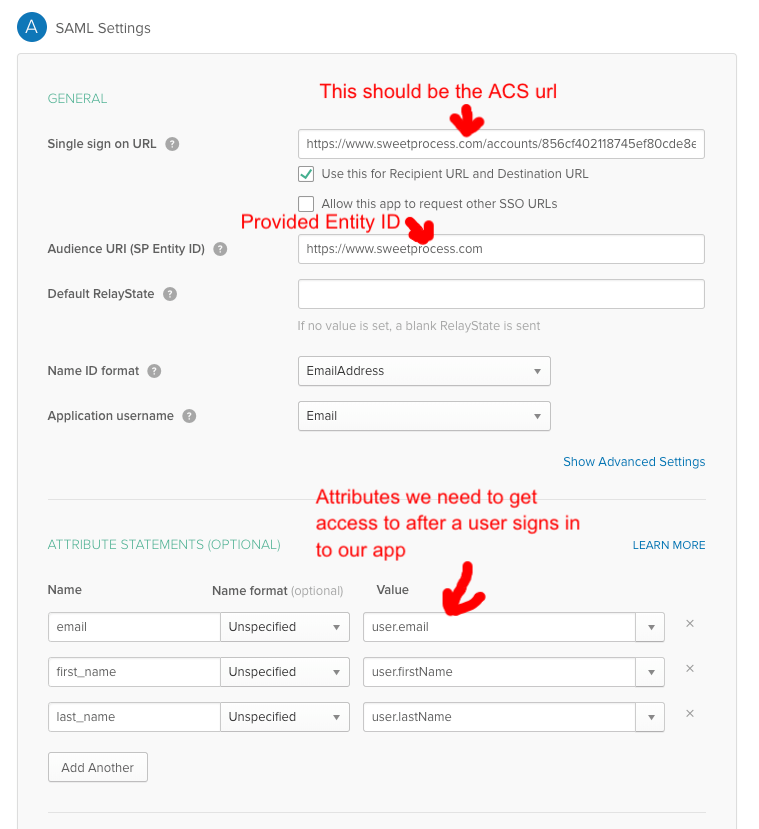
-
7Configure advanced settingsPress the 'Show Advanced Settings' button and configure the advanced options as follows:
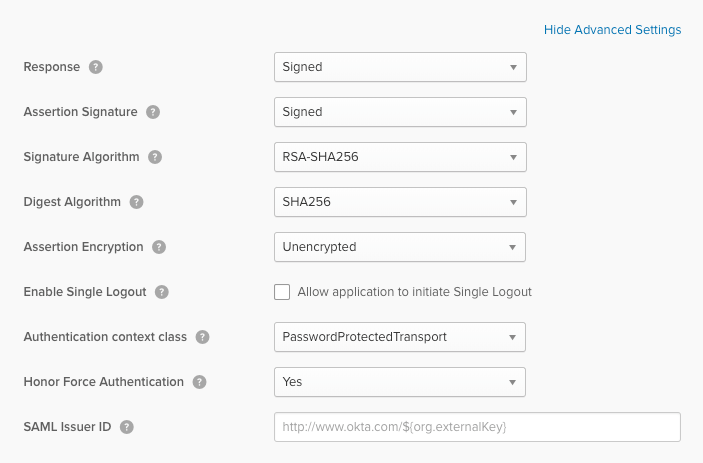
This is the current default settings for Okta. Make sure it is set as on the attached picture. -
8Finish the configurationWhen everything is setup, click on the 'Next' button, and then on 'Finish'.
-
9Save the 'Identity Provider metadata'On the next screen, you will get an overview of newly created app. Click on 'Identity Provider metadata' here.
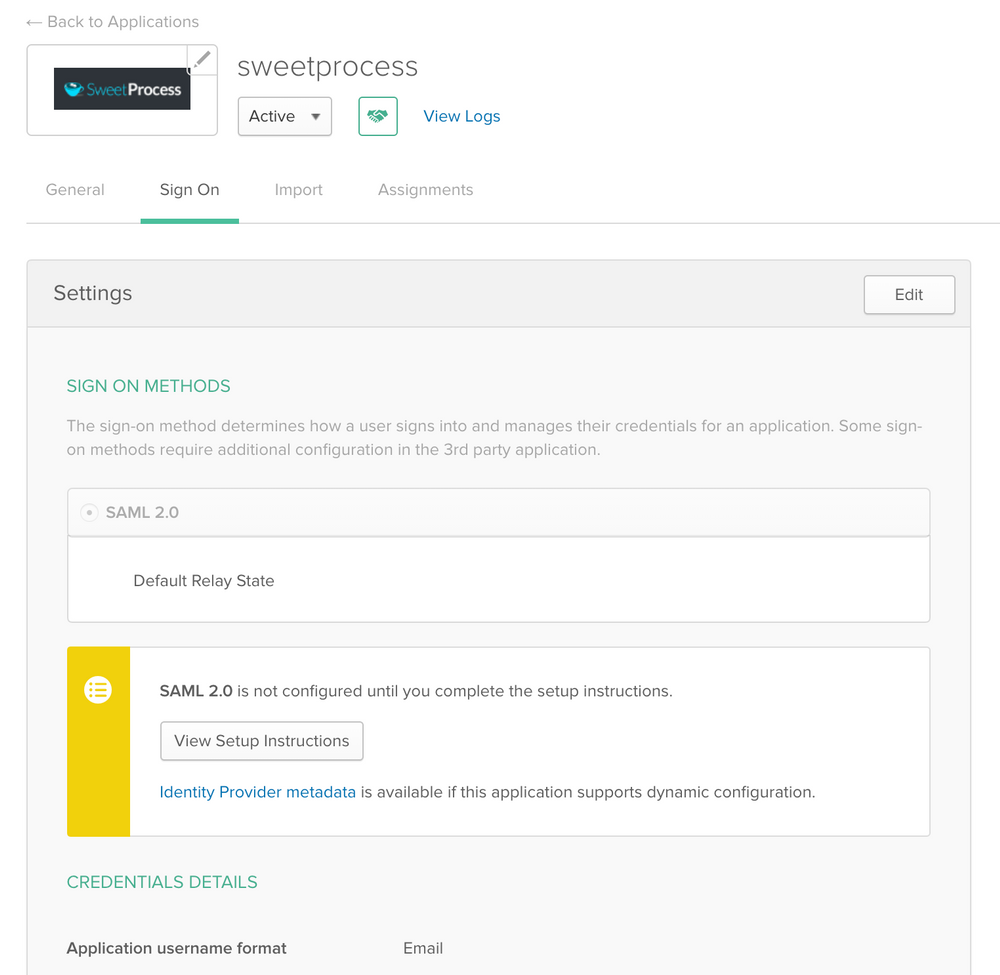
-
10Save the link and send it to us!You can send the link to us. We need it in order to finish the setup on SweetProcess site to connect you up.
-
11Add users to the created appBe sure to add users to the newly created Okta app, so that everyone that needs to - can login.
This can be done in 'Assignments' section of Okta app settings: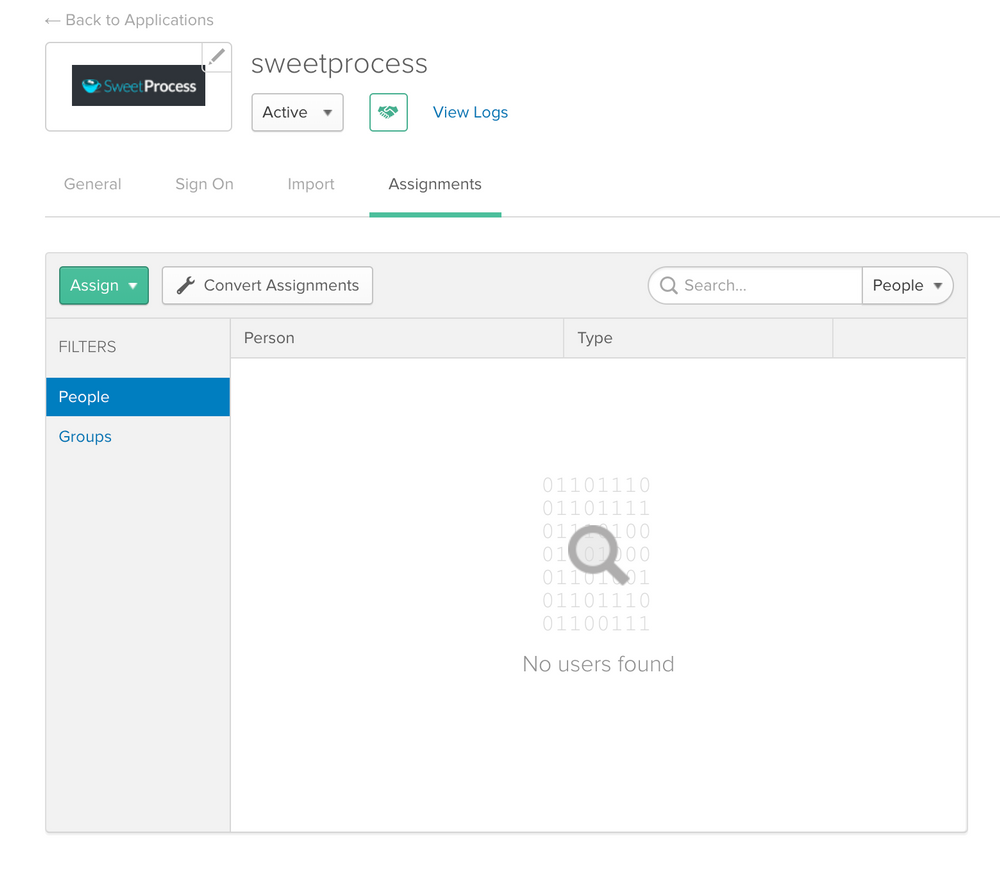
-
12Try to login!After you receive an email from us, saying that we enabled Single Sign On (SSO) login, click the provided link and try to log in!
-
13Let us know if anything goes wrong!Contact us in case you have any problem! We'll be happy to help you out!
Especially for previous point, if for some reason signup fails - we may be able to help you determine why it failed and fix it.
Did this answer your question?
If you still have a question, we’re here to help. Contact us
