How to print QR codes for Procedures, Policies and Processes
QR codes can be printed and placed nearby to equipment so that your team has instant access to relevant procedures right when they need them.
You can print individual QR codes for procedures, policies and processes. You can also print a QR code that links to a particular tag.
You can print individual QR codes for procedures, policies and processes. You can also print a QR code that links to a particular tag.
-
1Put procedures, policies and processes into a folderCreate a folder from which you'd like to print your QR codes. For example you could create a folder called 'QR Codes' and put any documents (procedures, policies or processes) that you'd like into this folder.
-
2Select the folder and show QR codes
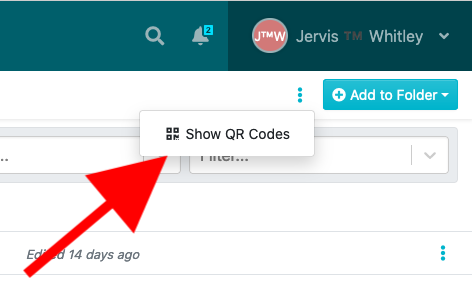 When viewing your folder on the document dashboard you will see an icon with three dots. Select the 'Show QR Codes' option.
When viewing your folder on the document dashboard you will see an icon with three dots. Select the 'Show QR Codes' option.
-
3Print the QR code pageYou will be shown a page full of QR codes, one for each of the documents in this folder and one that links back to the folder itself.
You may print this page from any standard printer, or to PDF if you like.
On a Microsoft Windows browser CTRL + P will bring up the print menu, and on Mac CMD + P will do the same.
-
4QR Codes for tagsVisit the Manage Tags dashboard
sweetprocess.com/tags/
You'll see the 'Show QR Codes' button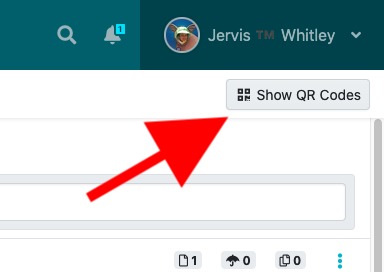
Clicking this Show QR Codes button will display a QR Code printing page. Again you can print this with a standard printer.
Each of the QR codes will link back to a filtered view of the procedures in each tag. -
5Permission to access documentsScanning a QR code does not grant permission to view the procedure, policy or process. Whoever scans the code will still be required to log into SweetProcess to view the document if it was marked as private.
If you have the SweetProcess app installed (iOS or Android) you may already be logged in with the app and the relevant document will be opened without further sign in required.
Did this answer your question?
If you still have a question, we’re here to help. Contact us
