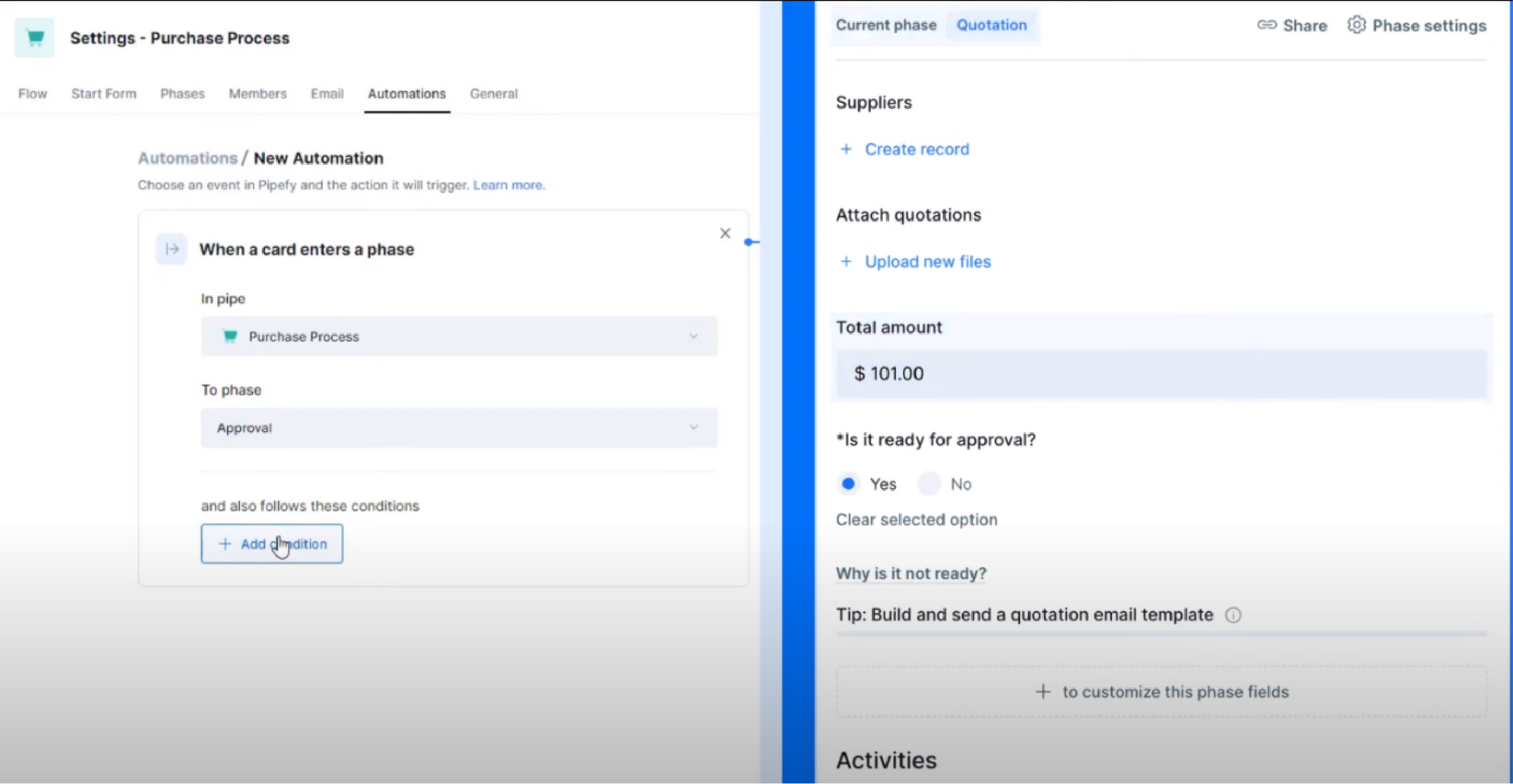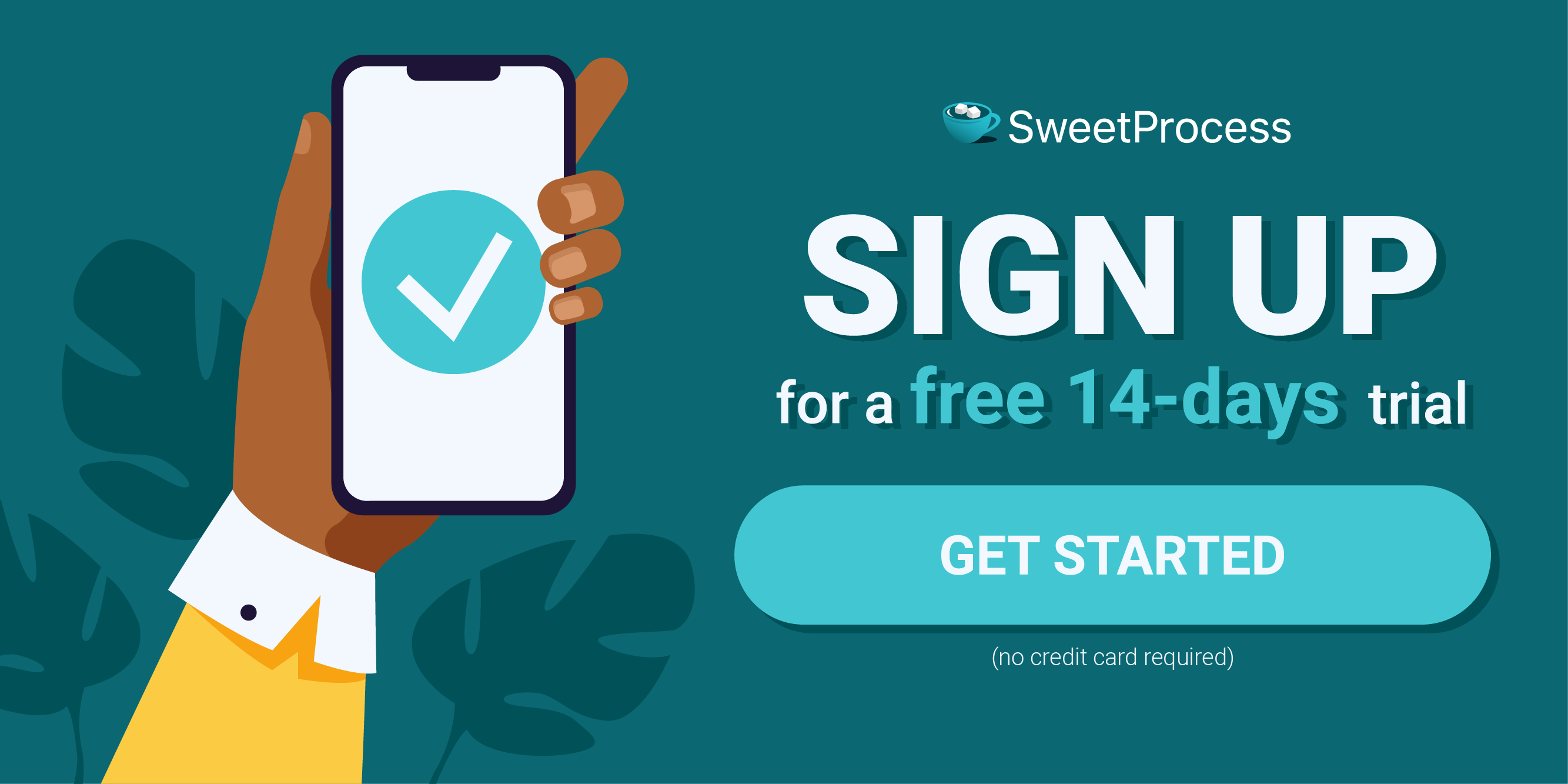Last Updated on October 30, 2024 by Owen McGab Enaohwo

Today, more than ever, it is of vital importance that you work with software that allows you to get work done remotely in a perfectly coordinated and organized manner as if you and all your employees were occupying the same physical space. The latest post-COVID statistics indicate:
- 16 percent of businesses operate 100 percent remotely.
- 58.6 percent of the total US workforce works from home.
On average, knowledge workers have to spend about 2.5 hours every working day searching for information (that should be available to them in the form of a knowledge base). How do you think anything similar to this colossal time waste would affect the productivity of your business?
Since you’re here looking for a comparative analysis between Pipefy and SweetProcess, you’re probably aware of Pipefy’s shortcomings. Most of the complaints are about
- a steep learning curve,
- problems with organizing and searching for data,
- a complicated pricing structure,
- a certain degree of lack of transparency and,
- some rather disturbing issues that a one-star review on Capterra mentions.
SweetProcess solves these problems (and there’s nothing disturbing or distressing about us) as we’re about to show you.
Or, if you wish to make your comparison with what you already know about Pipefy, please sign up for a 14-day, full-featured, no-credit-card trial of SweetProcess.
Please note also that since Pipefy has a wider spectrum than SweetProcess, we have compared the common functionalities to both. This means our discussion/comparison is centered around how to create processes and procedures, and workflow management as a whole, including automation. But above all, SweetProcess is about getting work done without hassle. And in that context, here is a quick comparison of Pipefy vs SweetProcess:
| Feature | Pipefy | SweetProcess |
| Onboarding | ╳ | ✔ |
| Minimal Learning Curve | ╳ | ✔ |
| Intuitive, All-In-One Interface | ╳ | ✔ |
| Automatic Flowchart Creation | ╳ | ✔ |
| Easily Searchable | ╳ | ✔ |
| Mobile App | ✔ | ✔ |
| Artificial Intelligence | ╳ | ✔ |
| Media-Rich Content | ╳ | ✔ |
| Simple Pricing Structure to Scale up as Your Business Grows | ╳ | ✔ |
| Option to Call Support | ╳ | ✔ |
Table of Contents
- 2.1. First Impressions
- 2.2. Creating a Process
- 2.3. Interface: Intuitive or Not?
- 2.4. Adding Content to Your Process: Pipefy
- 2.5. Adding Content to Your Process: SweetProcess
- 3.1. The SweetProcess Failsafe
- 3.2. The Task Element
- 3.3. Adding Steps to a Process
- 3.3.1. Procedure
- 3.3.2. Decision
- 3.3.3. The Overview/Flowchart Element
- 5.1. The Search Function
- 5.2. Creating Media-Rich Content
- 5.3. The Export Option
- 5.4. Activity Log/Version History
- 5.5. The Comment Function
- 5.6. Database vs. Knowledge Base
- 5.7. Mobile App and Artificial Intelligence
- 5.8. Customer Support
- 5.9. Perspective Gained
1. Onboarding and Learning Curve
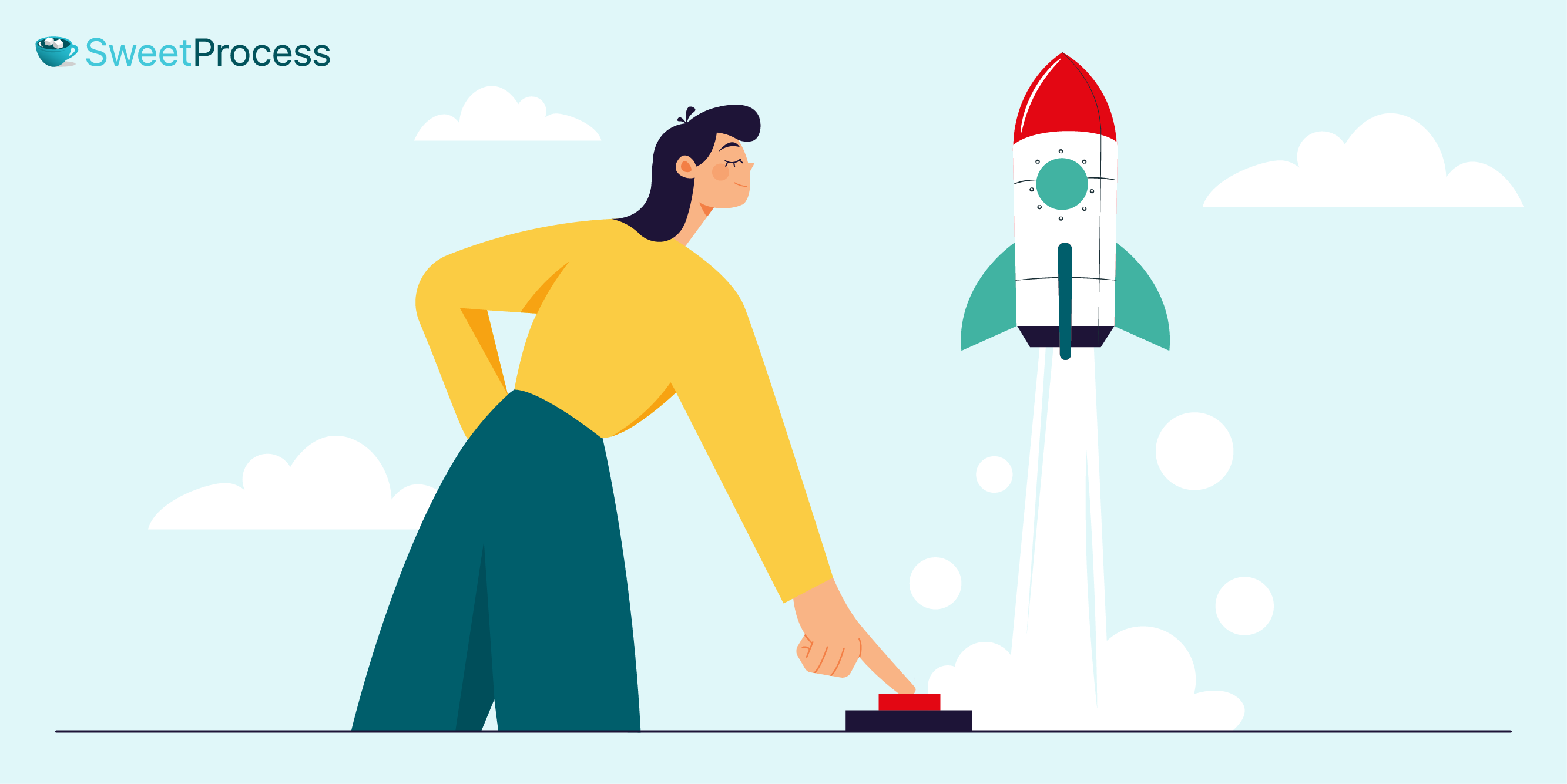
We received nine emails from Pipefy during our trial. Six were for learning opportunities (through seminars, for example). One announced a change in terms of service. One notified us that our report (something we created while testing Pipefy) was successfully exported. One of the emails was for completing our signup.
Pipefy does have a Pipefy Academy (a dedicated subdirectory) and video lessons. If you wish to learn how to use Pipefy, all you’ll need is to use these resources.
To address immediate queries without spending time on courses and seminars, you can browse through the Pipefy blog.
SweetProcess has an optional email series to onboard you so that you can make the most of its features in the shortest possible time. And there’s a knowledge base which provides you with illustrated, step-by-step solutions. It comes with a contact form for the unlikely event that the knowledge base cannot provide a solution.
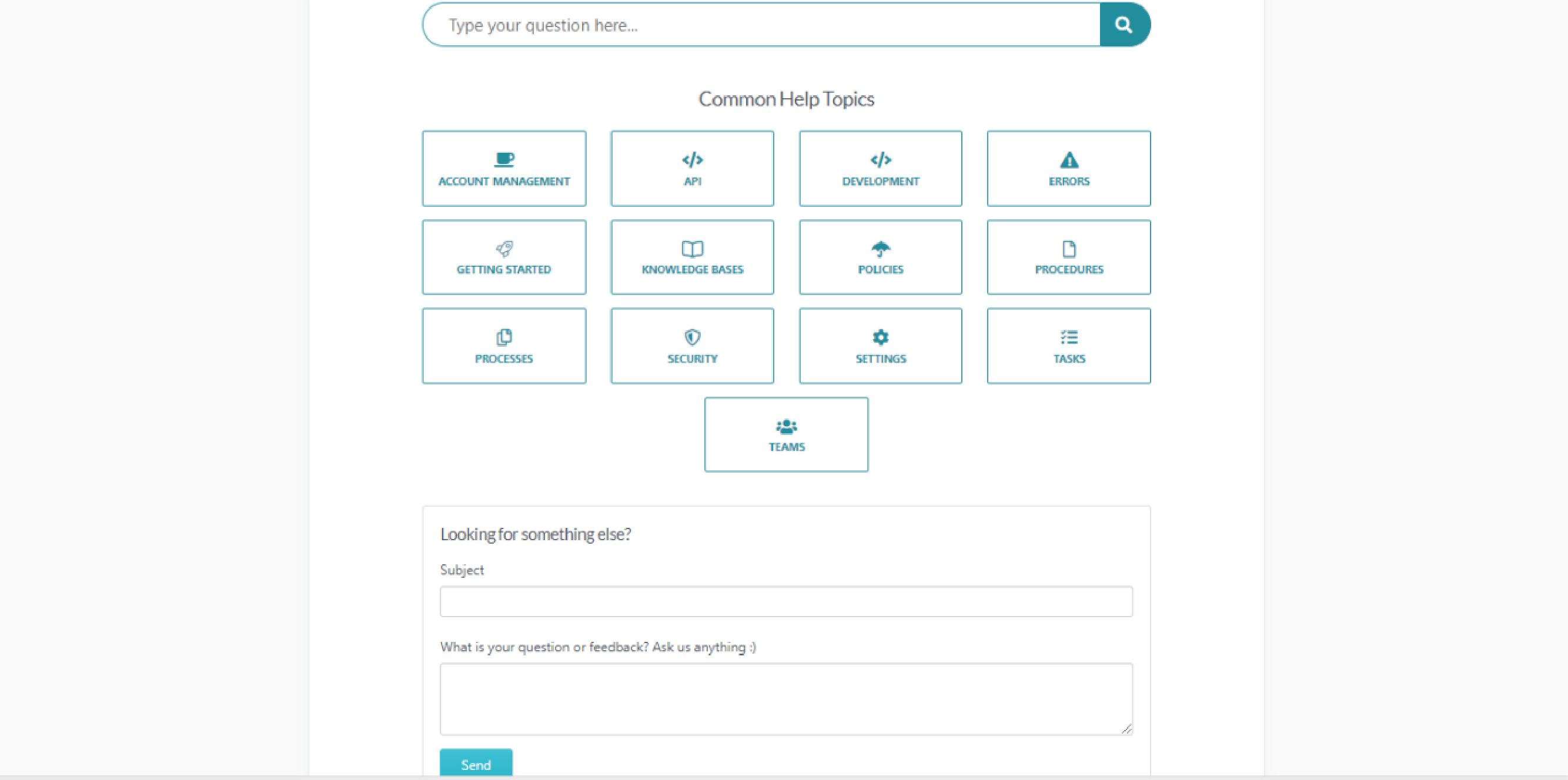
If you don’t mind investing time and effort learning how to use a software (no matter what size your team is), Pipefy would work. There’s plenty of learning material, and as far as our experience goes (the same as many users), you will most likely have to make use of them.
This is worth a repeat: Businesses that don’t mind spending a substantial amount of time training their staff to use a new interface would be happy with Pipefy.
At SweetProcess, our knowledge base is an exhaustive resource. For the most part, the onboarding emails are all anyone ever needs to get work done. And we mean get work done as soon as they begin to use our platform.
2. Pipefy vs. SweetProcess: A Brief Illustrated Comparison
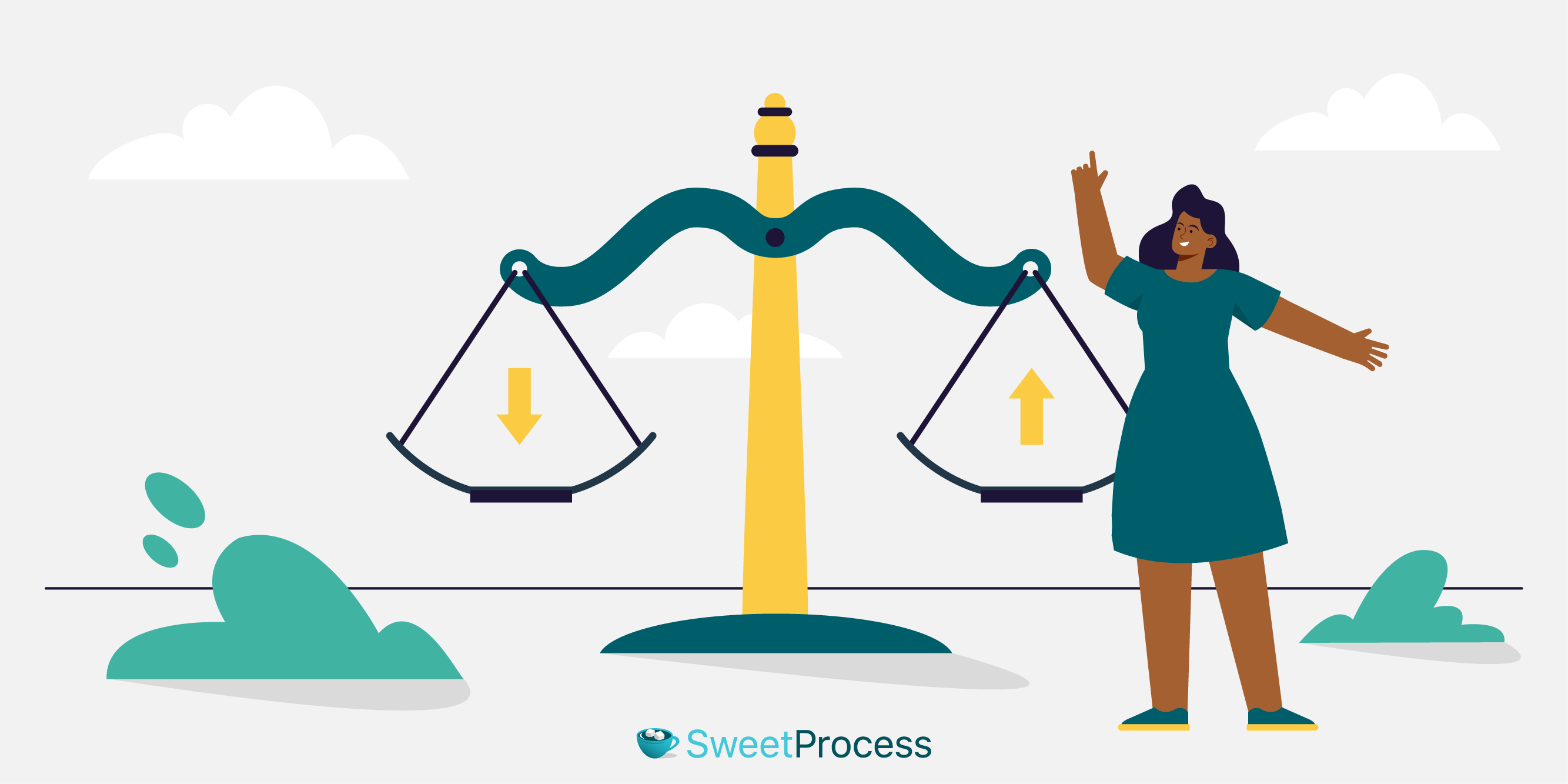
The Pipefy unique sales proposition (USP):
Built for fast deployment, Pipefy users can easily customize and design complex processes in a matter of minutes, not months. It offers hundreds of pre-built workflow templates that users can instantly customize and start running.
(From the Pipefy homepage)
The SweetProcess USP:
Focus on the work that matters.
Document processes, procedures and tasks in one place so you can stay focused on growing your business.
Someone looking for a Pipefy vs. SweetProcess article is obviously aware of how the experience of using Pipefy doesn’t exactly corroborate with the promise of getting work done quickly and easily. In addition, we hope to show you how SweetProcess lives up to its own promise and, ironically, fulfills Pipefy’s USP in essence.
2.1. First Impressions
Here’s what Pipefy looks like as you enter your workspace:
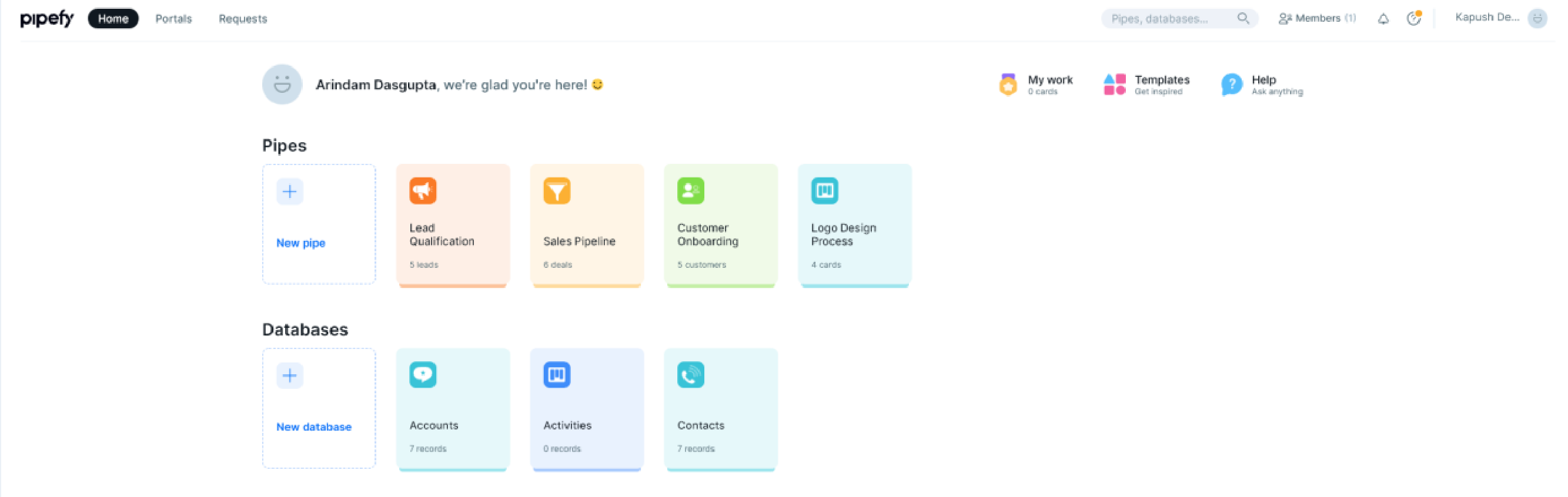
As you can see, the interface is pretty, and pretty sparse. There are templates for your “pipes.” A pipe in Pipefy is what they call a process. But to get any work done, you’re looking at quite a few clicks before you get anywhere.
Here’s what you see when you get inside SweetProcess: everything in one place in a perfectly intuitive interface:
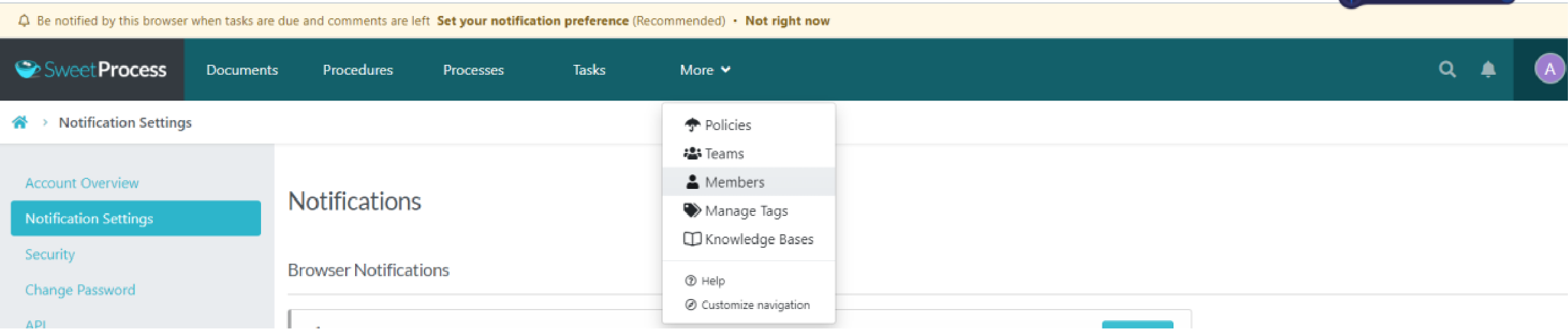
You have everything you need in one place to start working immediately.
If you find something here that doesn’t explain itself, please let us know in the comments and we’ll make the necessary changes.
2.2. Creating a Process: Initial Step(s)
We’ll show you the exact steps required to create a process in both Pipefy and SweetProcess. Hopefully, this will make for better clarity as far as the user experience aspect is concerned.
Pipefy has a template library (but you can also start with a blank canvas). We chose one for the pre-named project Logo Design Process presented on the first screen.
This is what happened: Pre-populated columns denoting different stages of the process appeared on our screen. At 100 percent view on a 23.5-inch monitor, not all the columns were visible. It is obvious that to make the best of this appearance of workflow, a touchscreen monitor would be of immense help.
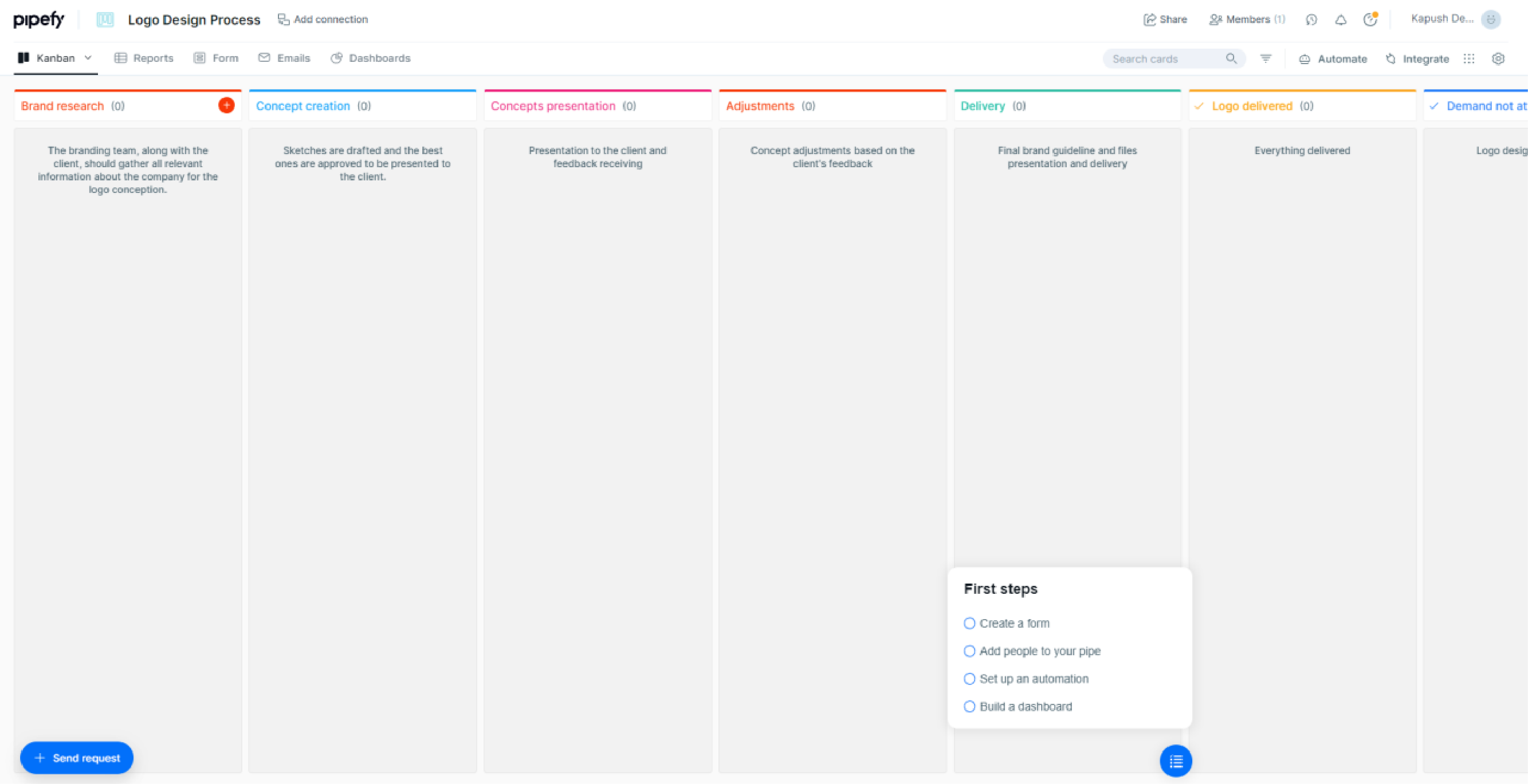
Hopefully, you can see the small red circle top right of the first column on the left. It has a white plus sign at its center. You will have to click on that to create a card. We’ll get back to that shortly, but first, a bit more about the visual interface.
You can switch to a listview from Kanban, but then you don’t get to see everything. We mean that literally. Here’s how the Kanban view looks when some cards are added to the first phase:
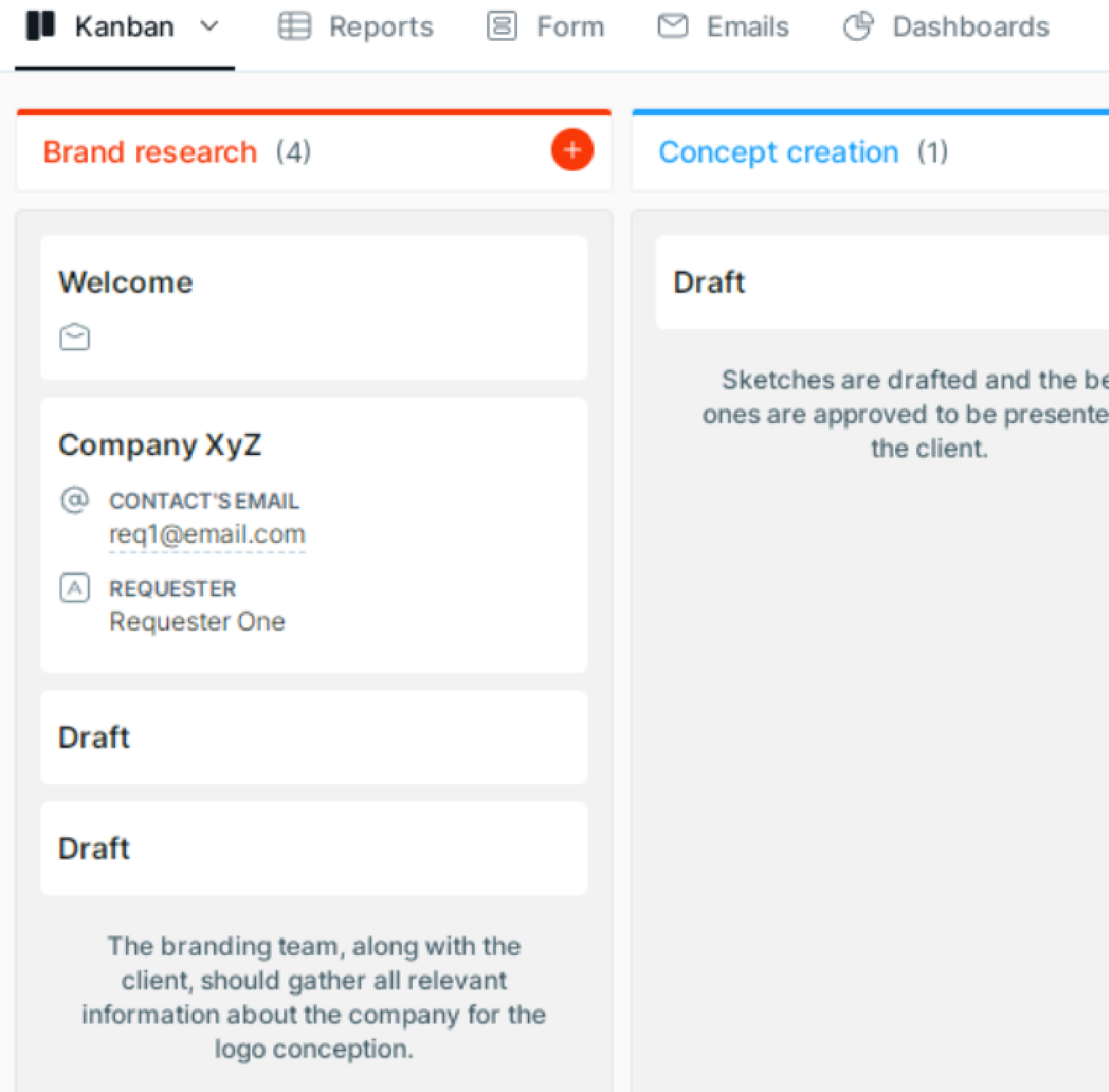
As you can see, there are two published cards (Welcome and Company XyZ) and two drafts.
When you switch to listview, only the phases with cards in them are visible. There’s only one mention of “Draft” in the Brand research phase when, in fact, there are two:
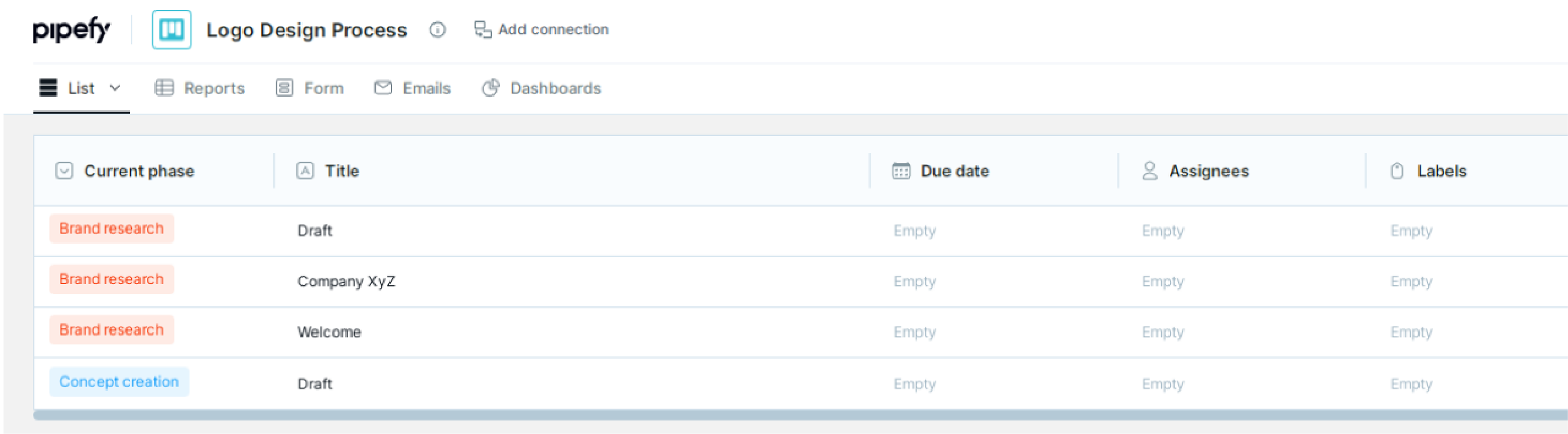
Another curious thing that happened was, although we had named one of the drafts “Second Form” after clicking on the “Create new card” button, all drafts now showed the name “Second Form” (top left, marked with a red rectangle). The name (“Second Form”) looked like it was clickable, but it wasn’t.
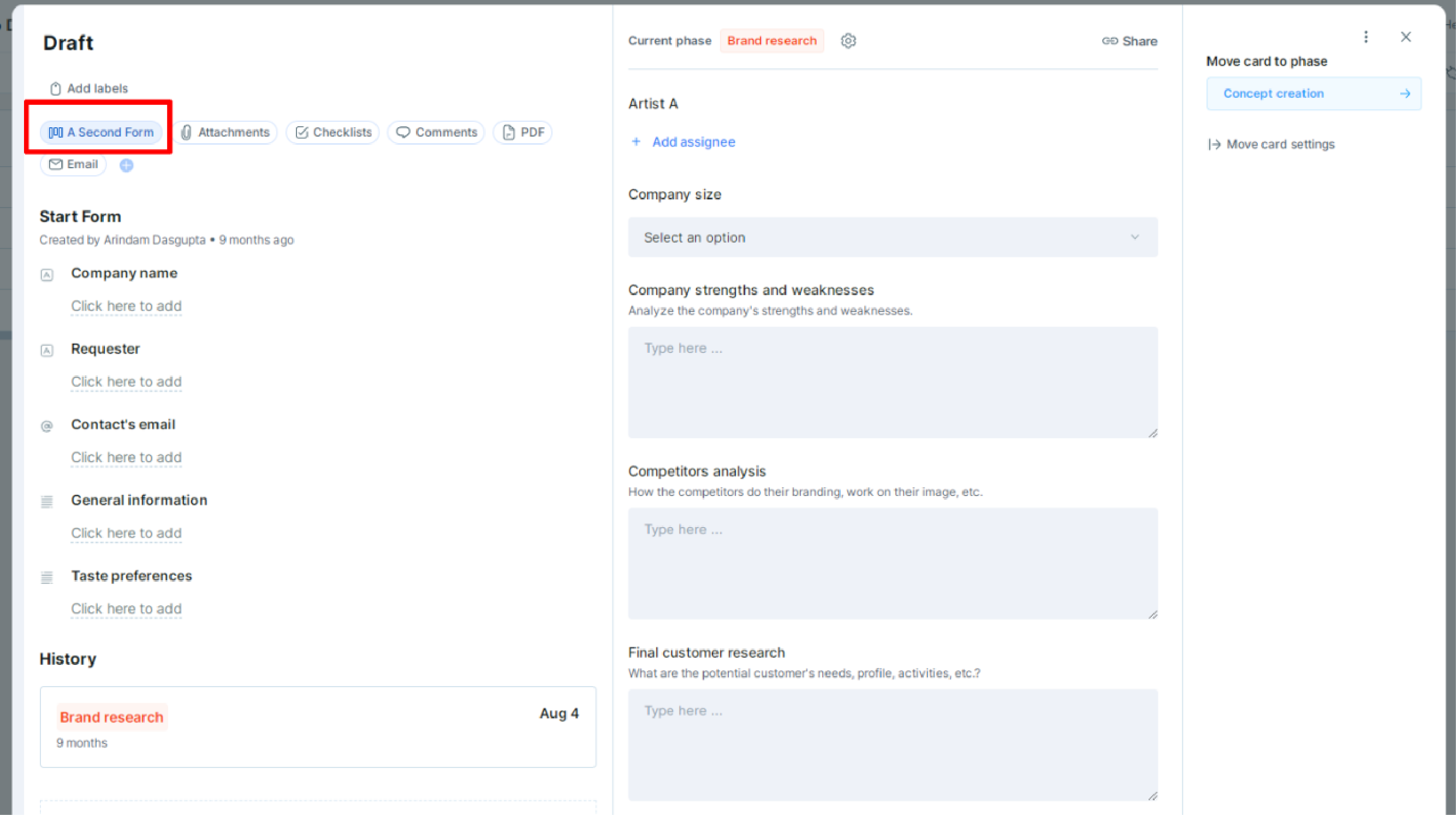
Obviously, there must be a rational explanation. But we honestly didn’t have the patience to find out because nothing about this seemed logical or convenient.
In SweetProcess, when you want to create a process, all you have to do is click on the Process tab in the top navigation menu. And this is what happens when you do:
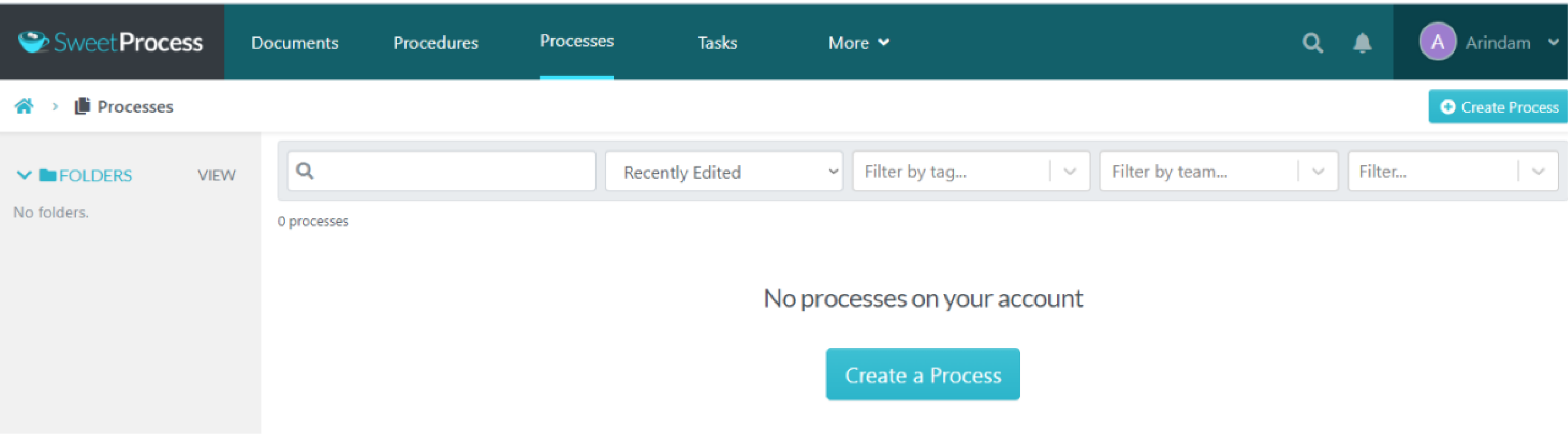
The idea is to give you everything about your processes in one click. If you have any draft or published processes, they will appear here. If you want to search for a particular process amongst many, you have the search and filter options right there.
Want to create a process? Well, just go ahead and click on the Create a Process button. If you had a truckload of processes listed, the large Create a Process button would not be visible above the fold. Hence the smaller one top right.
After clicking whichever button you prefer to create a process, you get the option to name your process and get right down to it. There are no cards. Just a blank document which begins to display a flowchart once you begin to create your process—something that does not require an extra-large screen or zooming out or a touchscreen to view properly. More on that when we explore the SweetProcess workspace.
2.3. Interface: Intuitive or Not?
We didn’t find anything intuitive about all drafts showing “Second Form” for no good reason. But let’s give this another try.
On the face of it, if you don’t mind columns or inserting multiple cards and so on, you probably wouldn’t be strongly biased against Pipefy.
Let’s show you something that was quite a revelation for us. No, it doesn’t create any particular hurdles in getting work done—but we are talking about intuitive, right? That’d be where things await you out in the open, to be used as your tools.
Please take a look at the following image and tell us if you see anything between “Brand research (3)” and the red circle inscribed with a white cross:
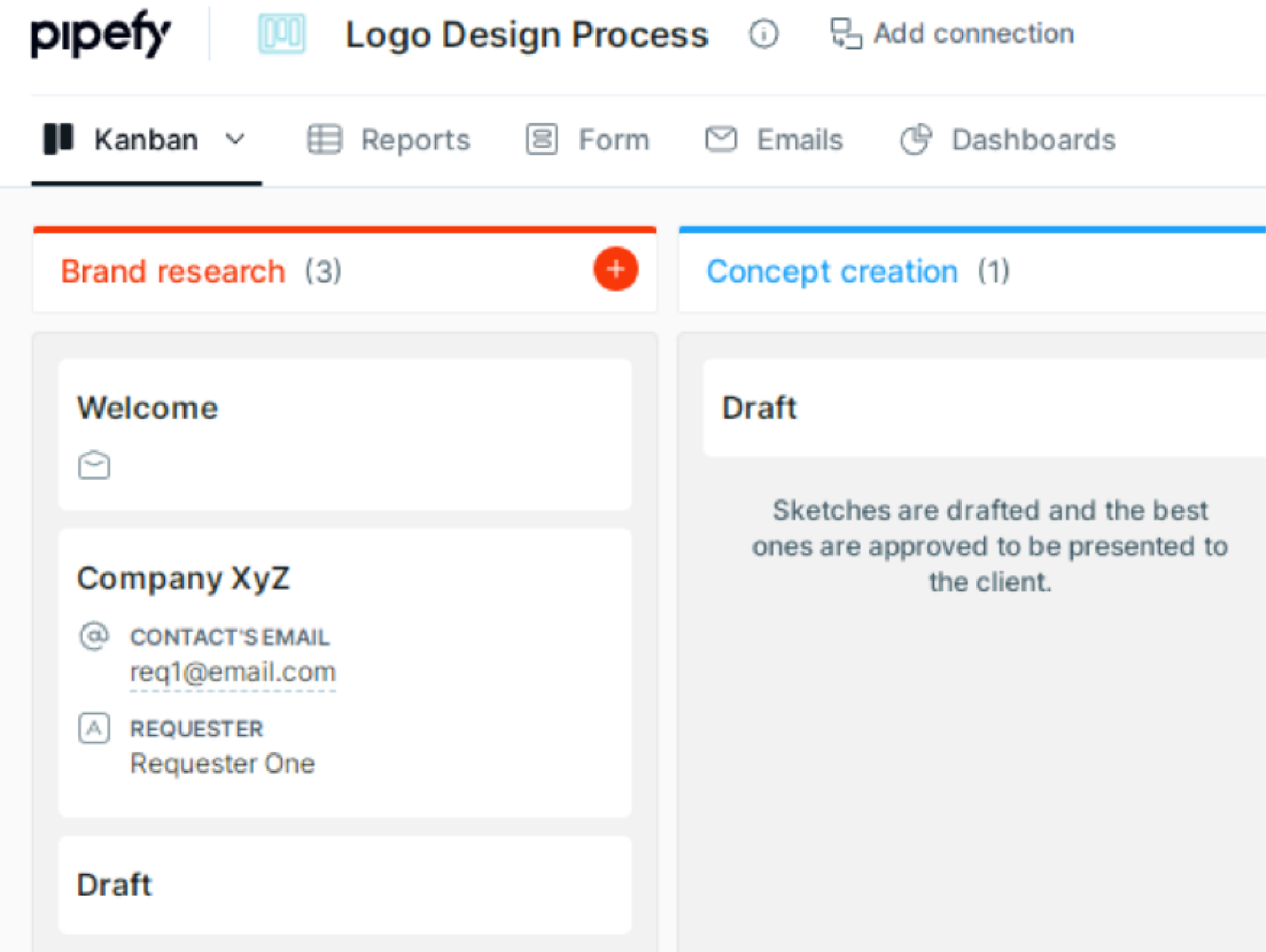
Yeah. Neither do we.
While you are searching for a way to customize the entire thing or even make minor edits and wondering where the settings are, magic happens if you should accidentally hover your cursor on that space:
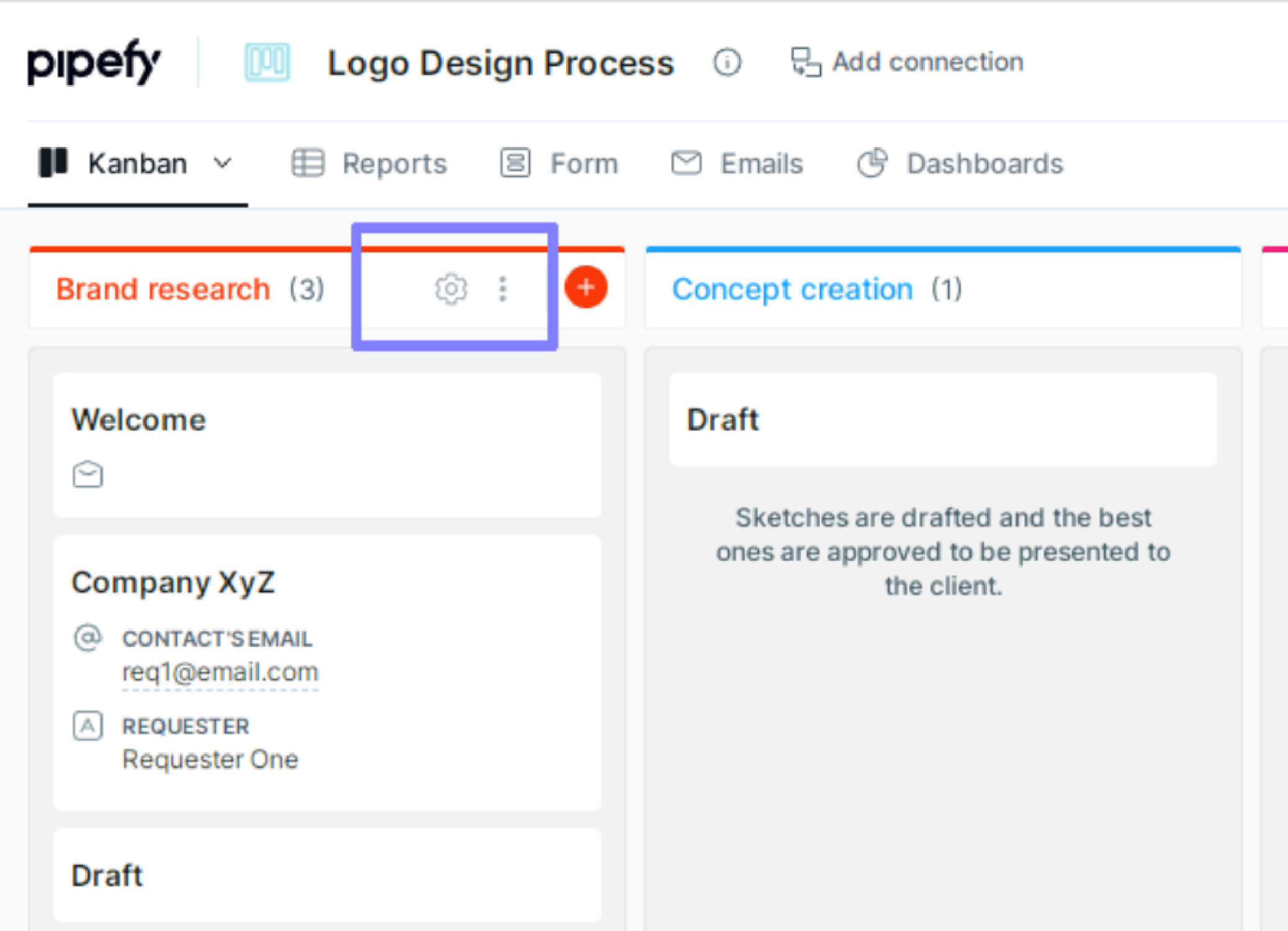
The gear icon for settings appears, and along with the three dots that promise more goodies:
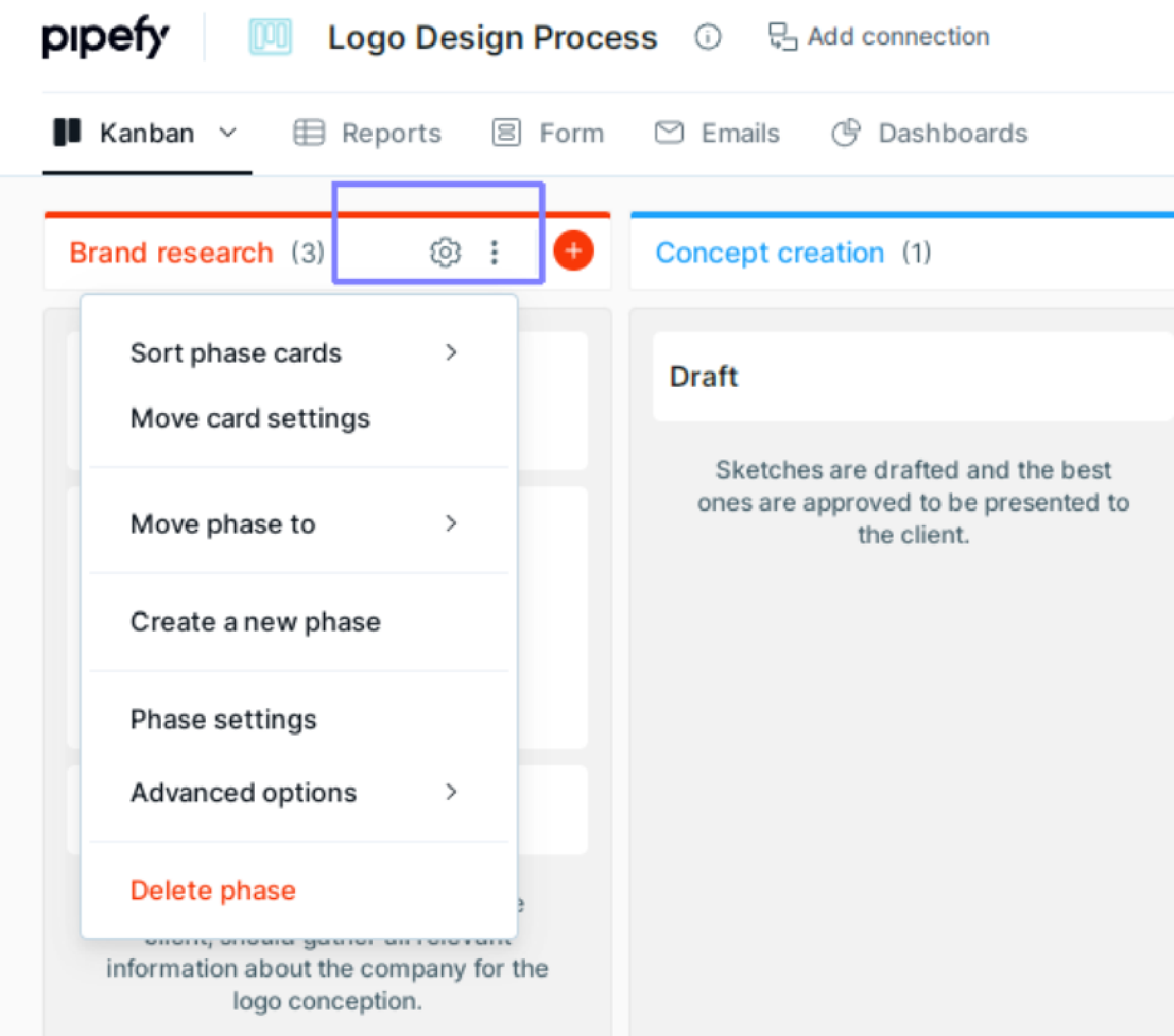
And then there were options!
Talk about minimalism. Hiding this much information in plain sight is pure genius.
In SweetProcess, though, nothing is hidden, everything is in one place, and you can save many mouse clicks. The workspace being intuitive, you can get to work immediately without spending time on tutorials.
2.4. Adding Content to Your Process: Pipefy
This is where we left off in the section on Initial Steps, where you had to click the white cross inscribed in the red circle to create a card:
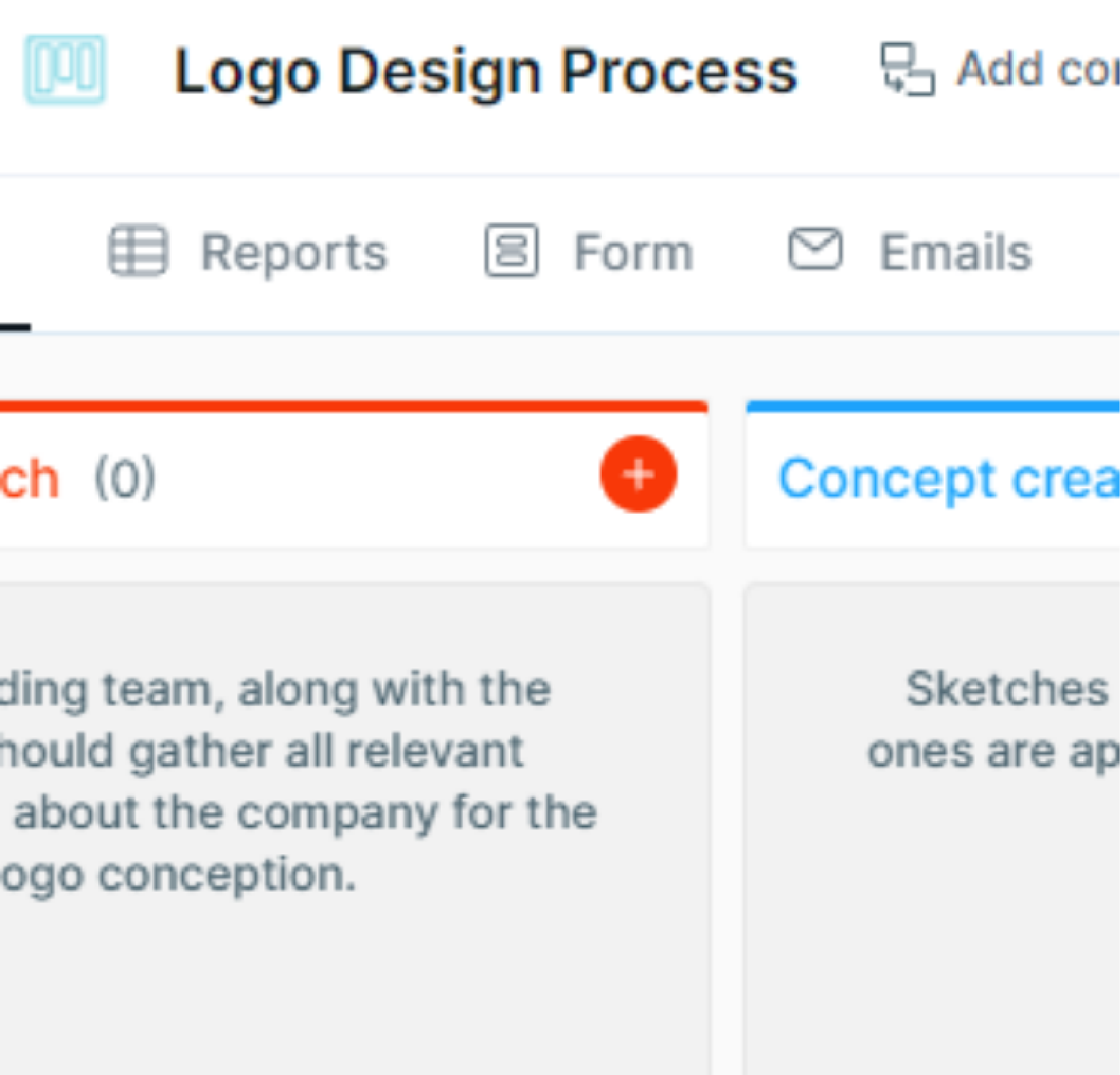
Cards contain information about your process. And after clicking, here’s your card:
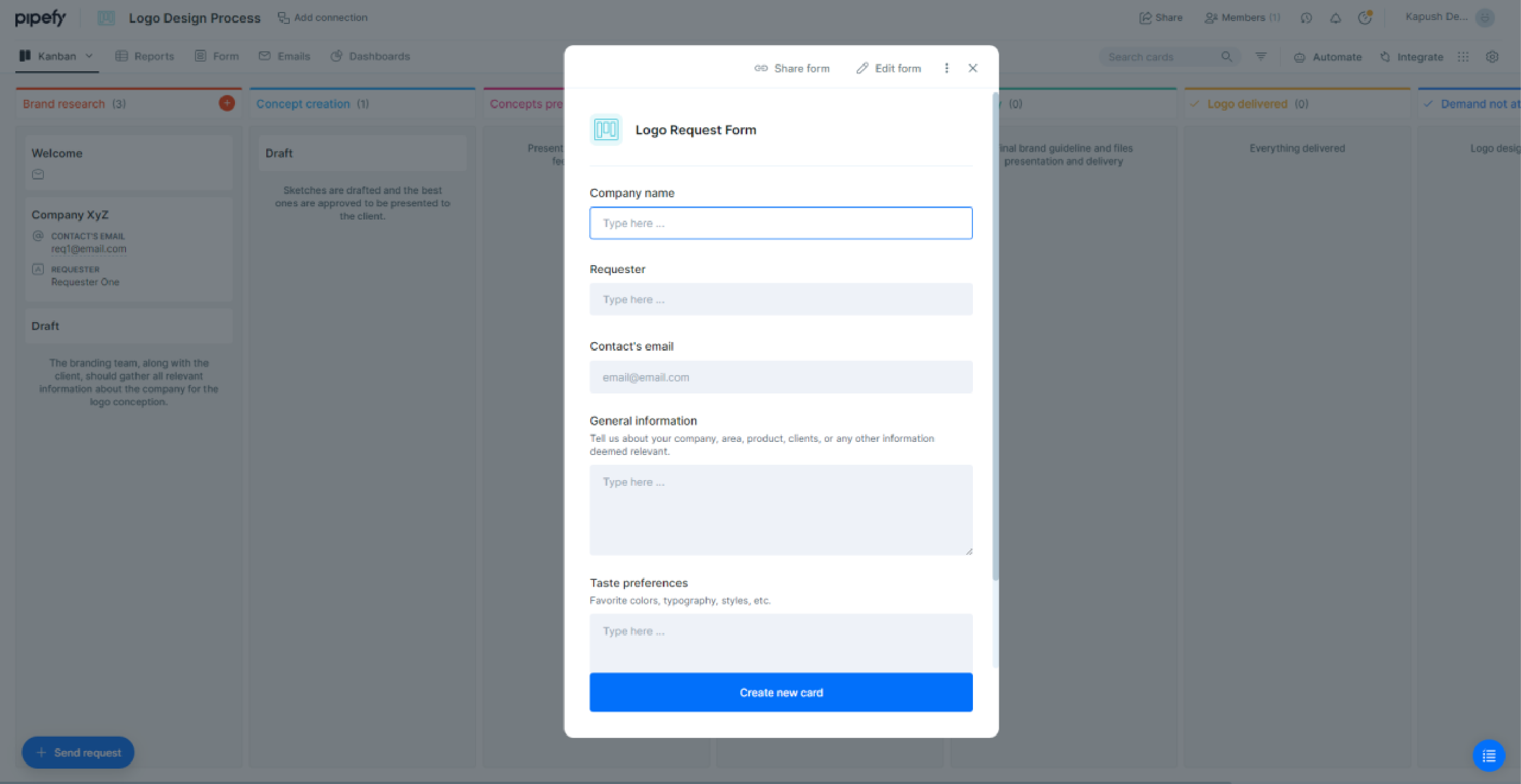
Every single card we created had the same name: Logo Request Form. If we wanted to change the name, we’d have to click on the Edit Form option top right, and then the card would become editable.
We’re hoping you have a fair idea about how to create a process in Pipefy by now. Create as many cards as you like and move them around as your process progresses. All your procedures are cards. All your processes have cards in them to explain the workflow. Any information you want to store is done via cards.
Every pipe in Pipefy, in other words, is a collection of cards. And this may not be an ideal solution for everyone, unfortunately.
We did wonder at this point about what would happen after we had maybe a dozen processes/pipes and their individual cards to take stock of. Some of the user reviews cleared that up for us: there’s be chaos!
2.5. Adding Content to Your Process: SweetProcess
Picking up where we left off: Choose the “Processes” tab in the main nav for process (or the “Documents” tab for documents, “Procedures” tab to create procedures and so on—horribly predictable, yes). And this is what you see when you click the “Create process” button:
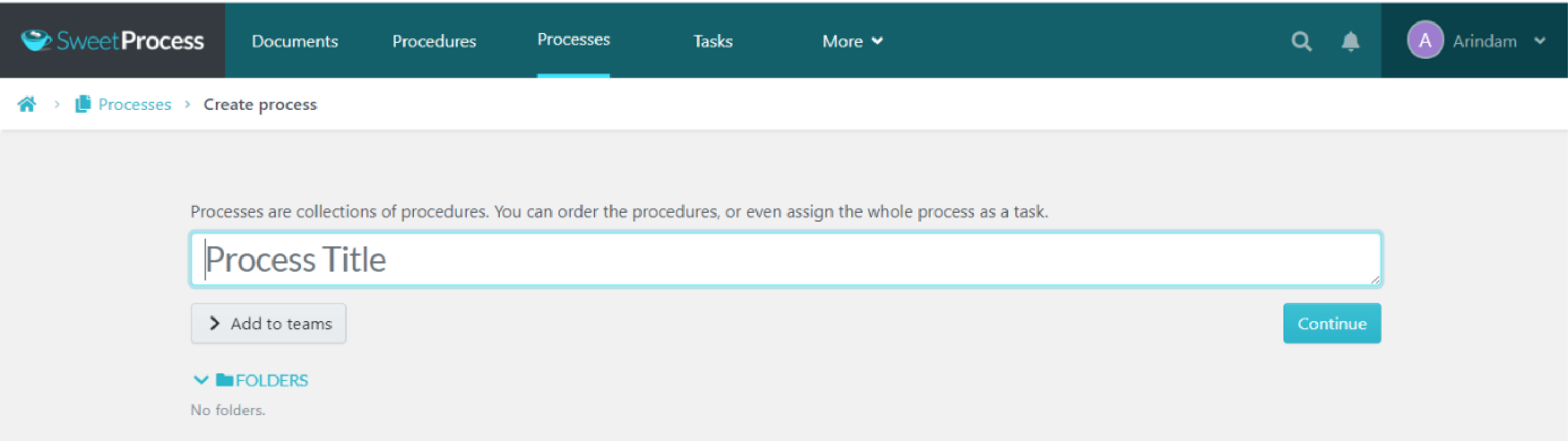
And then, clicking on the “Continue” button on the right gives you this:
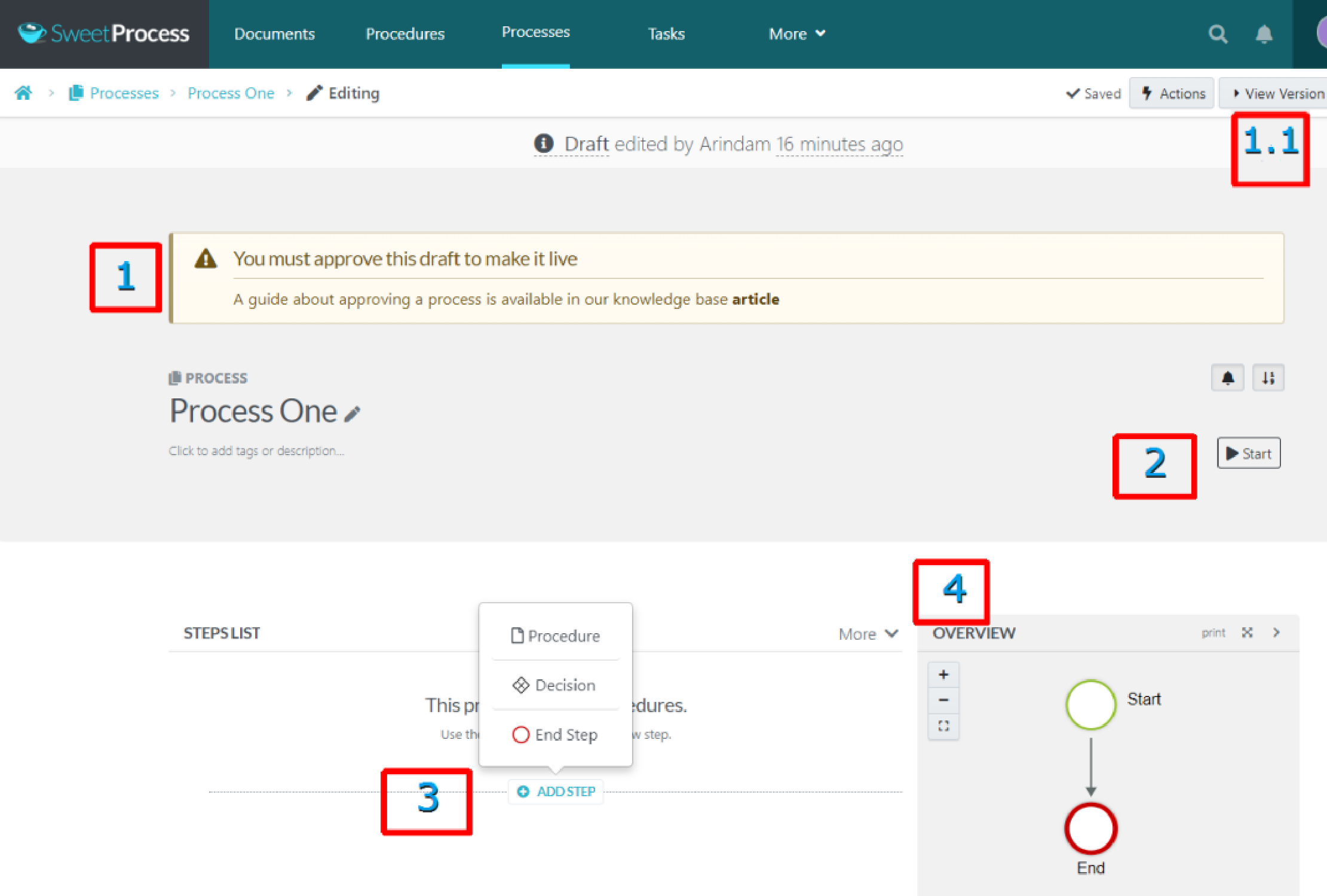
Please note the following:
- There’s a warning sign that the draft must be approved before it goes live. There’s also a link to learning about approving a process in case you need help with that.
1.1. An option to “View Version” is visible top-right.
- To the extreme right of the process title is a “Start” button.
- The context menu for the “Add Step” is visible with its three options.
- The “Overview” section on the right is an automatic flowchart that updates itself as you populate the steps of your process.
Let’s discuss these in the next section.
3. Exploring the SweetProcess Workspace/Workflow
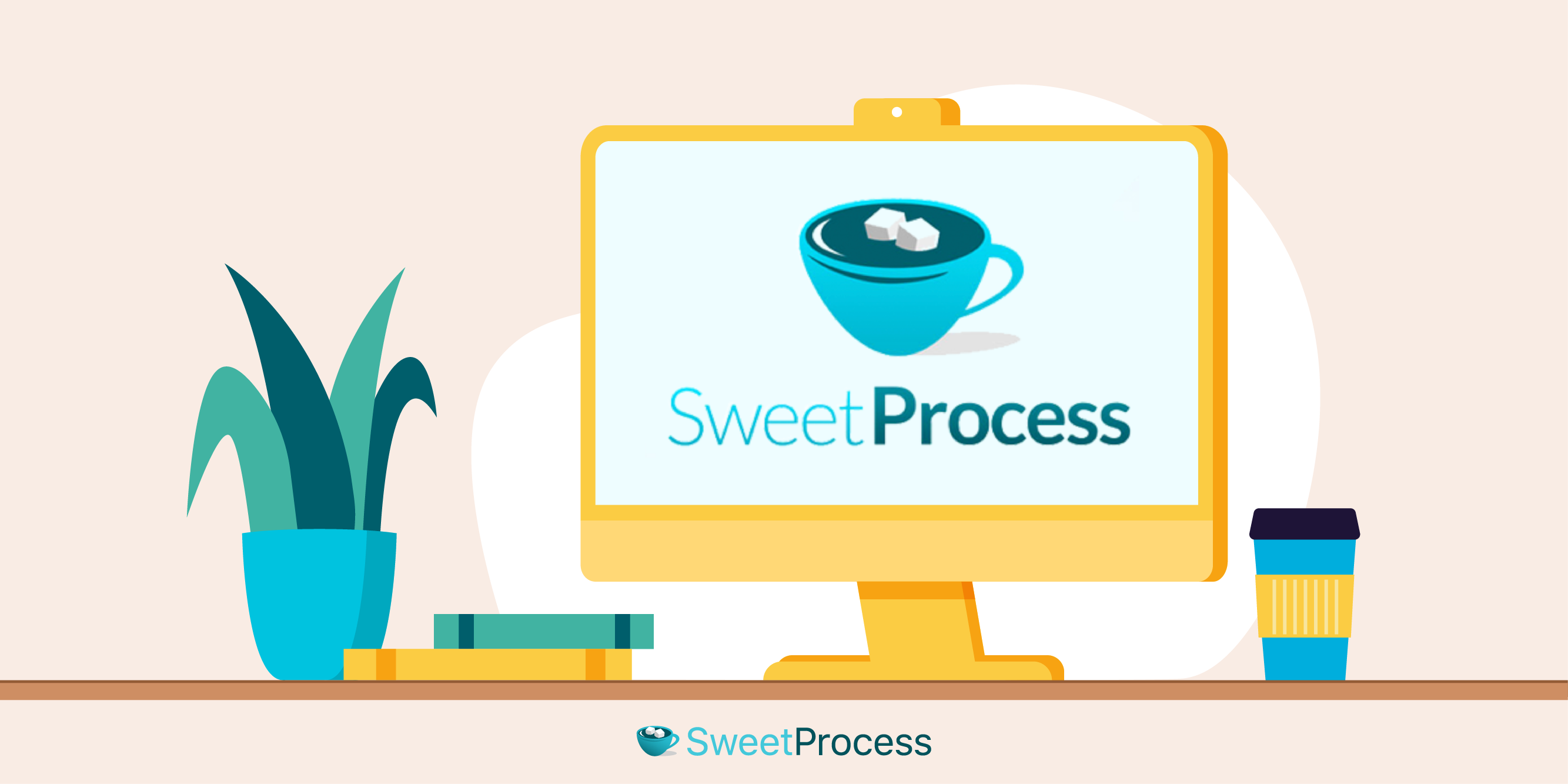
The point we’re trying to make is the same as we did when showing you the workspace earlier: everything in one place, intuitive interface, as ready to get work done as you are. Now let’s examine the five elements mentioned above.
3.1. The SweetProcess Failsafe
If you have an entire team working on a standard operating procedure, your team members cannot be restricted or they will be unable to put in their best. But neither can you give them unrestrained access because just a couple of accidental clicks could cause chaos.
At SweetProcess, we believe that every team must be trusted to work on their own doing what they are supposed to do. At the same time, you should have the option to install a failsafe just in case.
Nothing goes live unless approved by your assigned authority. And no matter how complicated the job, nothing is unaccounted for because the “View Version” (1.1) option will show you who did what to the draft, on what date, and at what time. We cover this aspect in more detail later.
3.2. The Task Element
To the extreme right of the “Process” title, you have a “Start” button to start a task with the process if you wish:
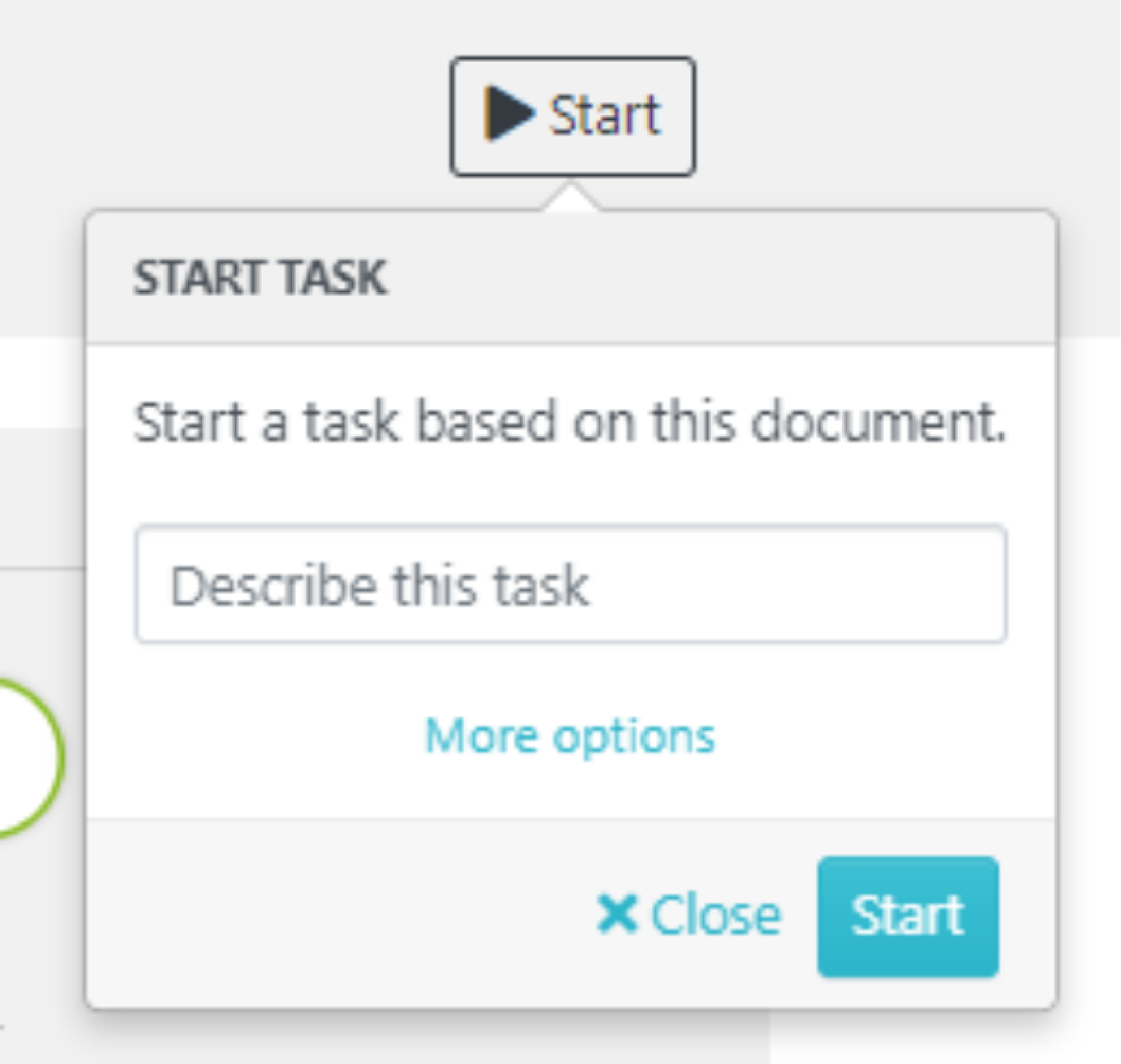
Clicking on the “More options” link (below the “Describe this task” text box) will give you the following pop-up which contains options for not just assigning the task but practically creating a team from scratch if you wish:
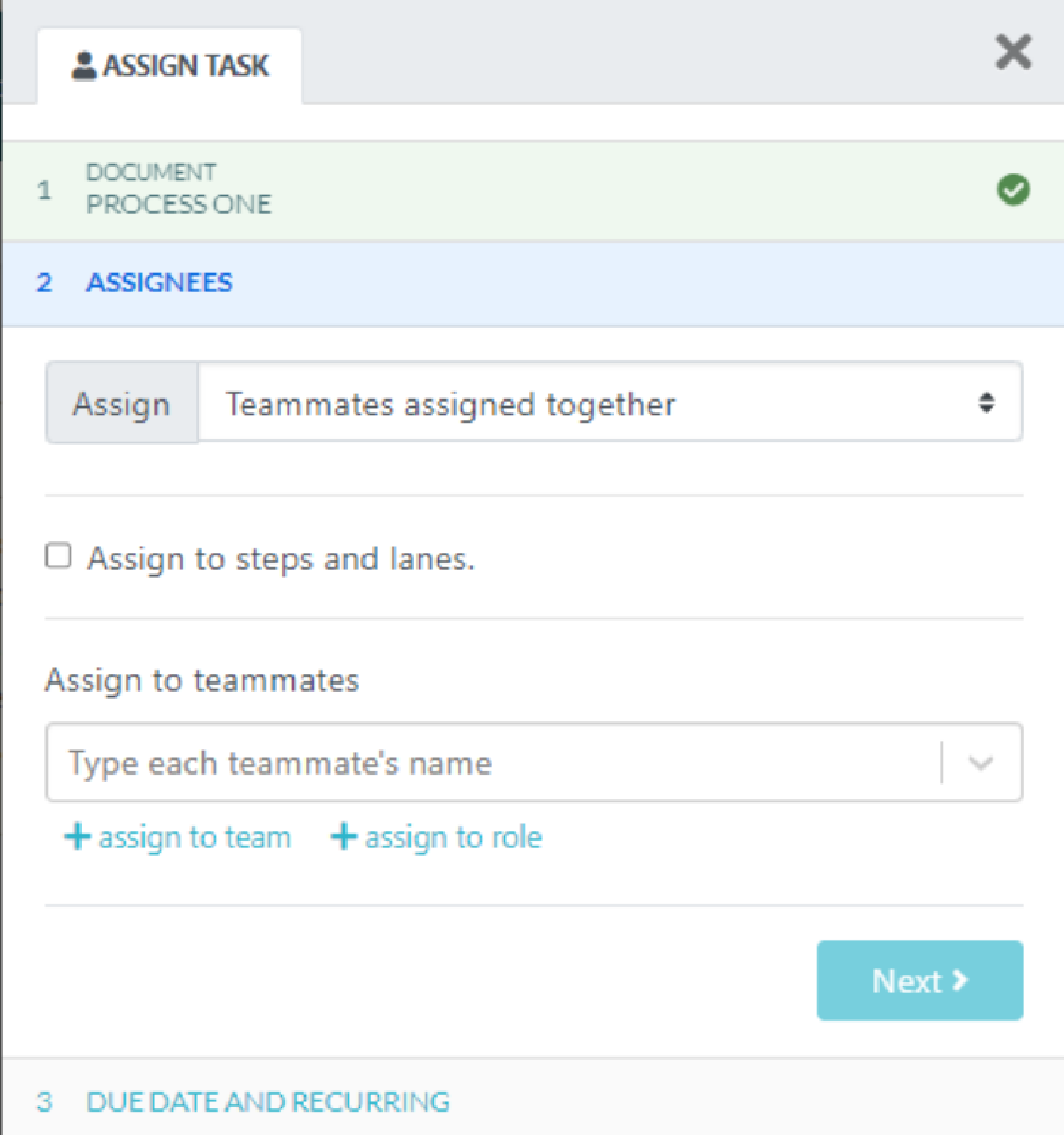
3.3. Adding Steps to a Process
We noticed three options in the context menu: “Procedure,” “Decision,” and “End Step.” Let’s explore the first two (since the last one is kind of self-explanatory).
3.3.1. Procedure
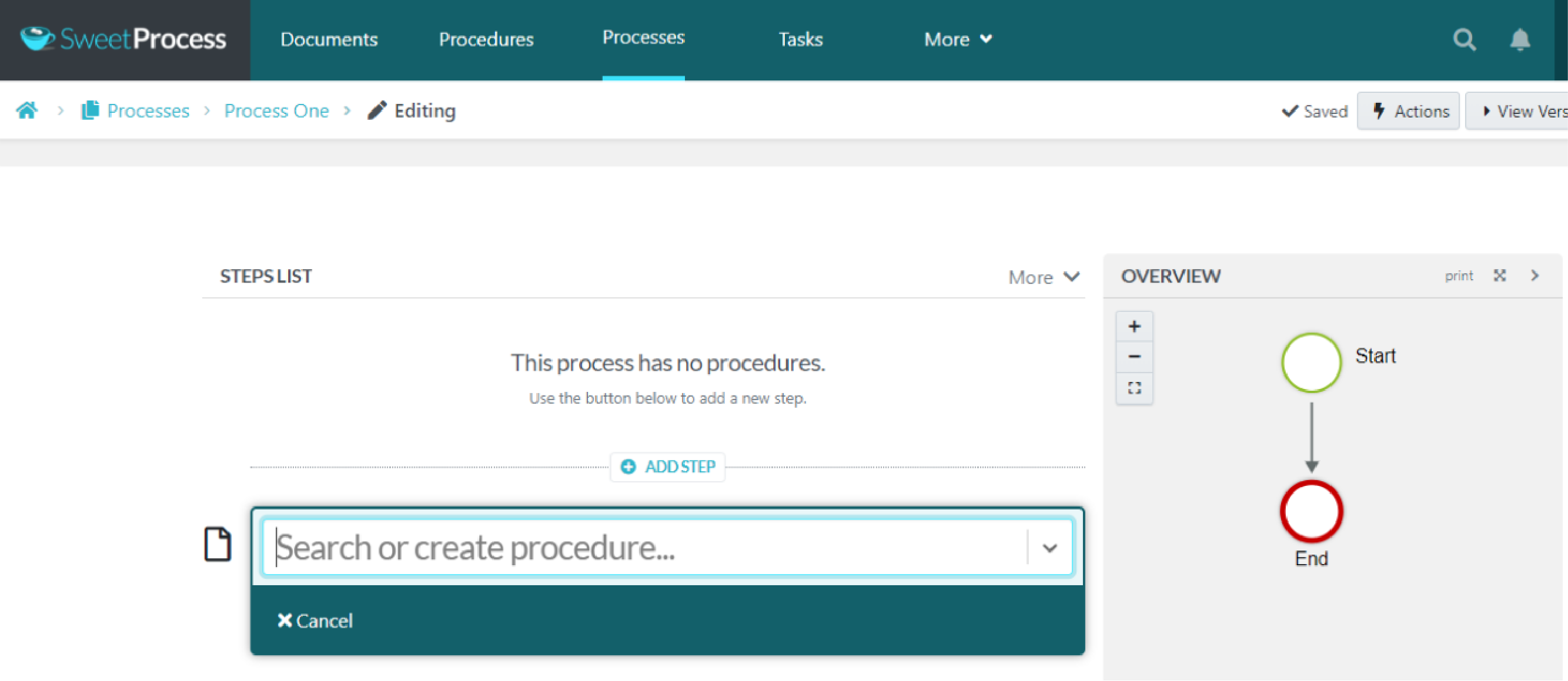
If you had any procedure, they will appear in a drop-down list if you click the small arrowhead to the right of the “Search or create procedure” text area.
Once you’ve inserted a step/procedure, the flowchart updates itself. Like so:
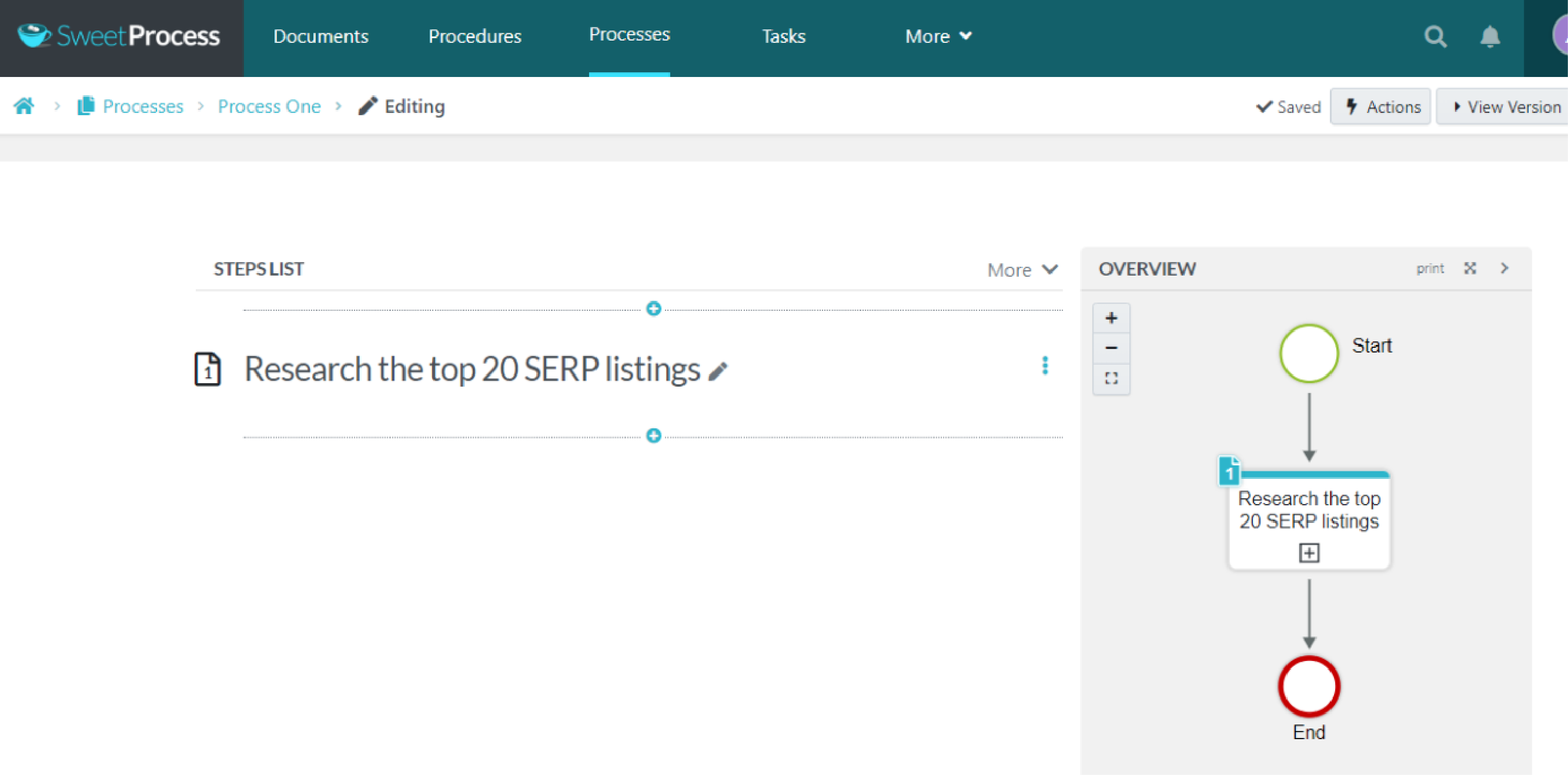
3.3.2. Decision
As the flowchart (“Overview”) in the next image will show you, we had to create other steps first to demonstrate how the Decision element works. A text area with various options appears when you choose the Decision element:
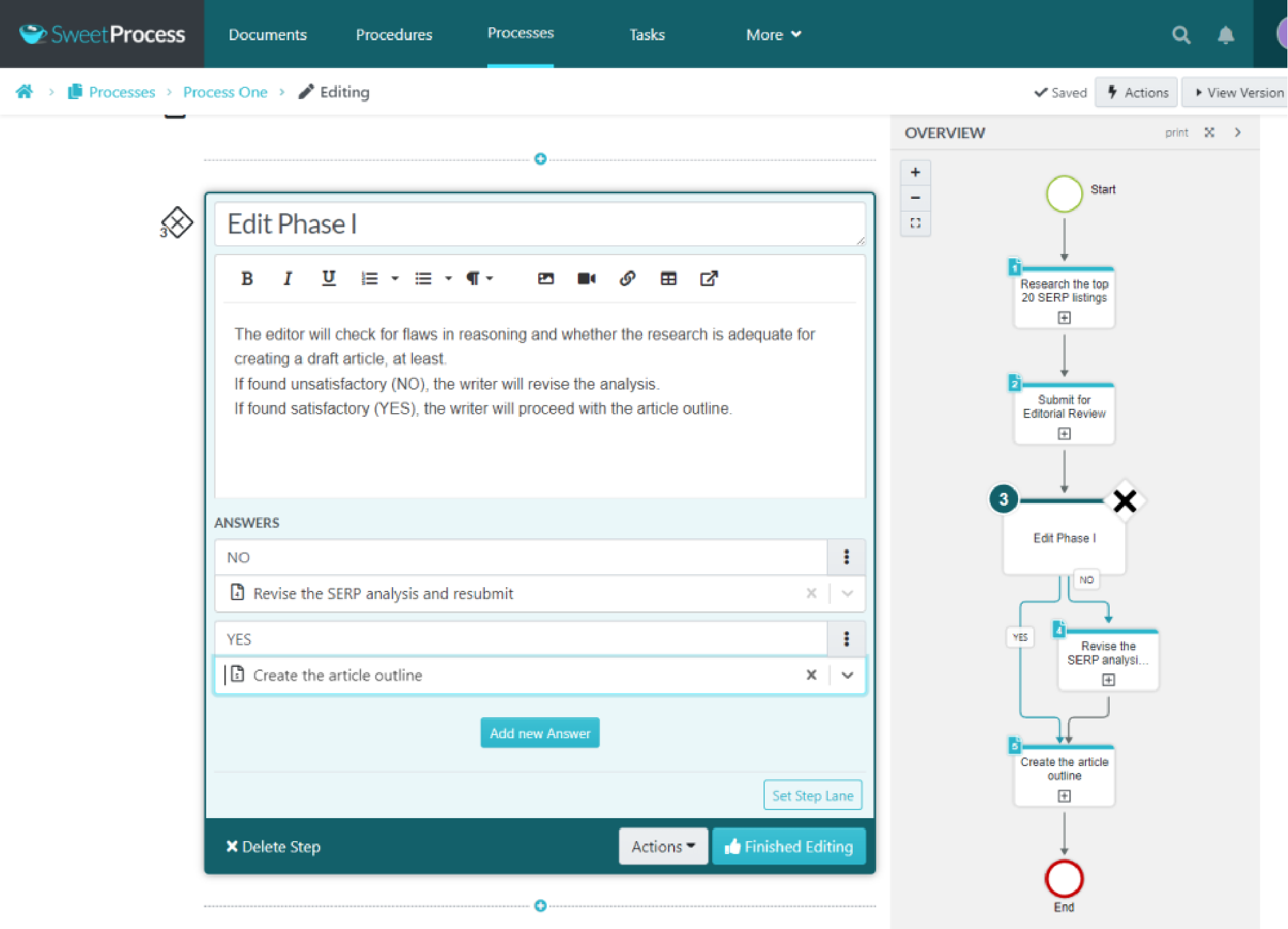
You are basically adding conditionals and then inserting the exact procedures for NO and YES options. This is what we’ve written in the editable text area shown in the image above (in case it is not clearly visible):
The editor will check for flaws in reasoning and whether the research is adequate for creating a draft article, at least.
If found unsatisfactory,(NO), the writer will revise the analysis.
If found satisfactory (YES), the writer will proceed with the article outline.
And in the ANSWERS section, for NO we have “Revise the SERP analysis and resubmit,” and for YES, “Create the article outline.”
How long do you think this would take? We’re talking about one Decision step or one instance of Automation, as Pipefy labels this action. Something you’ll want to bear in mind when we show you (in the next chapter) is how Pipefy does this.
3.3.3. The Overview/Flowchart Element
The flowchart will always update itself automatically based on your actions. After what we did in the last section while exploring the Decision element, this is what the flowchart now looks like (Step 3 onward):
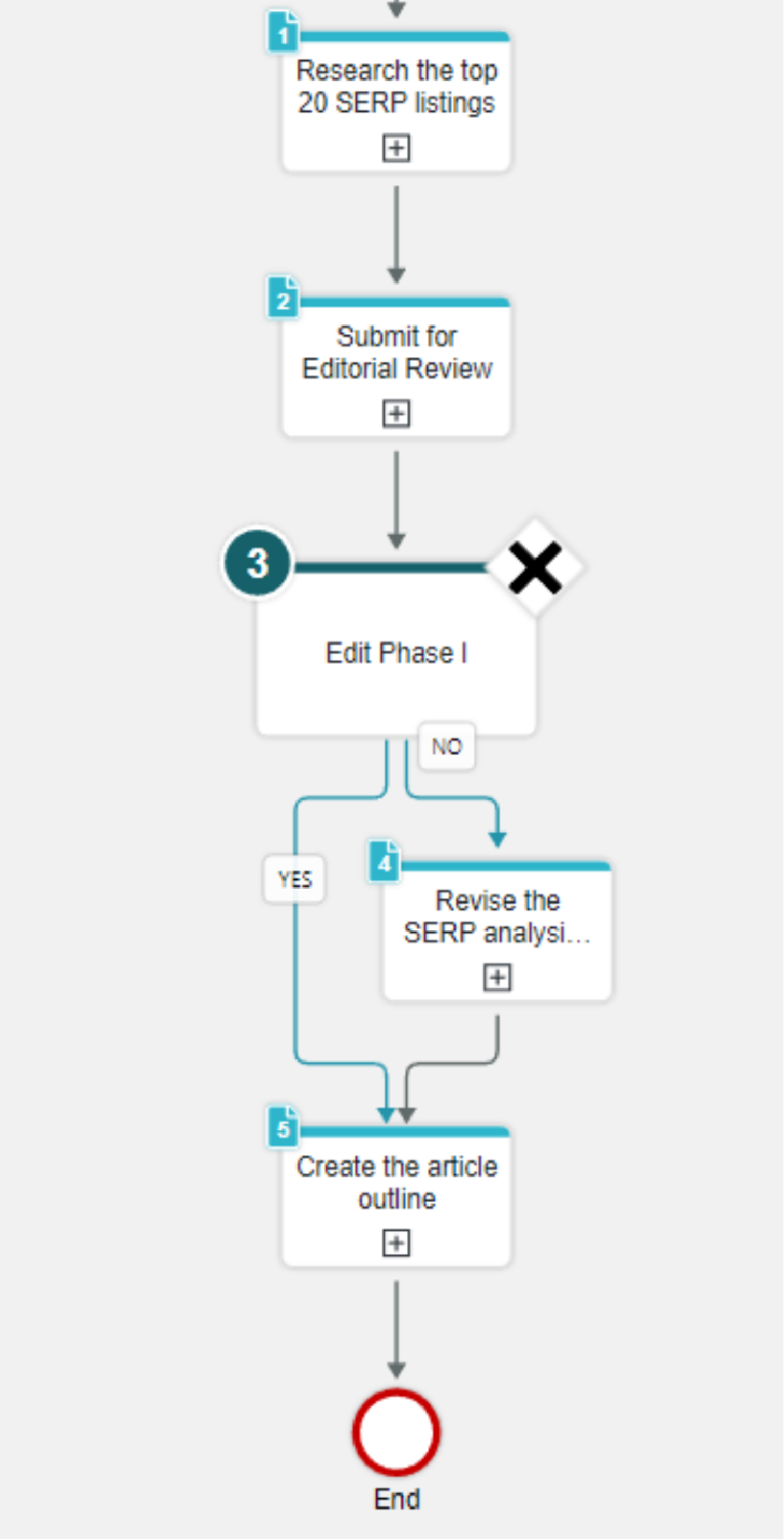
4. Exploring the Pipefy Workspace/Workflow
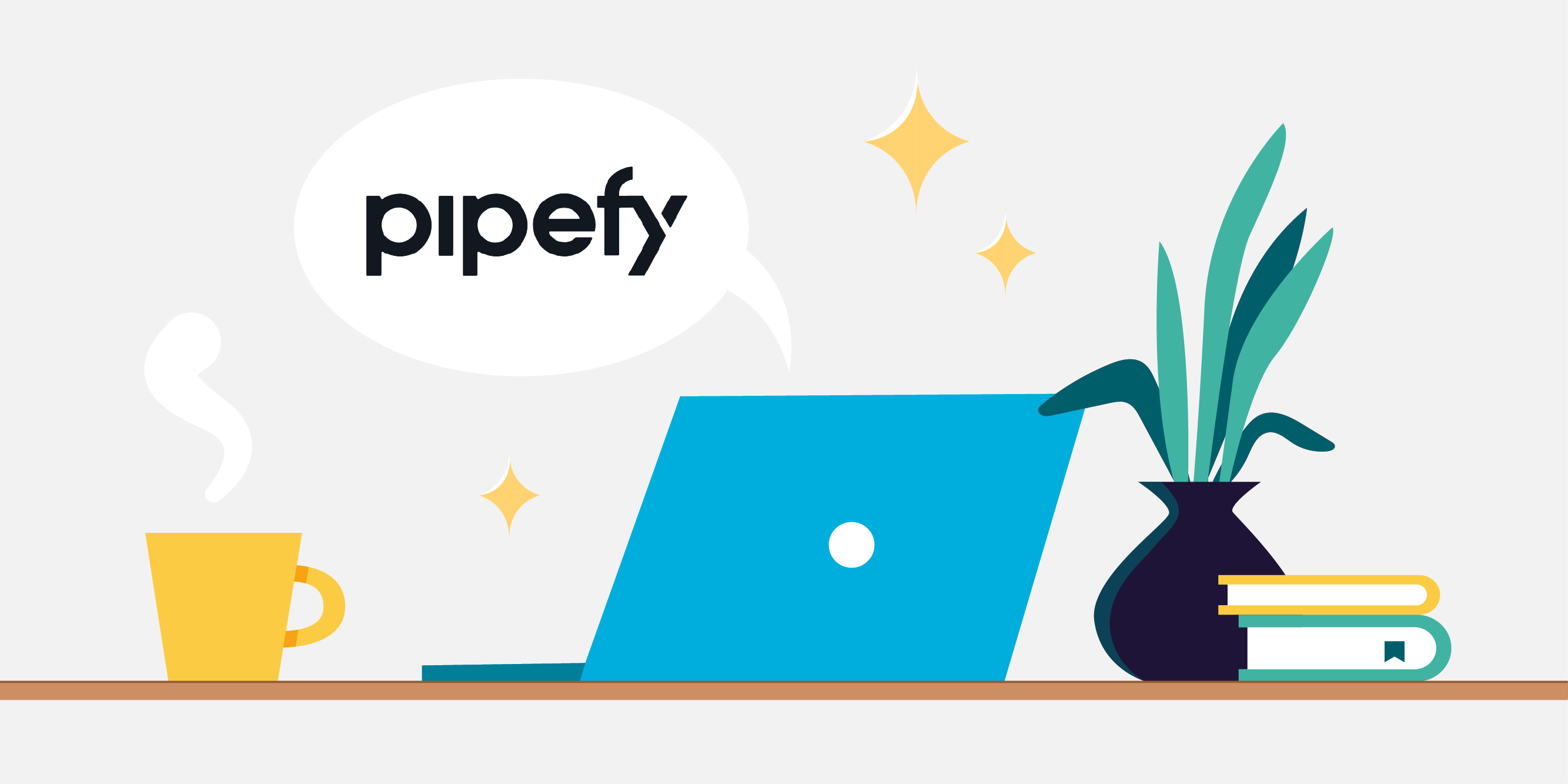
Things are very different in Pipefy, and you will not get very far if you go in there expecting anything remotely similar to what SweetProcess offers.
We cannot show you a side-by-side comparison any longer precisely because of this stark difference in approach. To begin with, the Kanban view in Pipefy does not prove as useful as it ought to have. You cannot view all the phases at once unless you’re working on a giant screen. And if a phase has multiple cards, you may have to keep scrolling up and down depending on the size of your viewport.
So that you get a very clear picture of what we’re talking about, let’s first compare the steps required to execute something we have just discussed in the context of SweetProcess.
4.1. The Automation Element in Pipefy
We’ll look at how you begin to execute the “Decision” step of SweetProcess, in Pipefy which they call “Automation.”
Here’s the screenshot of just ONE of several similarly detailed steps required to create an automated step:
Again, this is only one of the steps and one of the cards that you will populate and store in order to create one simple “To approve or not to approve” automated step.
So, how do you think this manner of automation would measure up against the decision-based automation in SweetProcess?
4.2. Creating a Pipe-based Workflow
Now let’s show you an overview of what you have to do to create a pipe. Please remember that these are just the major steps: you’ll be filling in multiple cards along the way.
The images are self-explanatory. Here’s the basic sequence.
Here’s a 14-day, no credit card required, full-featured trial of SweetProcess to see for yourself if we’ve been hyping ourselves up so far.
You get this main window when you click the gear icon, and since the icon is specifically for editing a phase, that is the part you will find active as default. We have clicked on “Flow”through to the “Pipe Settings” to give you a more sequential view.
- Flow
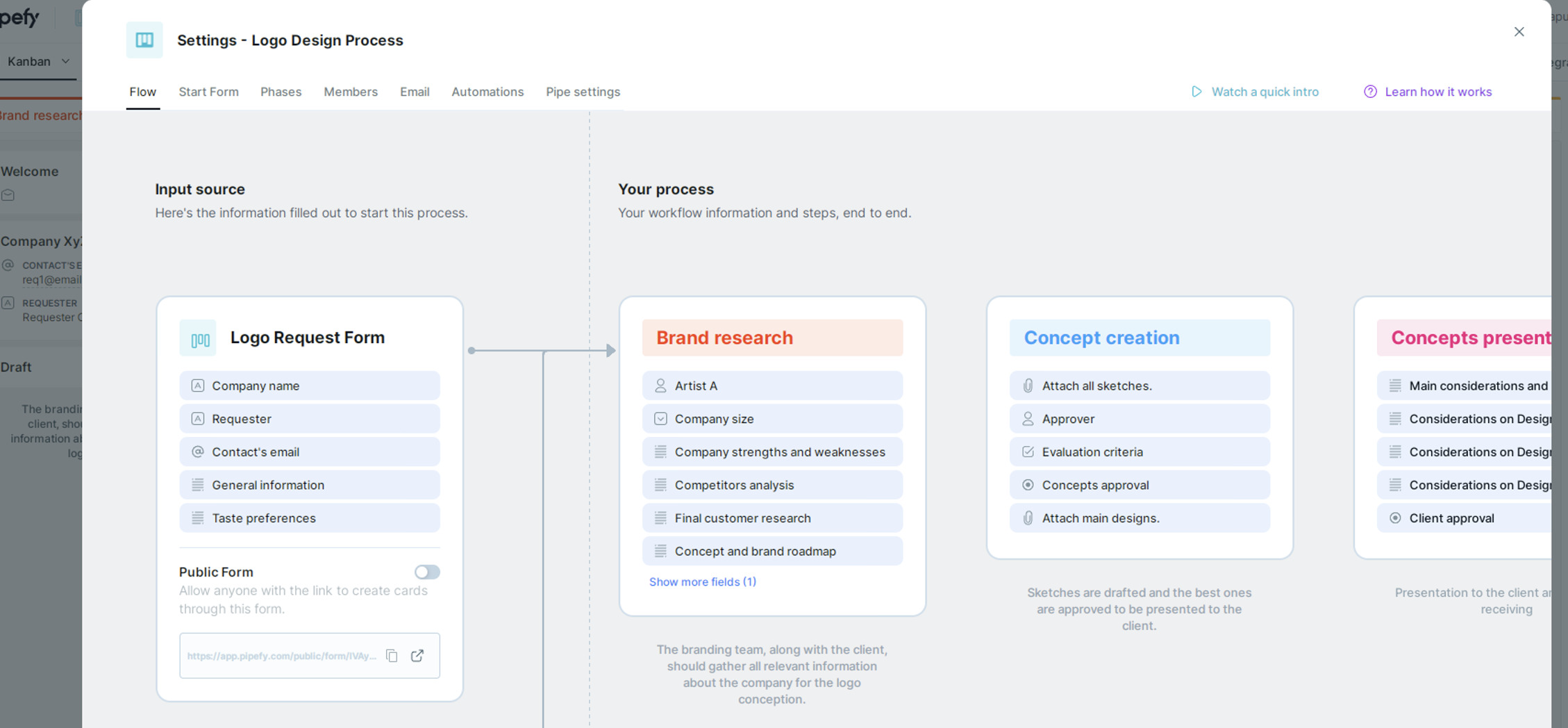
- Start form
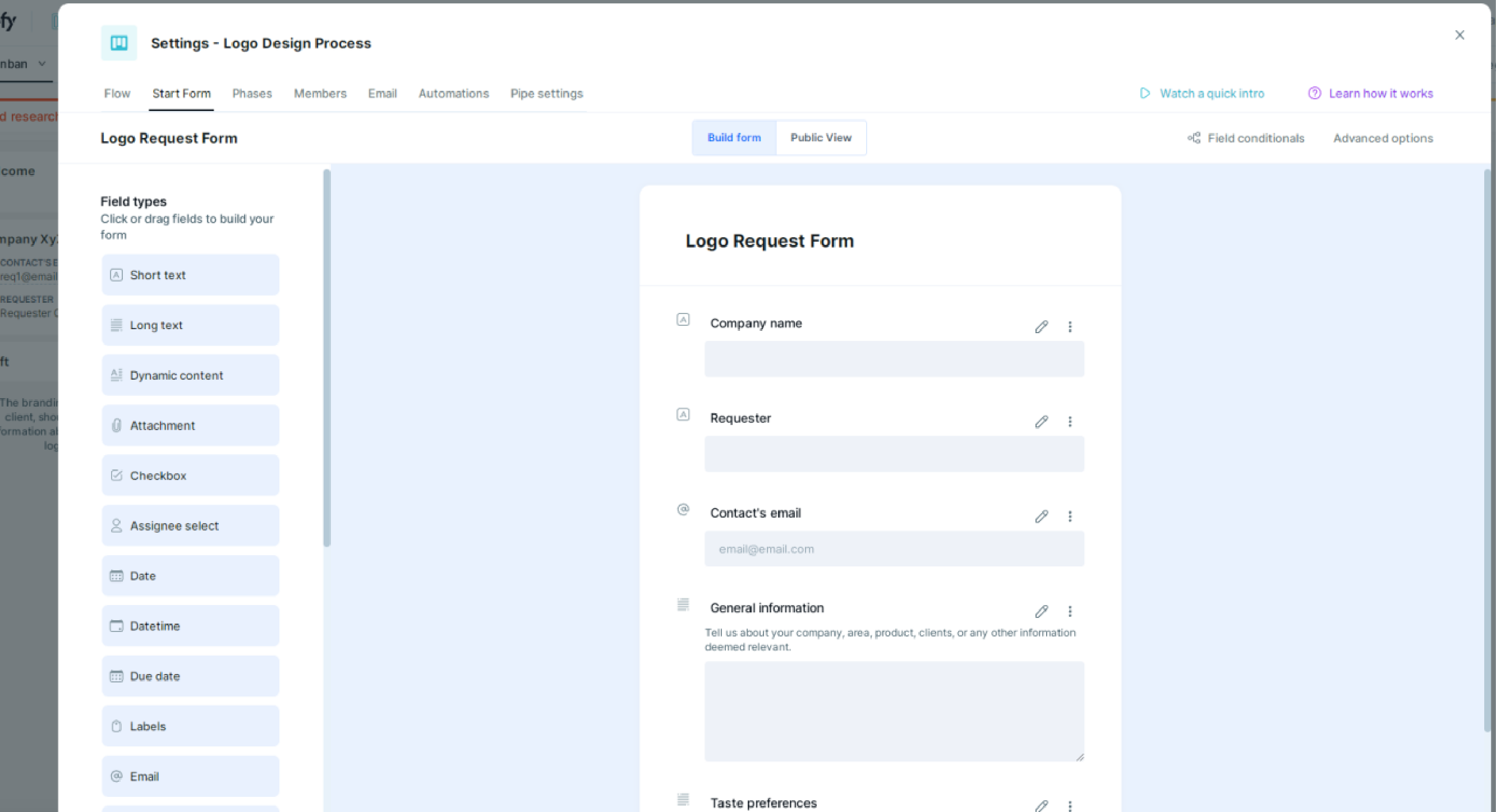
- Phases
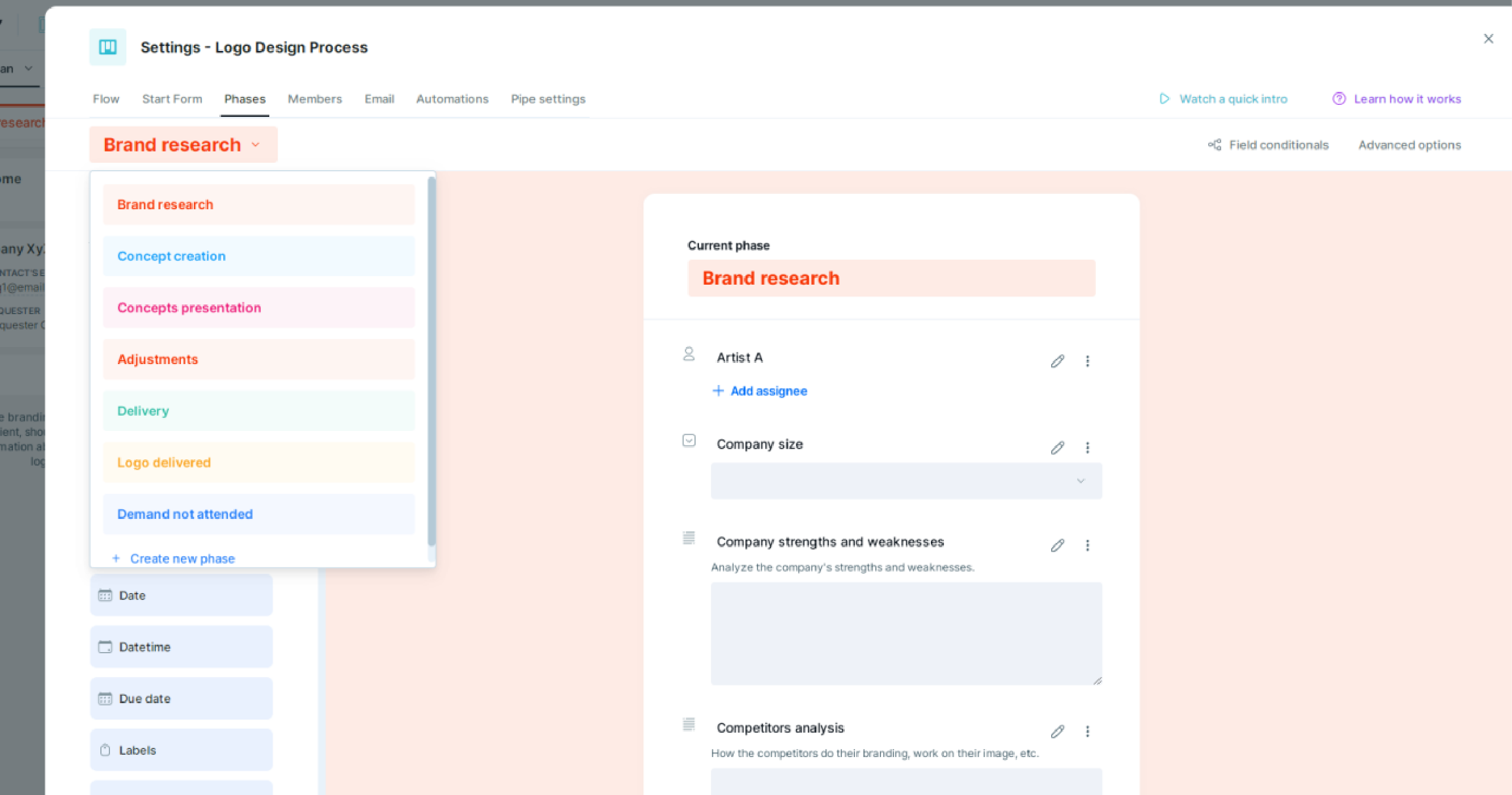
- Members
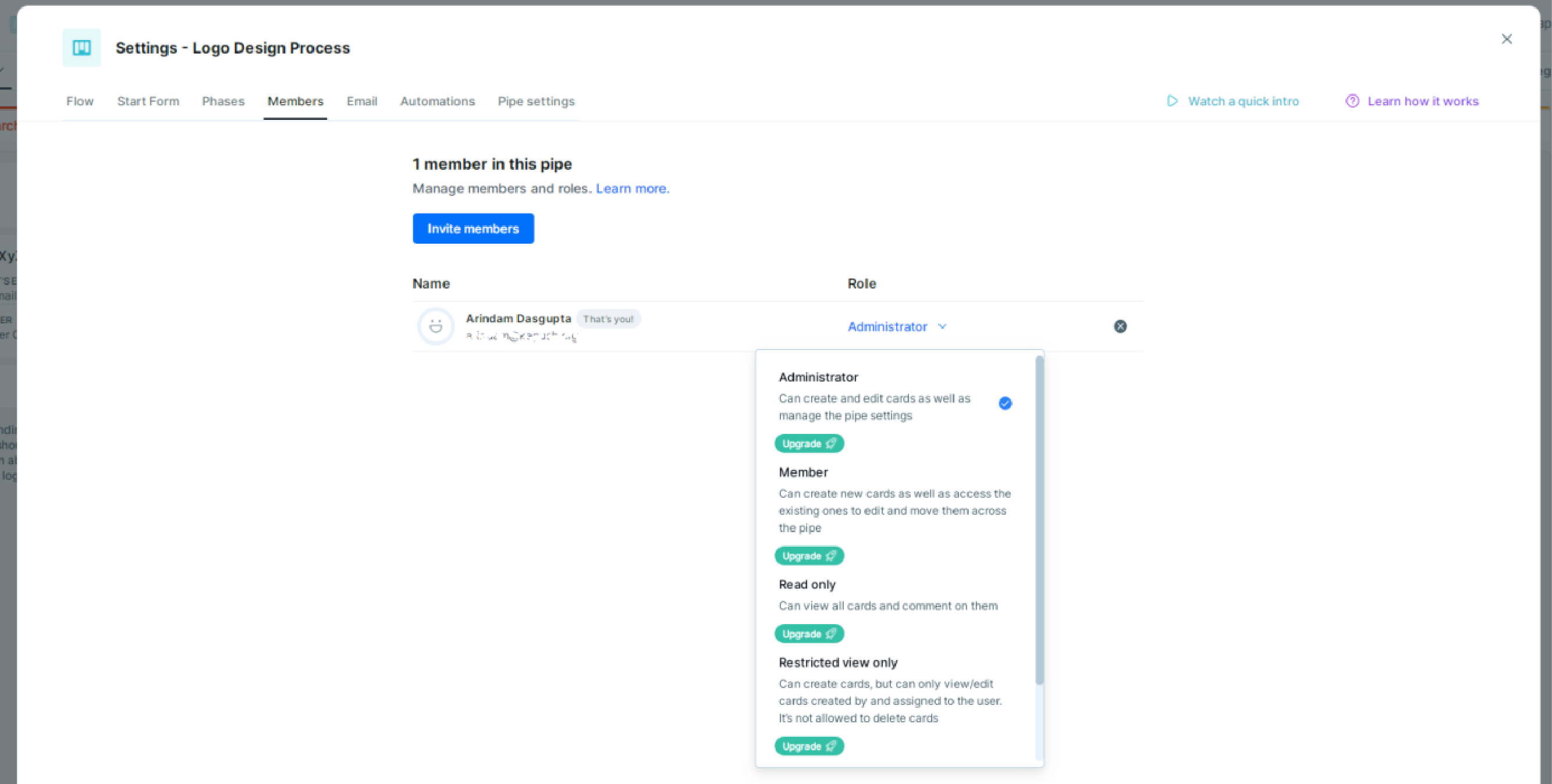
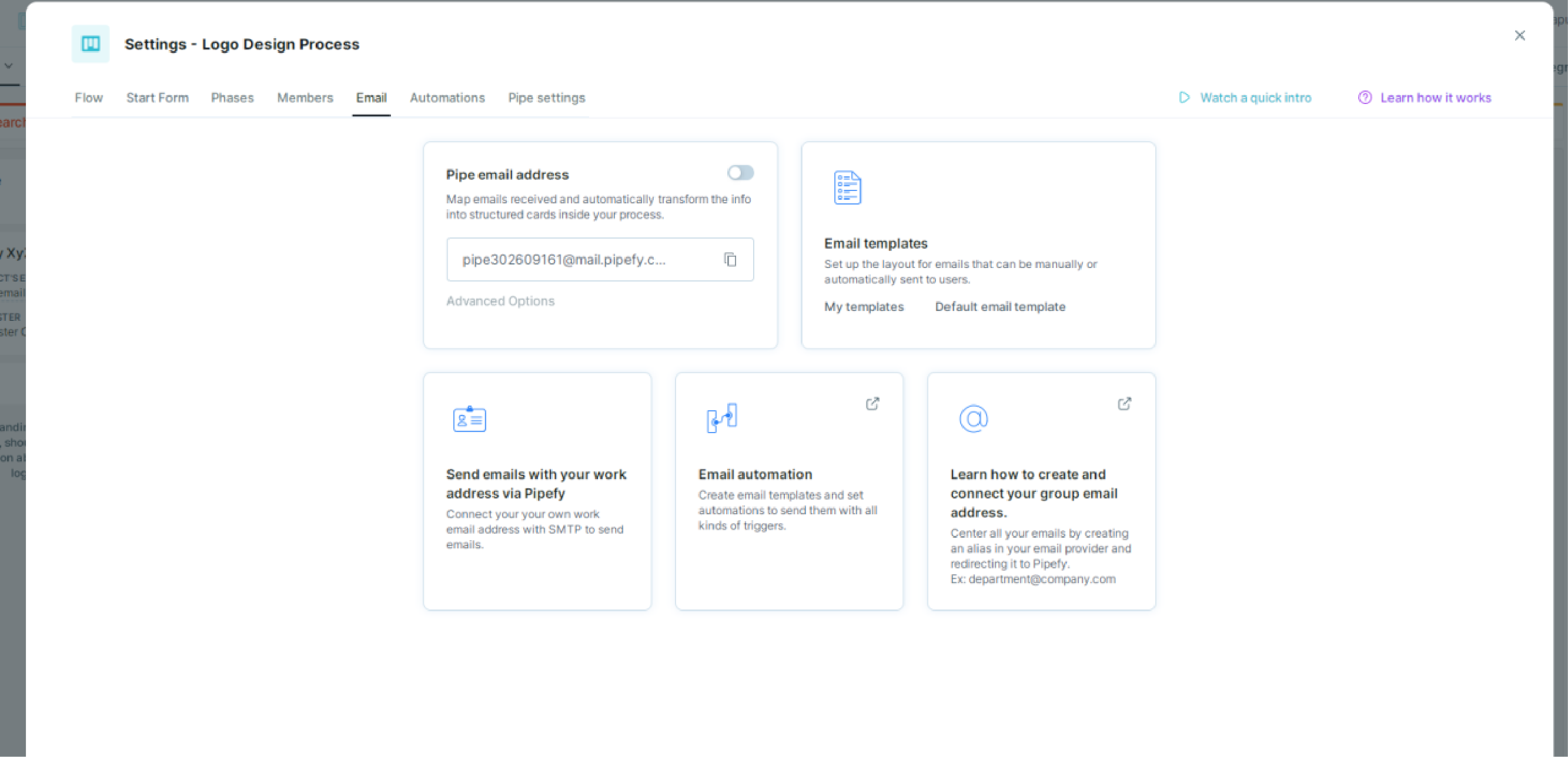
- Automation (We have discussed this already.)
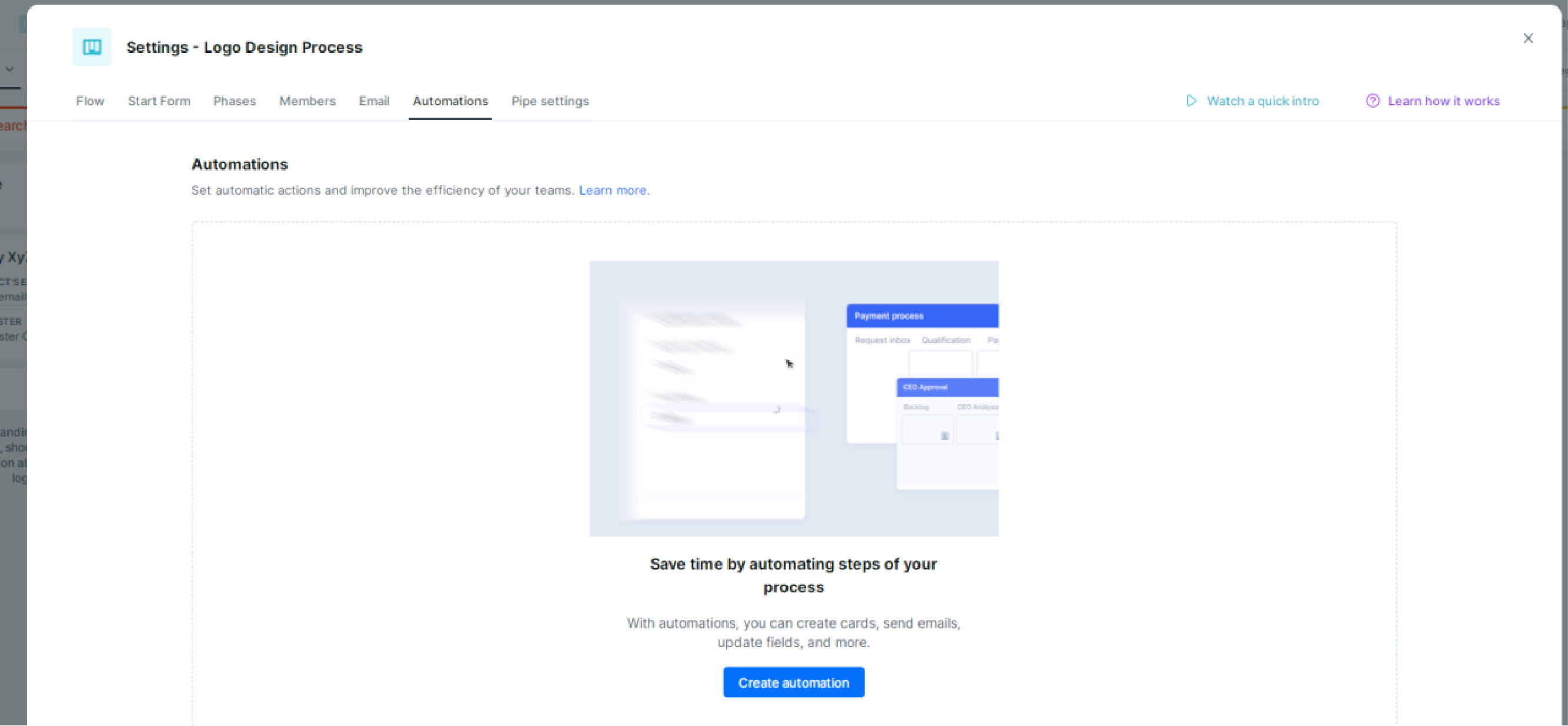
- Pipe settings (This, strictly speaking, is not part of your workflow, but we included it anyway.)
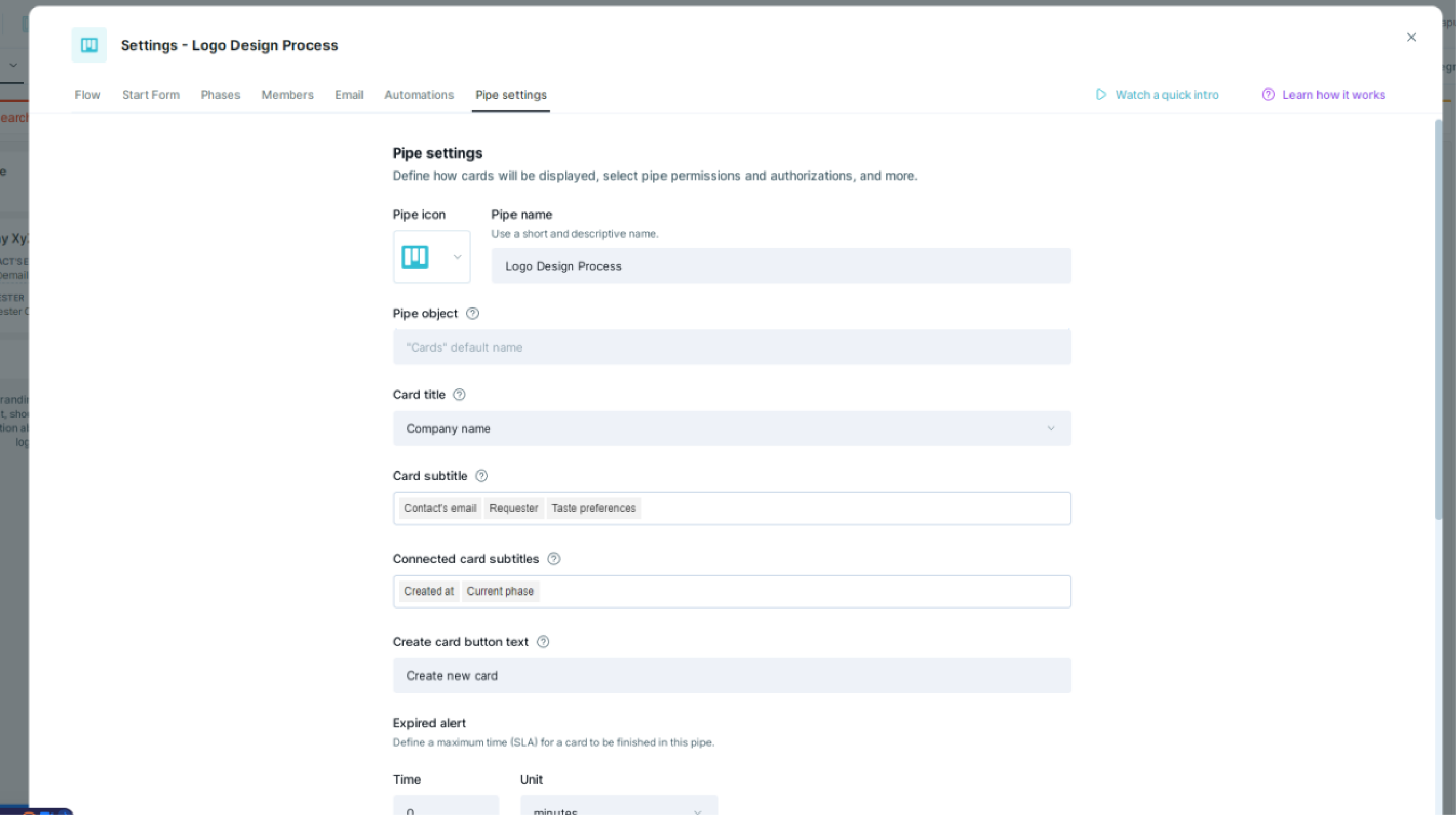
There you have it. All done.
However, Pipefy claims that the software is built for “fast deployment” and that “users can easily customize and design complex processes in a matter of minutes, not months.”We’re confused if these claims are about the same workflow we have just shown you.
4.3. The Pipefy Failsafe
There’s no way to deny that Pipefy does have a significantly stronger failsafe mechanism than SweetProcess. Whether that leads to efficiency is a different question.
We expected a simple drag-and-drop feature to move a card between the columns (which represent different phases in a process). Unfortunately, it wasn’t as simple as that. If you wish to move a card, you must do it from inside the card:
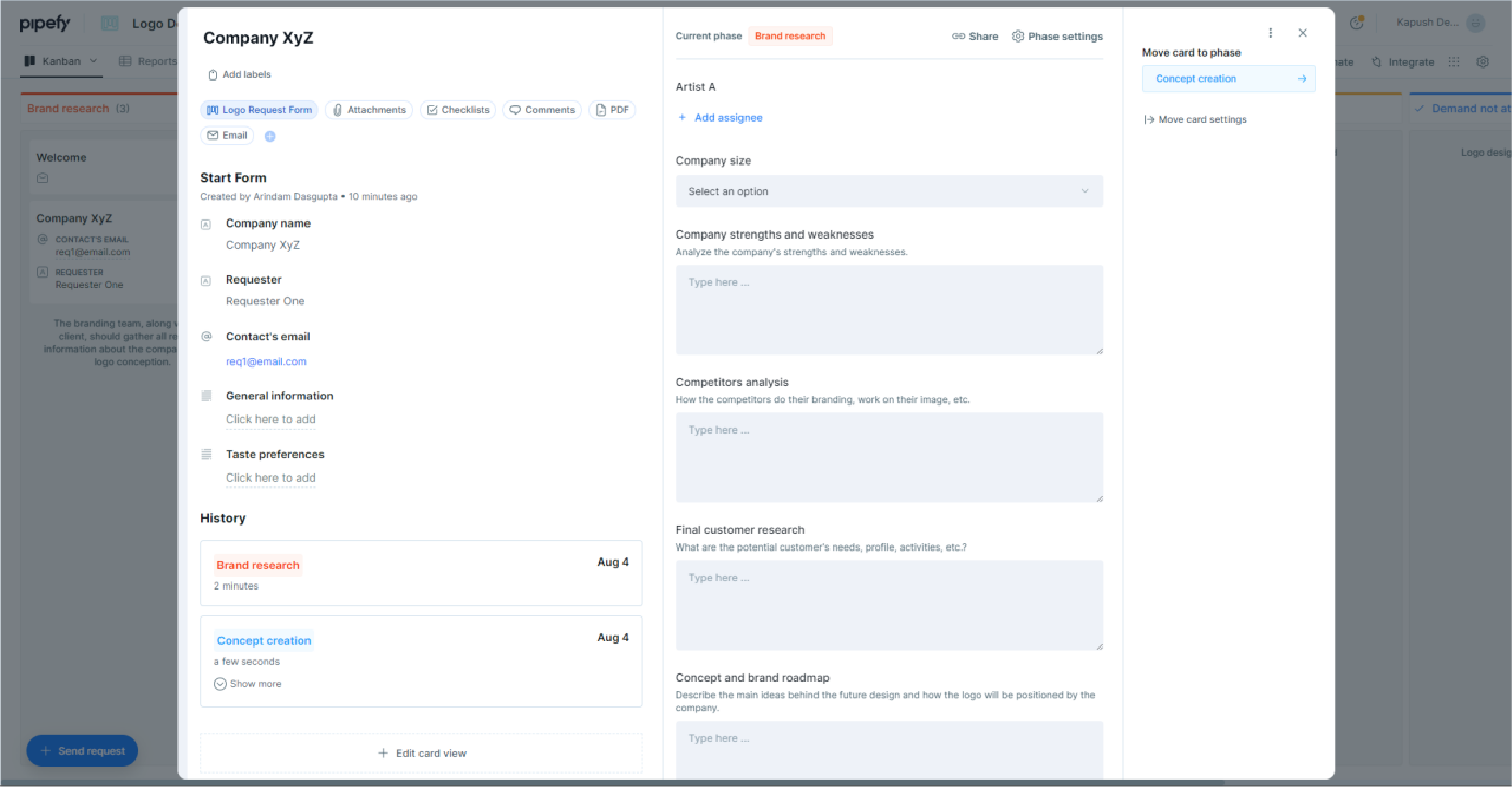
The “Move the card to phase” option, top right, allows you to choose a column to move it to.
We’re guessing Pipefy doesn’t allow drag-and-drop to prevent the accidental moving of cards between the phases. And that is great. But a simple pop-up asking for confirmation probably would have allowed for a more uninterrupted workflow.
Equally stringent measures are in place if you wish to create a new card. Forget about breezing the process: Pipefy does not allow such a cavalier attitude. After editing the title of the card/form (we were allowed that one for clicking on the button to create a new card), every other field would have to be made editable by clicking on the pen icon for edit. That’s right: one edit per click.
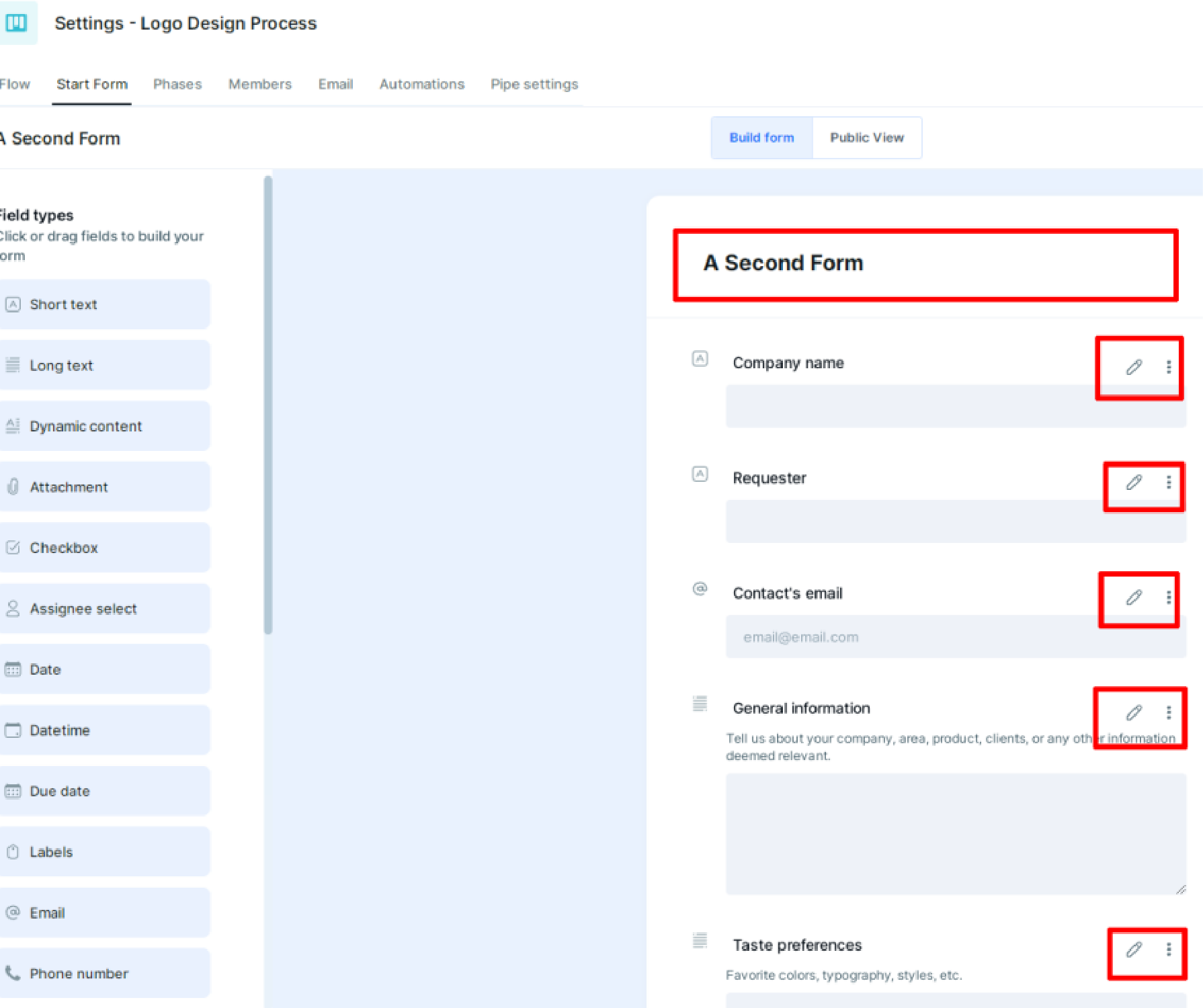
Hopefully, you can see how it is not feasible to continue with a side-by-side comparison any further. Instead, let’s move the discussion to some of the smaller but indispensable elements required to get your work done efficiently. By the end of the next chapter, we’ll have gained enough insight for some kind of closure.
5. Pipefy vs. SweetProcess: Getting a Perspective
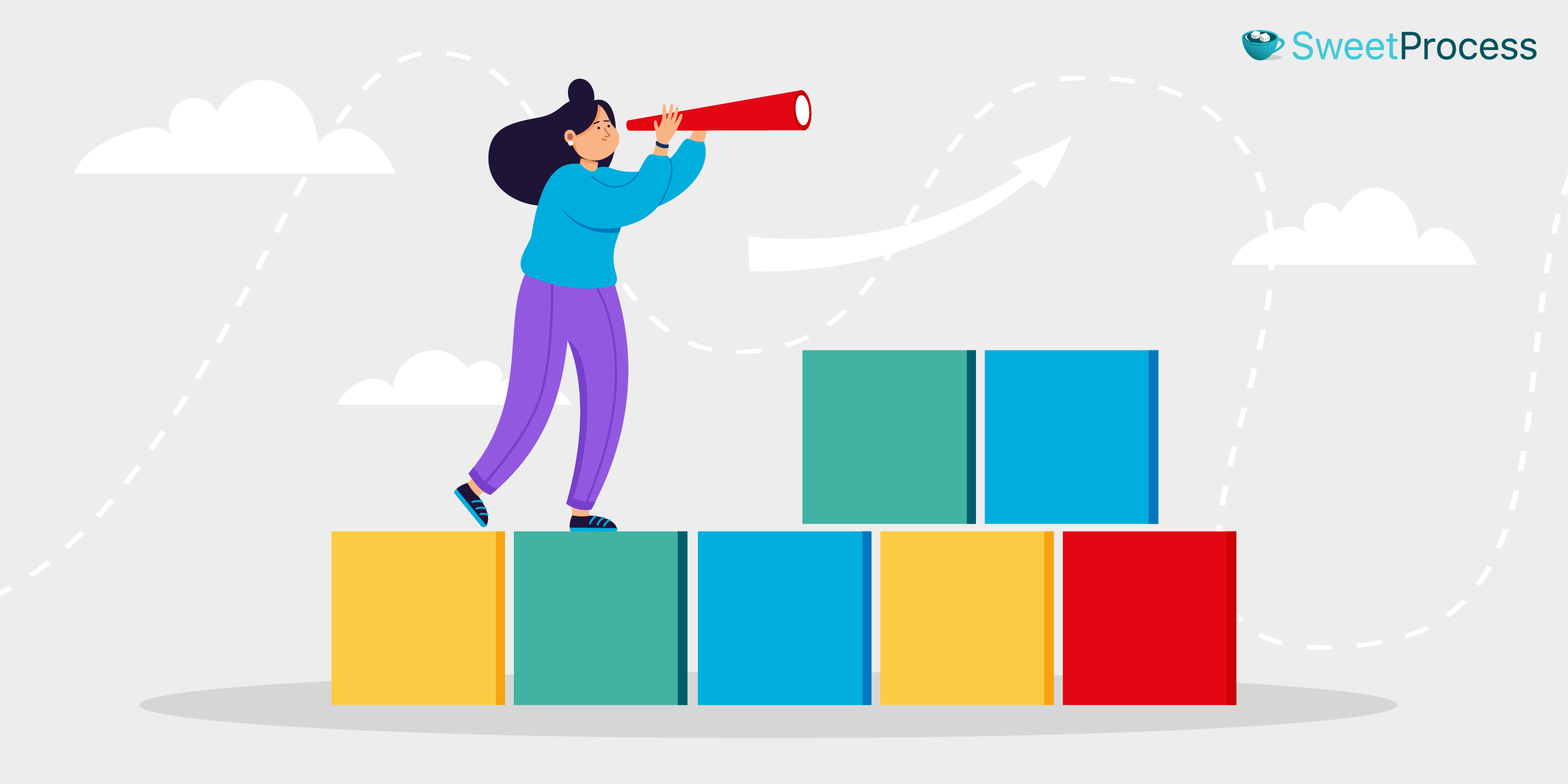
There’s nothing intrinsically wrong with what Pipefy offers—it has its uses for businesses that are uniquely suited to it.
At the very beginning, we said that Pipefy has a wider scope than SweetProcess, and we’ll only be comparing the creation of processes, procedures, and similar things. If you are a complex set-up that has found Pipefy’s approach useful, good for you!
However, regarding process management, would you rather take the simplistic approach that SweetProcess offers or fill in five different cards at every step, each with its diverse options? And that, too, without a flowchart that constantly updates itself and serves as a visual representation for each step you complete?
The entire purpose of SweetProcess is to streamline your workflow. Our experience with Pipefy does not show that moving through “phases” or adding so many cards to create a process and automation helps speed anything up.
Moreover, the content of a card is not even searchable—only the name of the card is. Guess what happens when you forget the name of a card that you suspect contains what you are looking for? Let’s find out next.
Try us for 14 days. No credit card required.
Take your work with you in PDF, DOC or HTML format at the end of your trial if you don’t wish to stay with us.
5.1. The Search Function
We were exploring the Customer Onboarding template. Please take note of the “Search Cards” field top right.
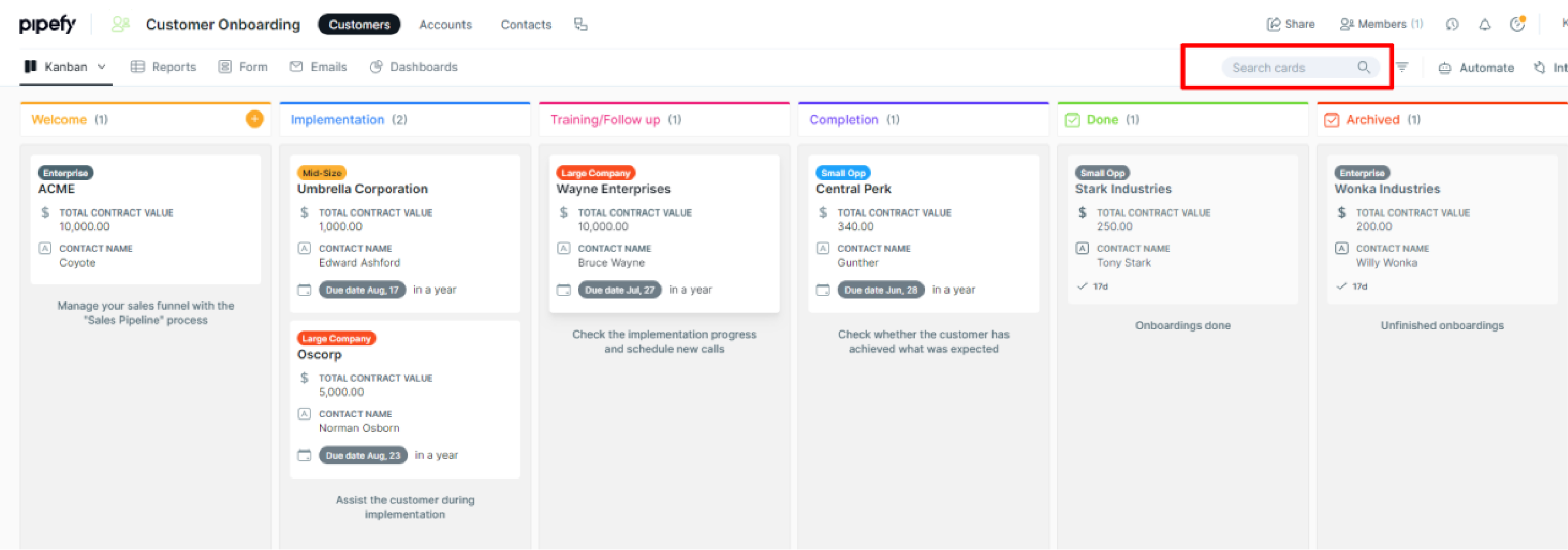
We inserted a value ($340.00) in the Central Perk card (from the Completion phase):
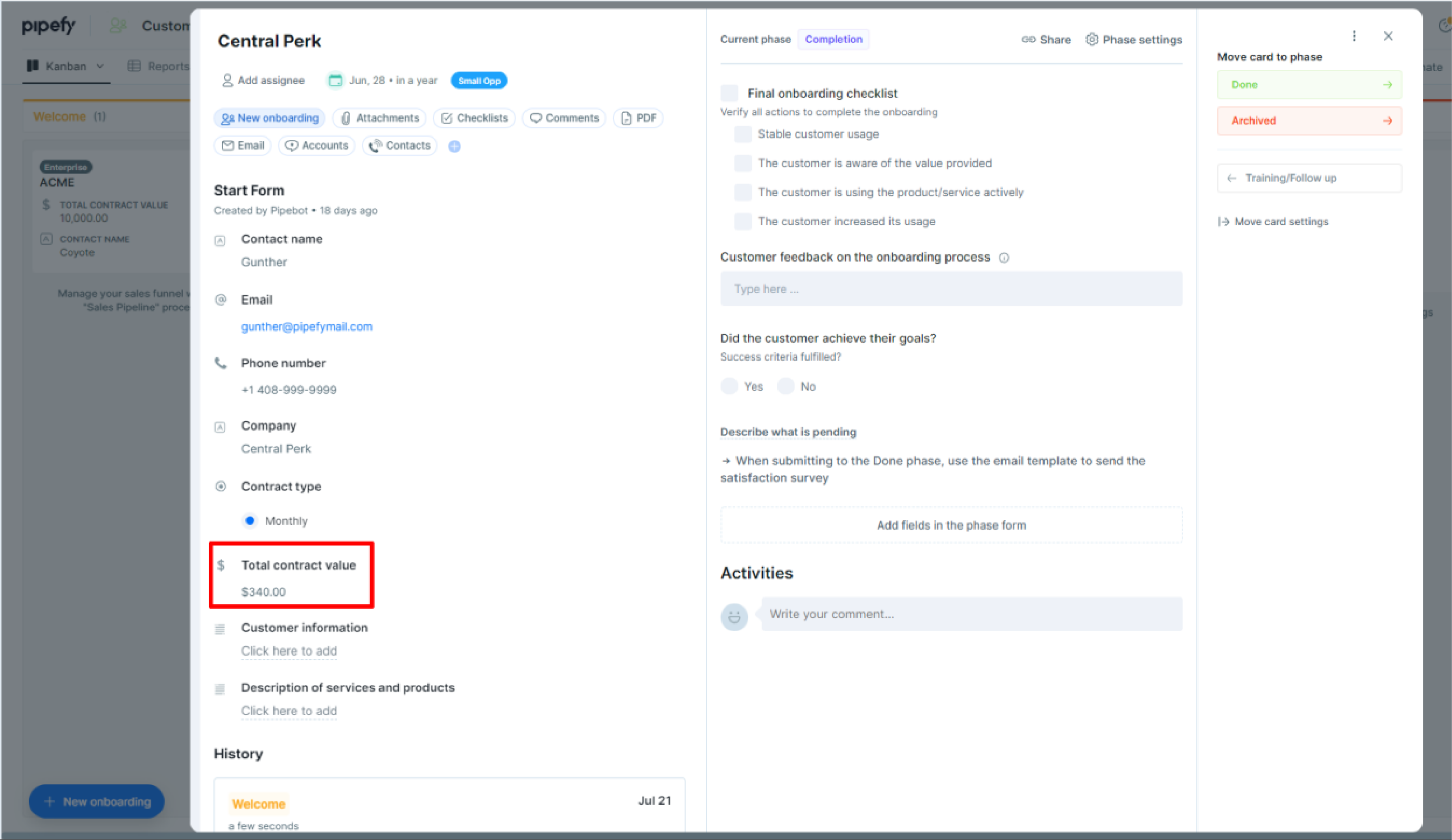
When we inserted that value in the search field, all phases returned zero search results:

Browsing through the reviews we realized that Search Cards does not mean “search inside cards.” It simply means you can search for cards…by inserting their respective names in the search field.
That basically means you will need to remember the names of all the cards if you want to find that one card and look inside it for what you suspect might be in there.
Fair enough. But that also means, for a given process or pipe, it will not be enough to locate the pipe by its name and search inside it as you would a webpage (using the Ctrl+F command). If you cannot remember the exact card name, you’ll have to keep opening the individual cards that are in the pipe until you find what you were looking for.
As you can see below, the Ctrl+F command gave us no results:
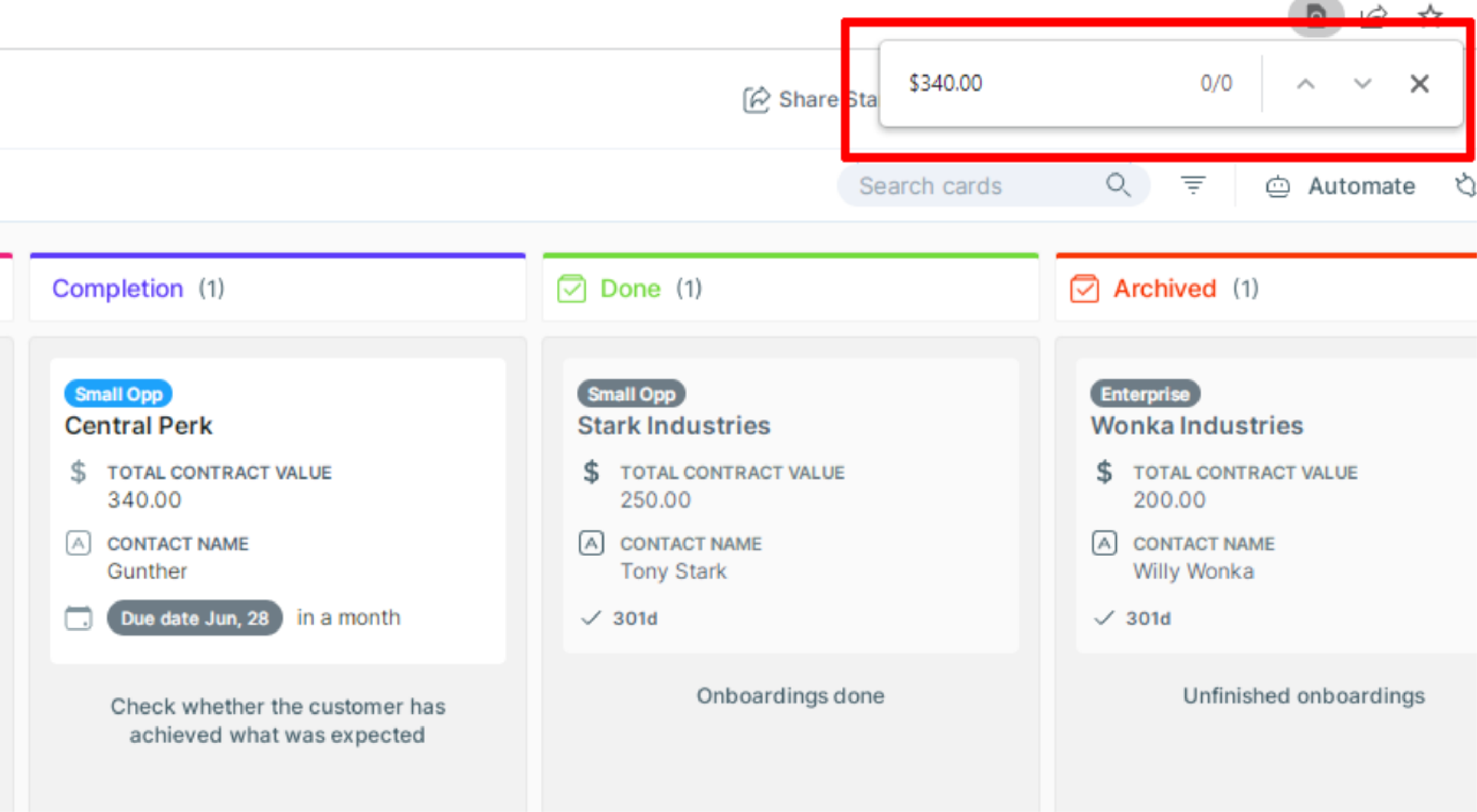
In SweetProcess, we inserted the same value inside the Decision textbox in Process One:
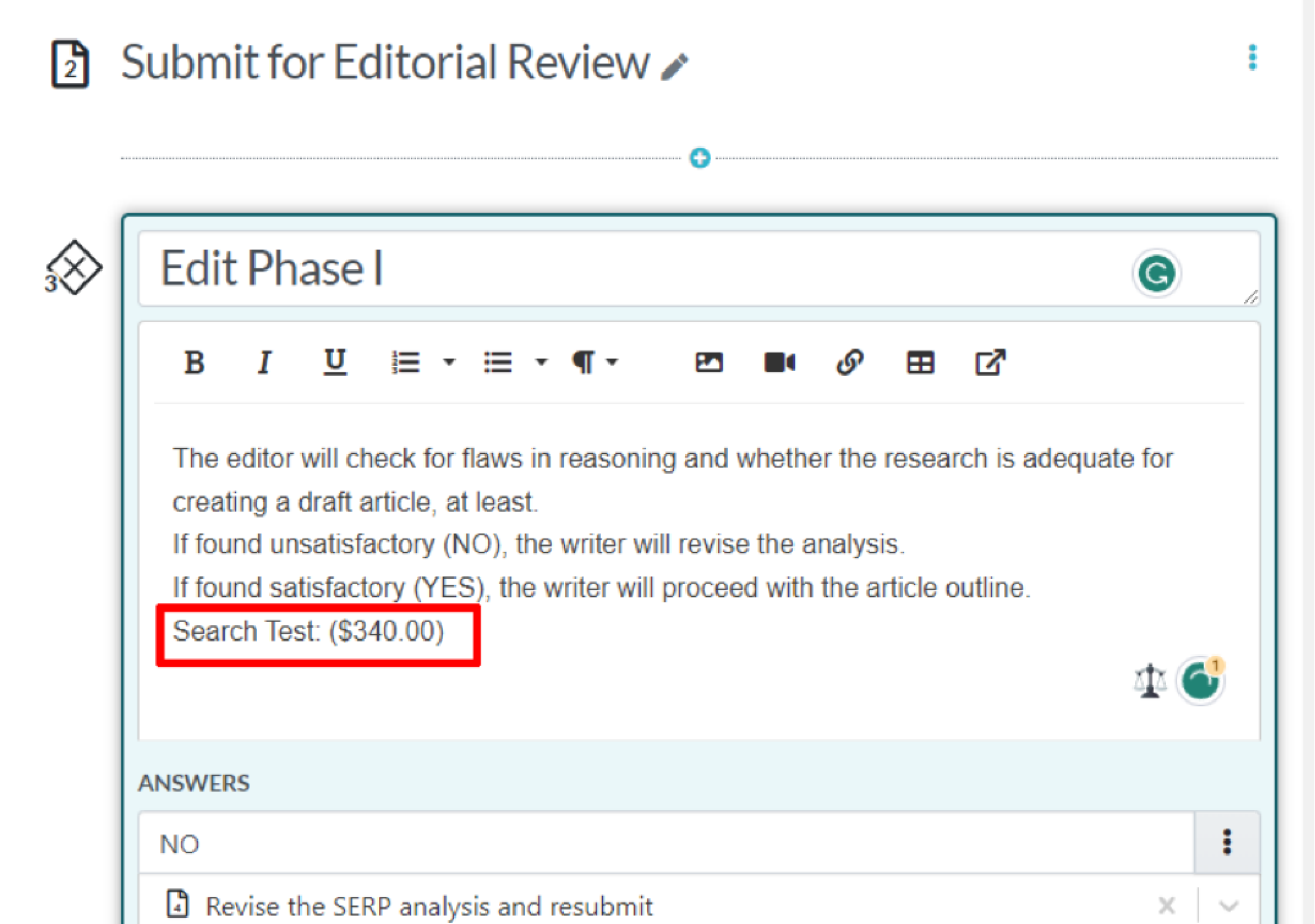
Clicking the search icon in the top nav takes us to this page where you can choose what you’d like to search for (or in). The default tab will be Procedure, but since we are searching Process One (just as we were searching the Customer Onboarding pipe in Pipefy), we chose the Process tab. It showed us the only process we have:
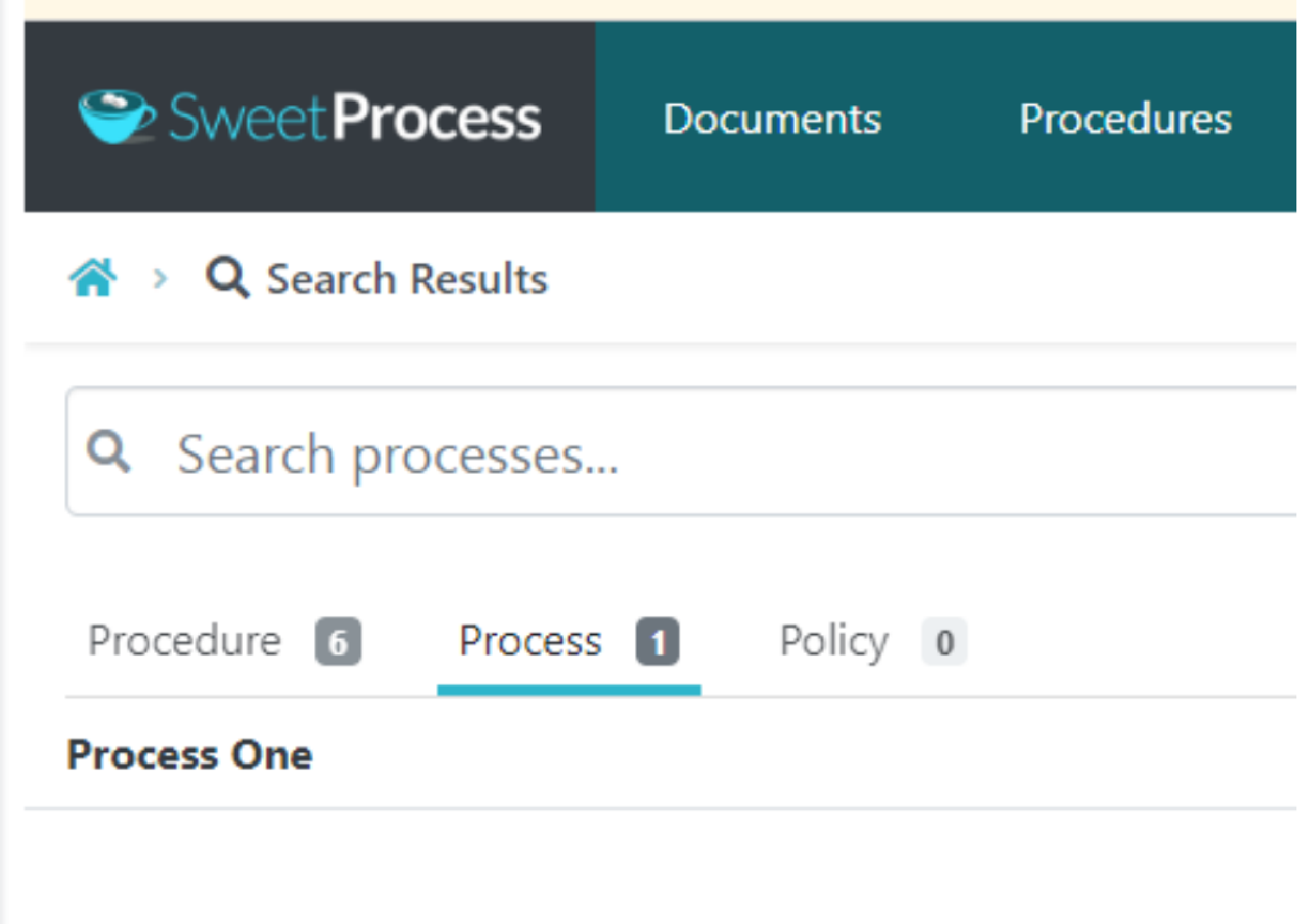
Clicking on “Process One,” we got to the process. On the Process One page, we used the Ctrl+F command as we did on the Customer Onboarding page in Pipefy, and you can see the result is highlighted immediately because nothing is hidden inside any card, and everything is directly searchable:
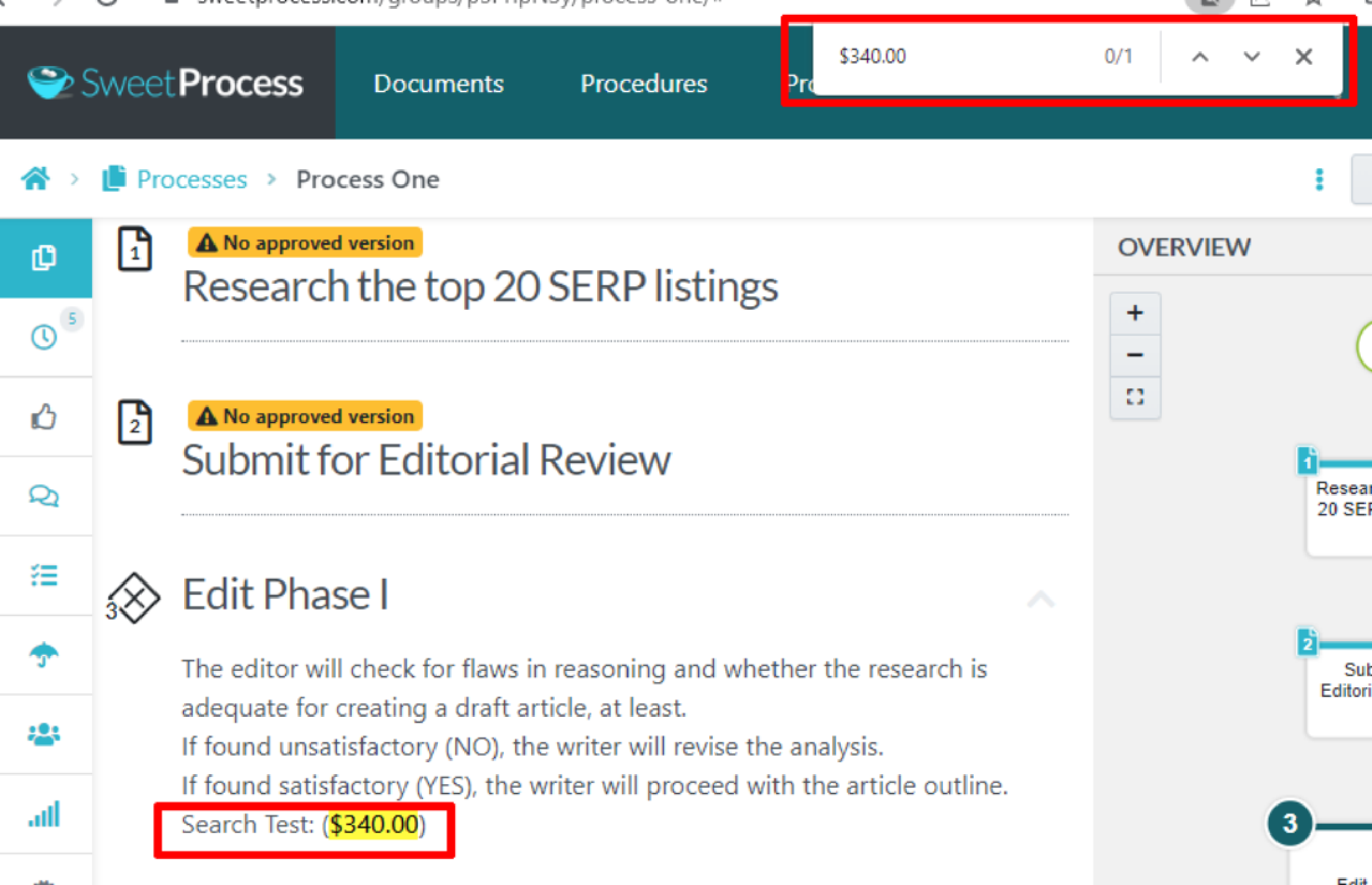
5.2. Creating Media-Rich Content
With Pipefy, you’re pretty much filling out forms and selecting from drop-down menus. There are text areas in the forms, but no option for rich text or media. You can add a logo, of course, and add attachments, but that’s about all.
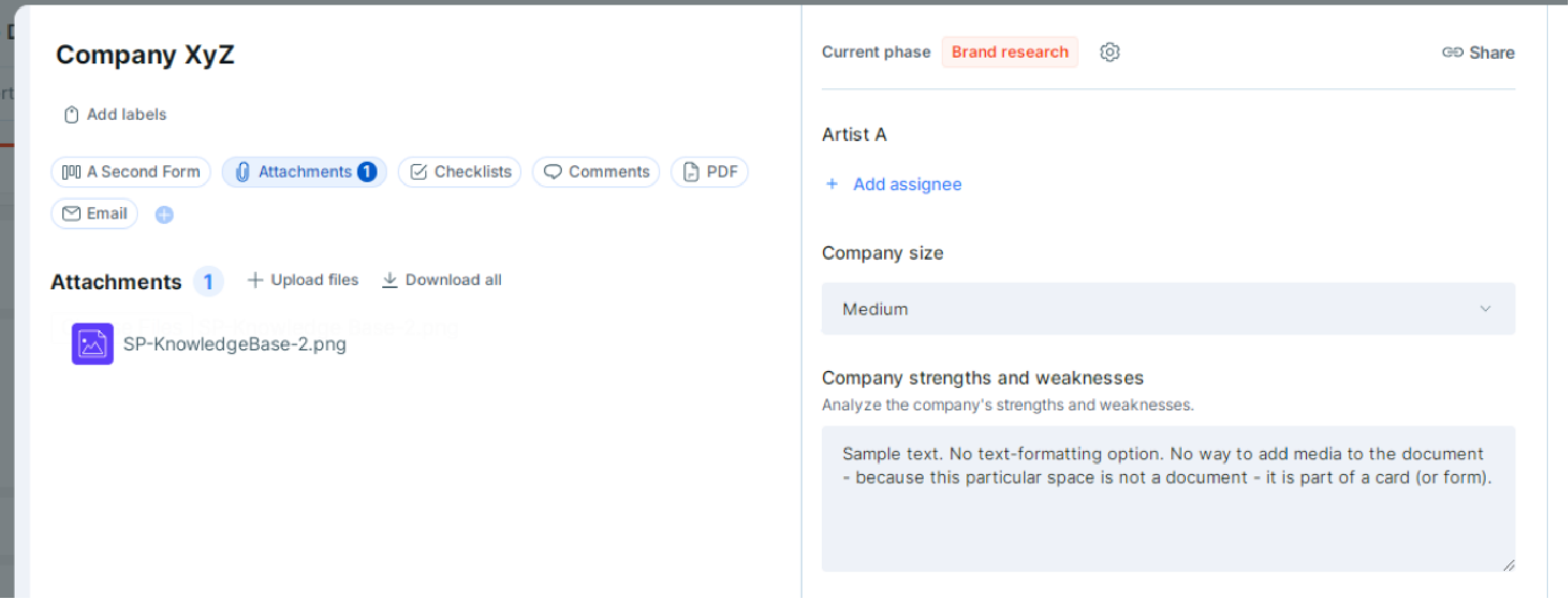
As you can see, we have uploaded an attachment (left panel) but it appears in the list view—as is expected since it cannot be inserted into the text area or in a document (because there is no document).
If you were to create an SOP about operating a certain machinery, you’d be hard-pressed to create an audio-visual guide for your employees.
With SweetProcess, you can insert images and videos and even embed from video-sharing sites like YouTube:
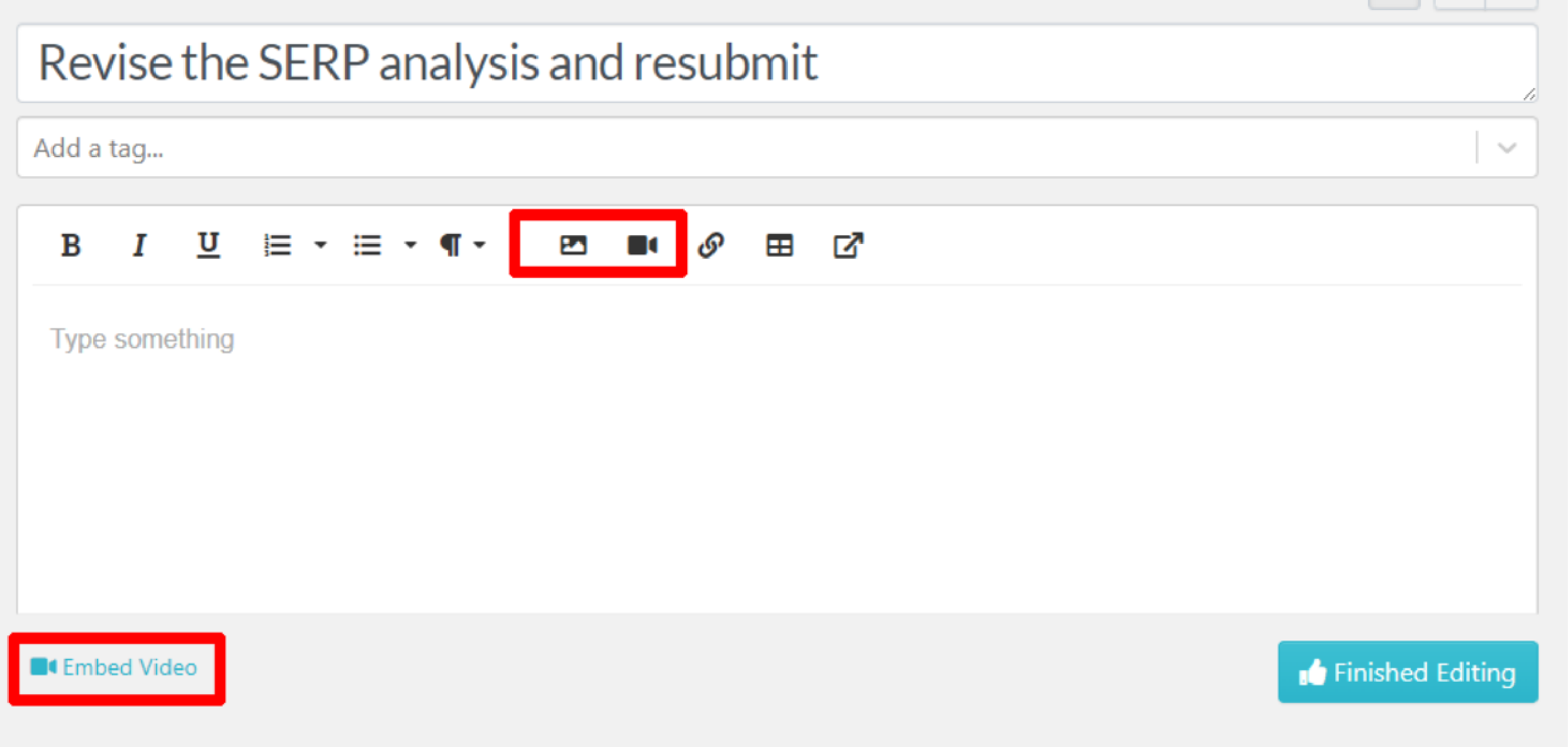
5.3. The Export Option
If you wanted to export your work out of Pipefy, there’s only an option to generate a PDF. Unfortunately, as seems to be the recurring theme with Pipefy: There is no one-click solution to get it done. If you love having the option to create customized PDF each time, you’ll love how Pipefy works:
The pop-up for the PDF option shows you can create and edit your PDFs or view the Getting Started example.
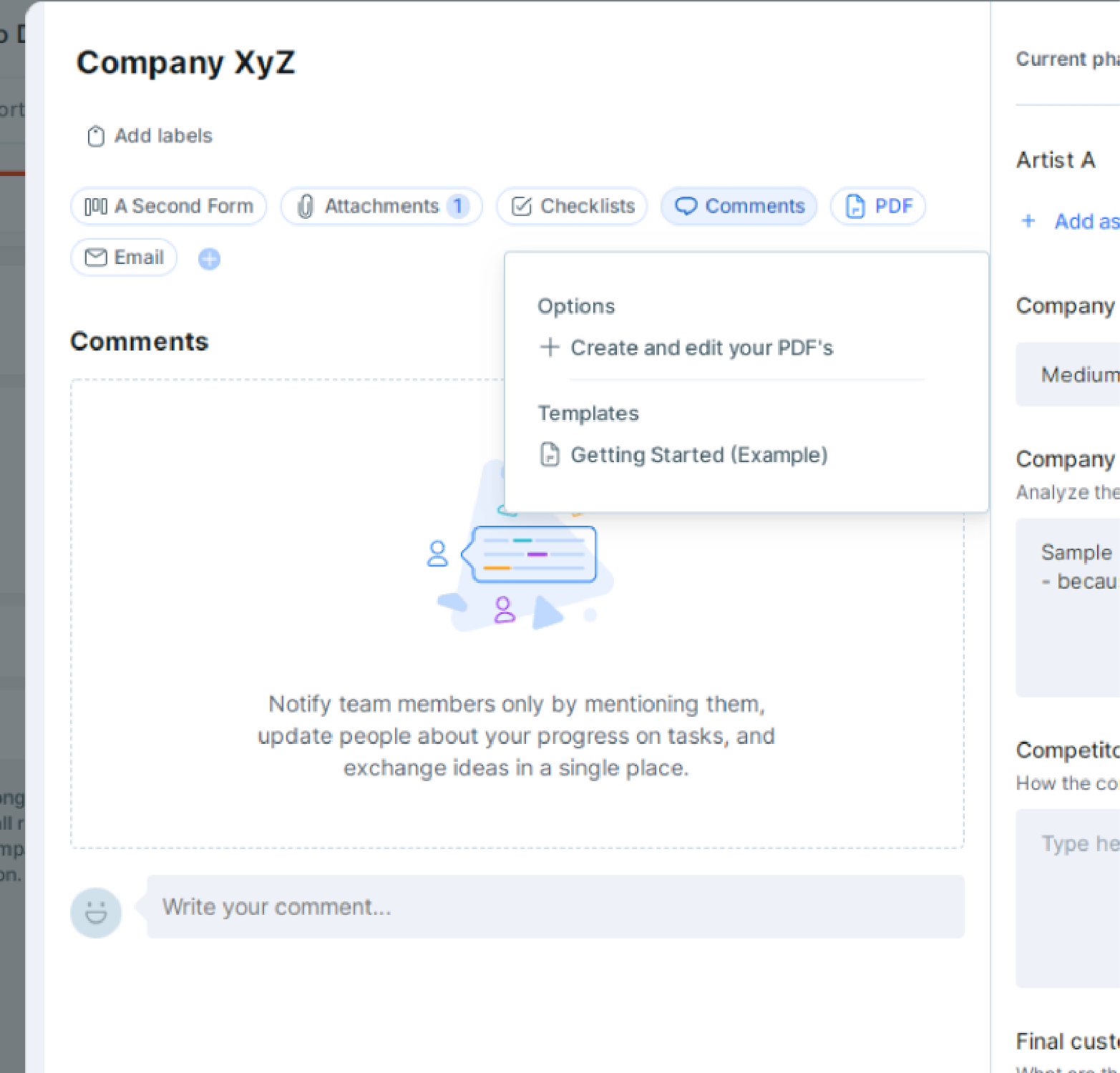
We were a little tired of viewing a tutorial for every single thing and chose to create and edit a PDF. Then we were taken to a completely different page with options and tutorials. In case you’re wondering, no, we didn’t actually generate the PDF or bother to learn how the feature works.
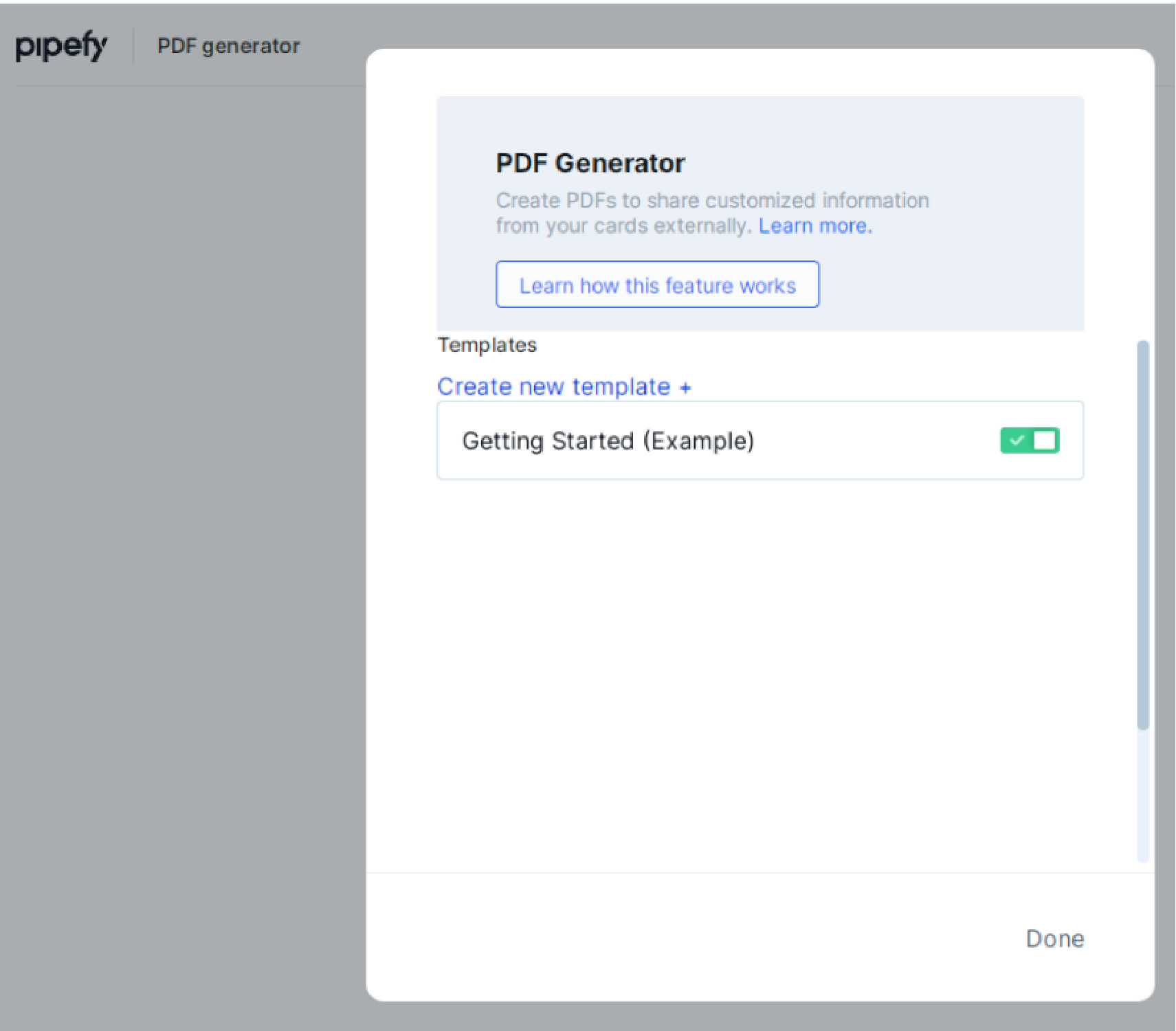
With SweetProcess, you click on the Actions button to click on the Export option. And that brings you to this, where you can choose between PDF, Word, and HTML formats for export.
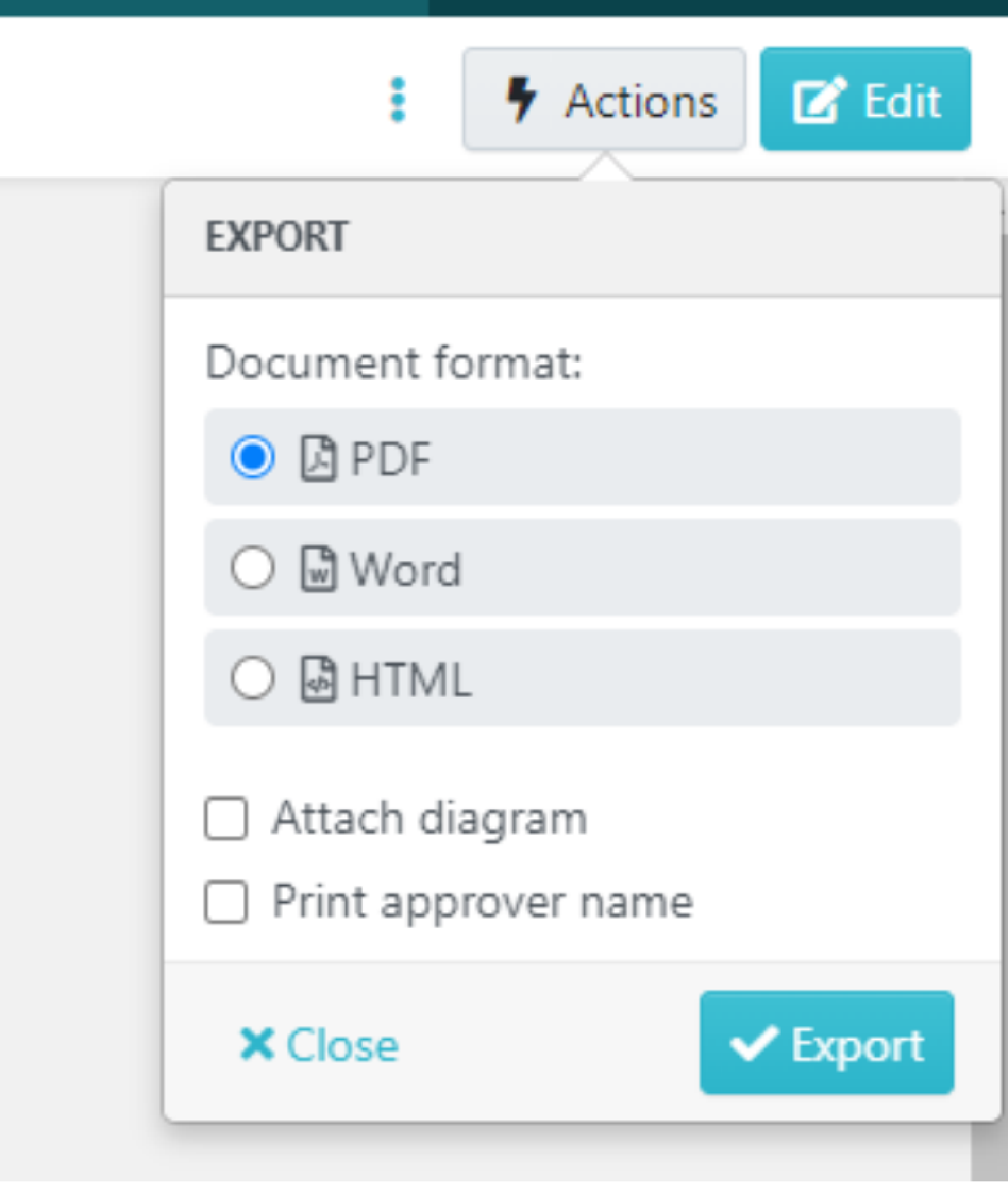
When you click the Export button, your work is done:
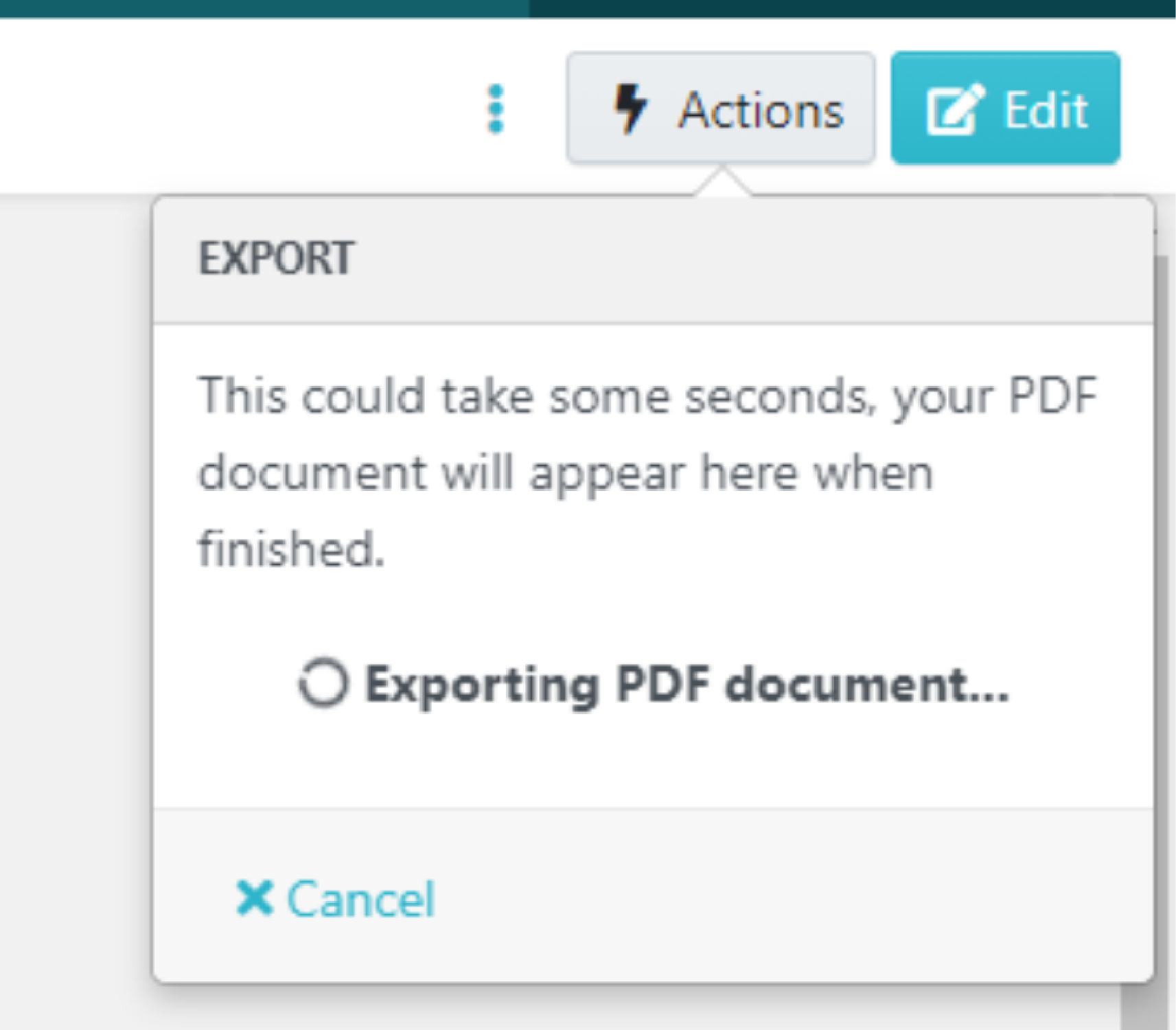
5.4. Activity Log/Version History
The Pipefy Activity Log may be accessed via the clock icon in the main window:
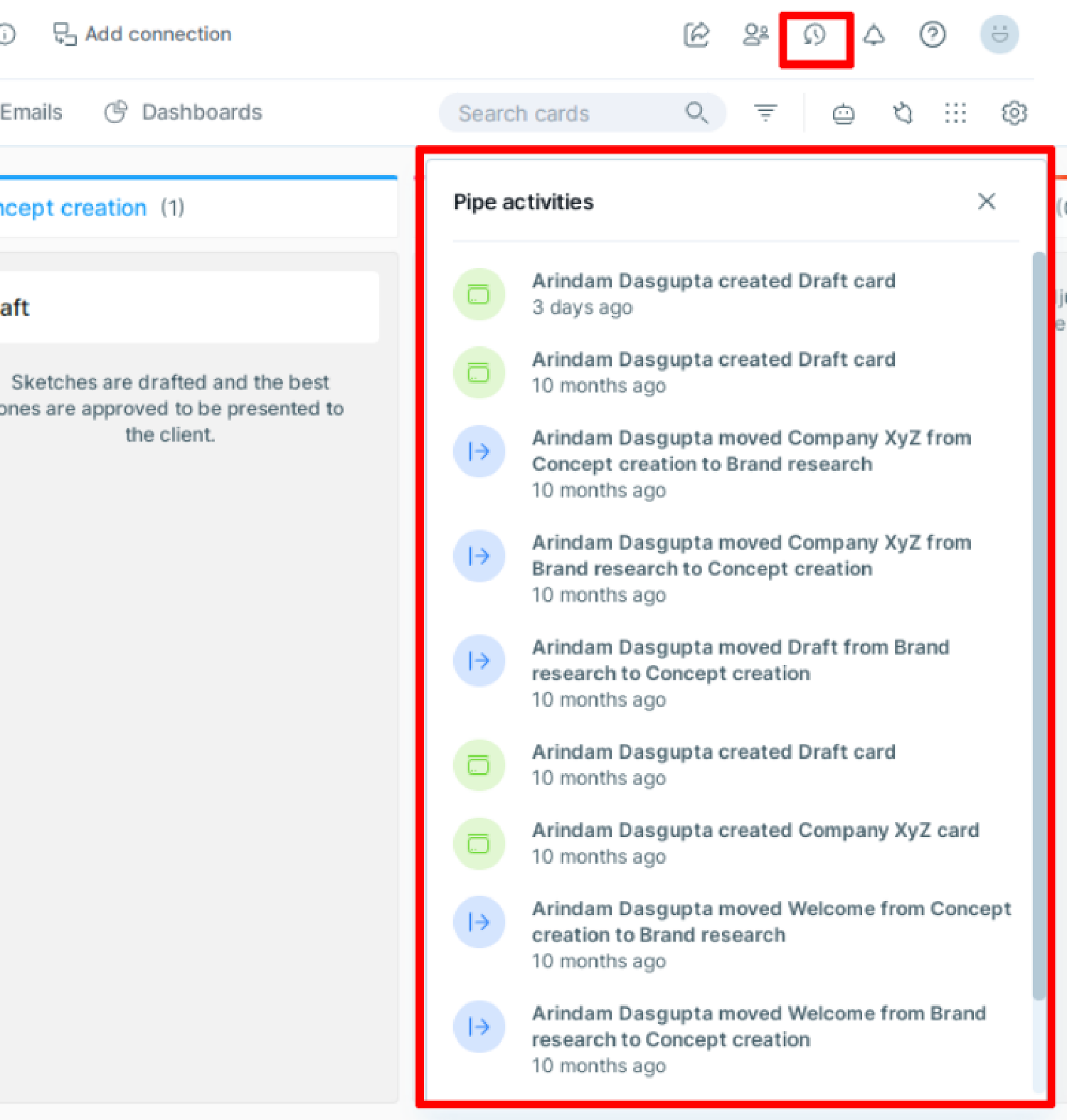
Each card also has its own activity log—just scroll down and you’ll find it on the lower right side along with an option to make a comment if you wish:
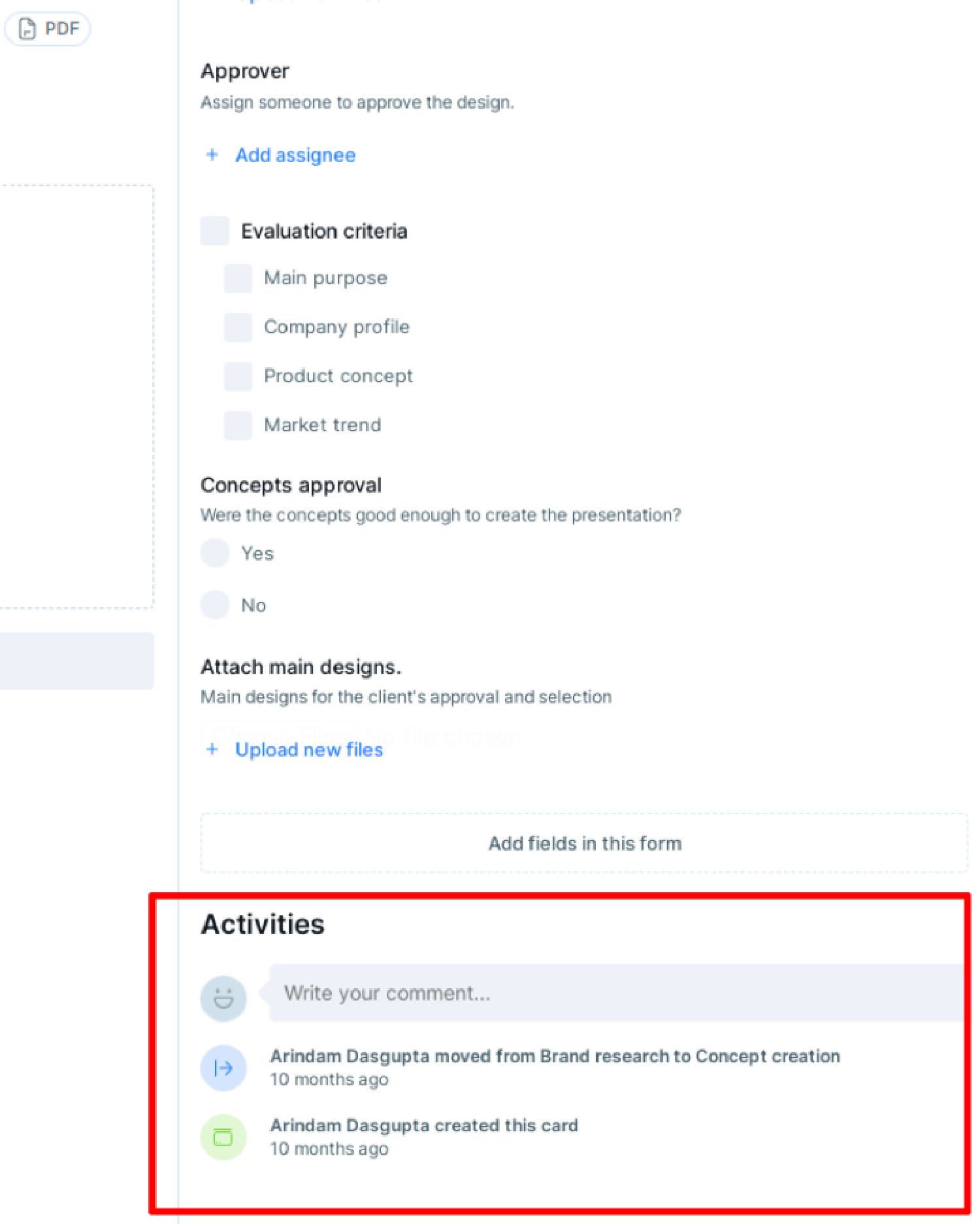
The Pipefy log does not mention the time, however.
In SweetProcess, you have something called version history. Just click on the View Version button:
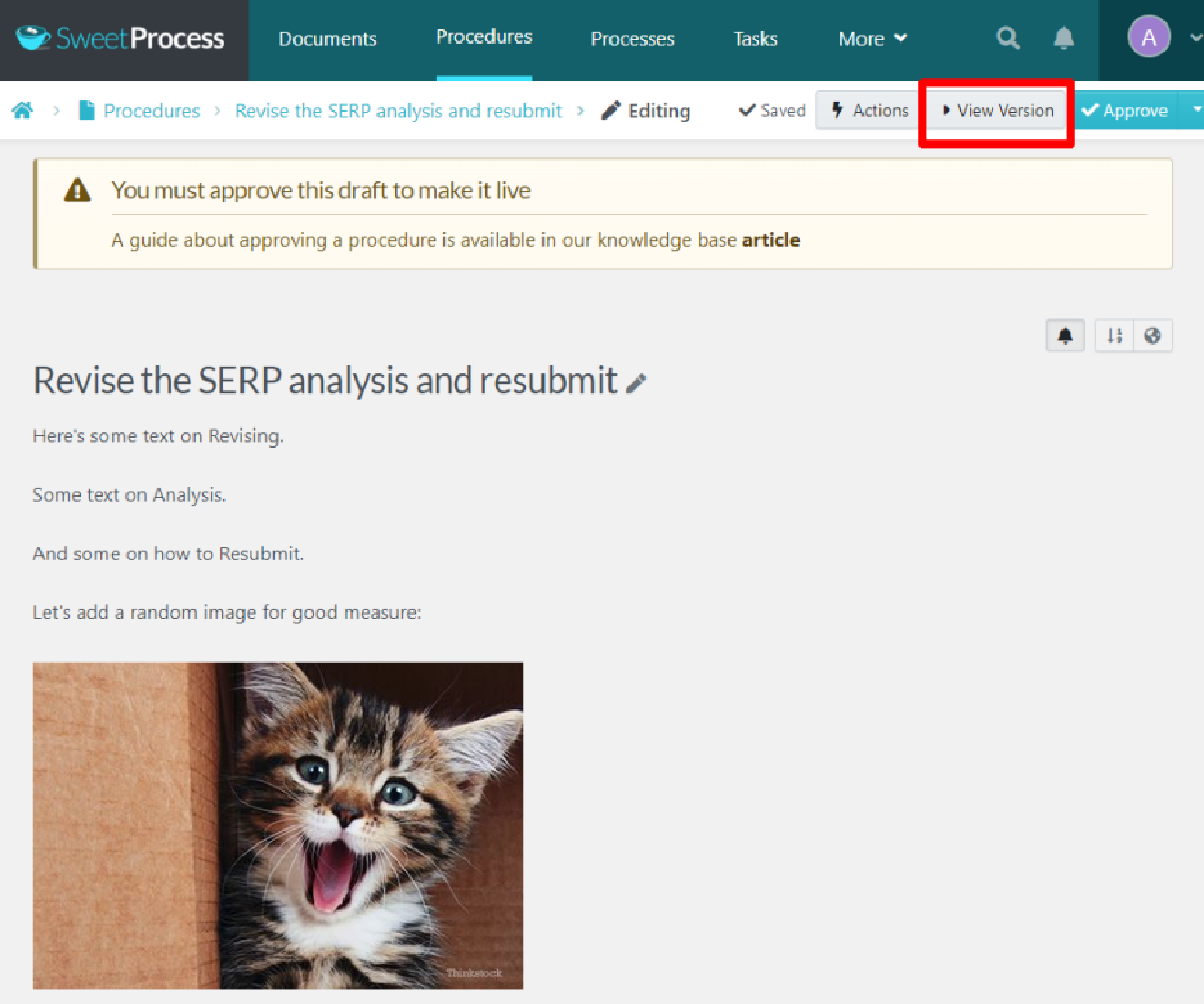
Then you have all the information you need about everything that was ever done to this document. Please note the highlighted sections in green and the option to turn them off top right below the Approve button. You also have the option to view the latest version (top right below the “More” tab) or scroll through all available versions (left panel from the shortcuts bar):
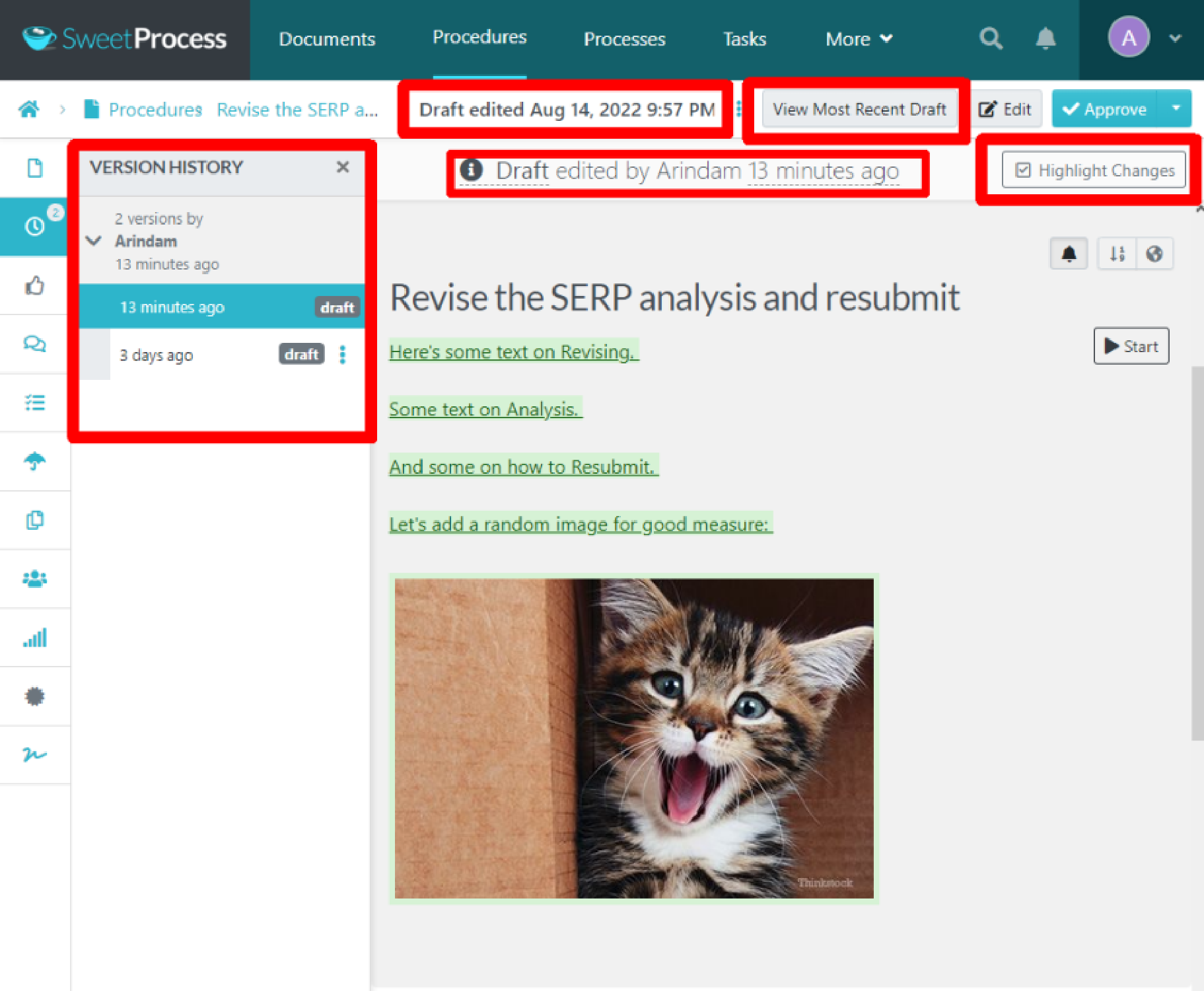
Now, it is hard to argue—it might feel like we’re splitting hairs, but if you’re looking into an earlier version of a document for some reason, we’re guessing you could do with all the information you can get. The Pipefy Activity Log is good for understanding what your employees have been up to. The SweetProcess Version History gives you the history of a given document with as much clarity as possible.
5.5. The Comment Function
You can add comments right above the Activity Log or on the left panel of a card by clicking on the Comment tab. The comment element, curiously enough, offers text formatting options.
Splitting hairs mode again: The comment we posted in the text box above the Activity Log disappeared.
It turns out every comment goes to the comment section top left. And the Comment tab being not the default active option, you cannot readily see your comment. It is the little things that make life—and work—enjoyable. If you like surprises like this then Pipefy is a great option for you.
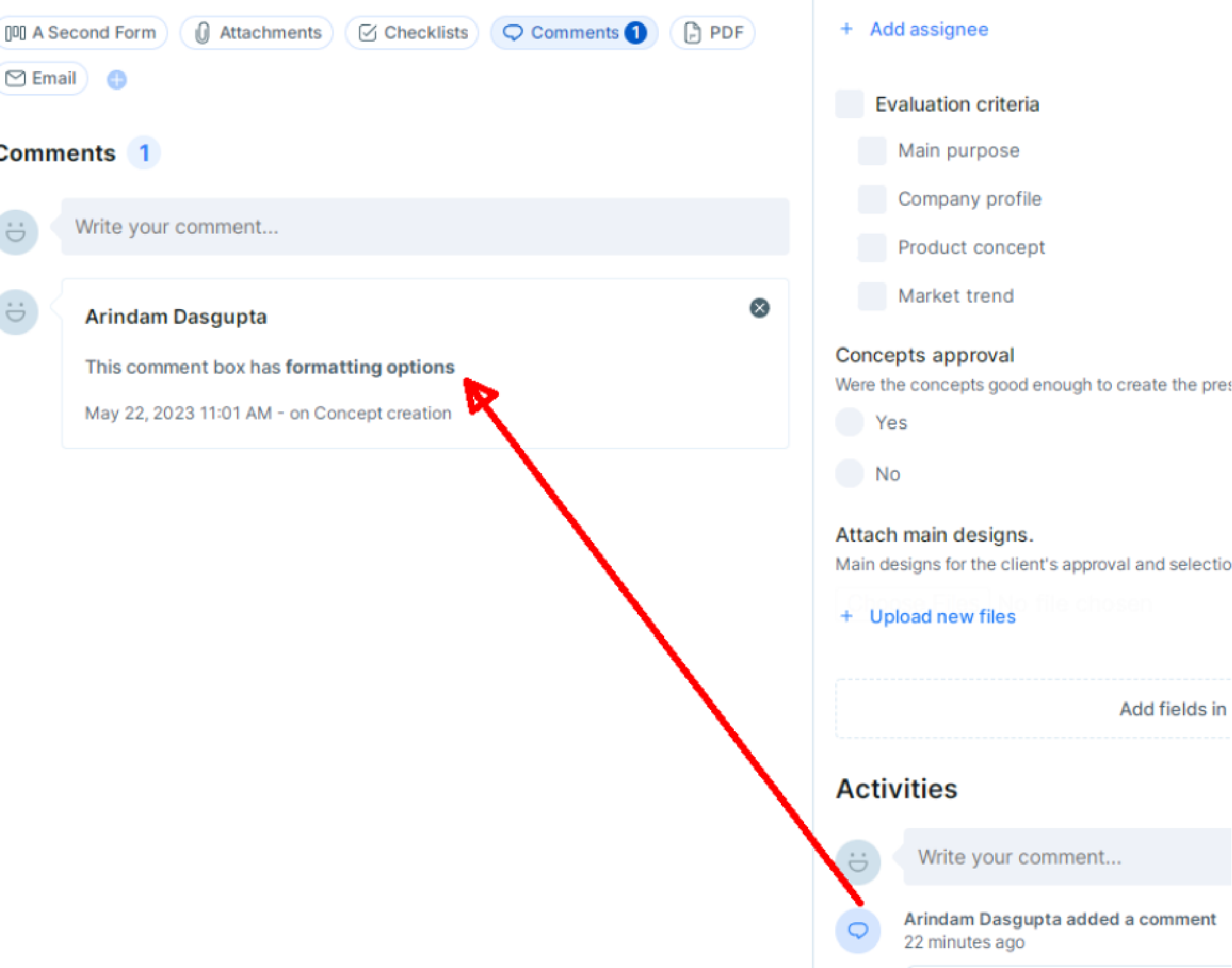
5.6. Database vs. Knowledge Base
In Pipefy you can create a database in table form with all your cards and then link your pipes to it if required. You can share your database with your stakeholders. The database may contain all information you have about your business. For everything else, there is the Pipefy Academy and the Pipefy Blog.
In SweetProcess, you can create one centralized knowledge base or as many as you think your employees and clients may require. You can insert tables, images, and videos—the workspace offers the same formatting and insertion options as when you document your processes and procedures. And yes, every knowledge base is shareable and access may be granted or restricted as you consider appropriate.
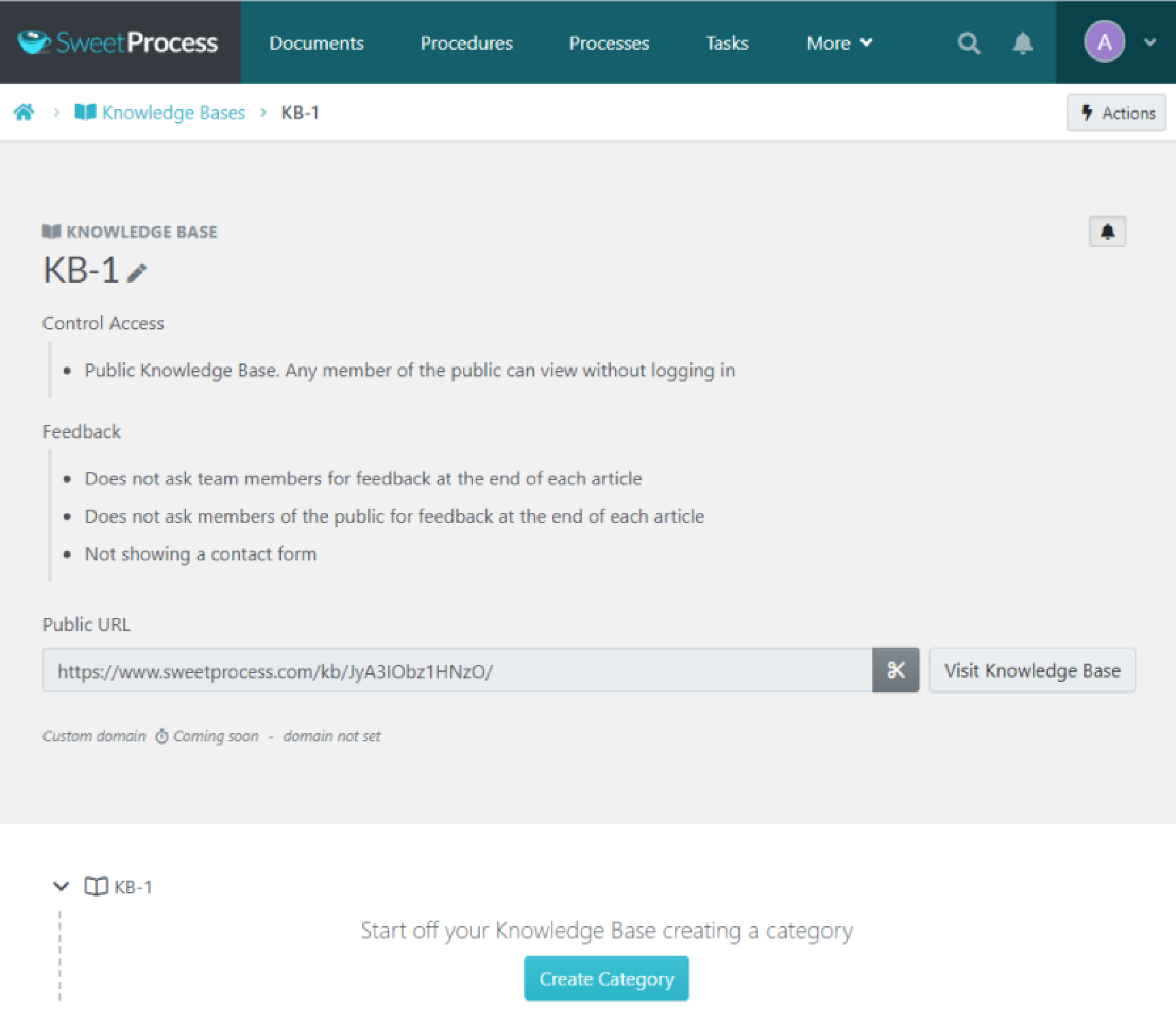
For reference, this is what the SweetProcess knowledge base looks like:
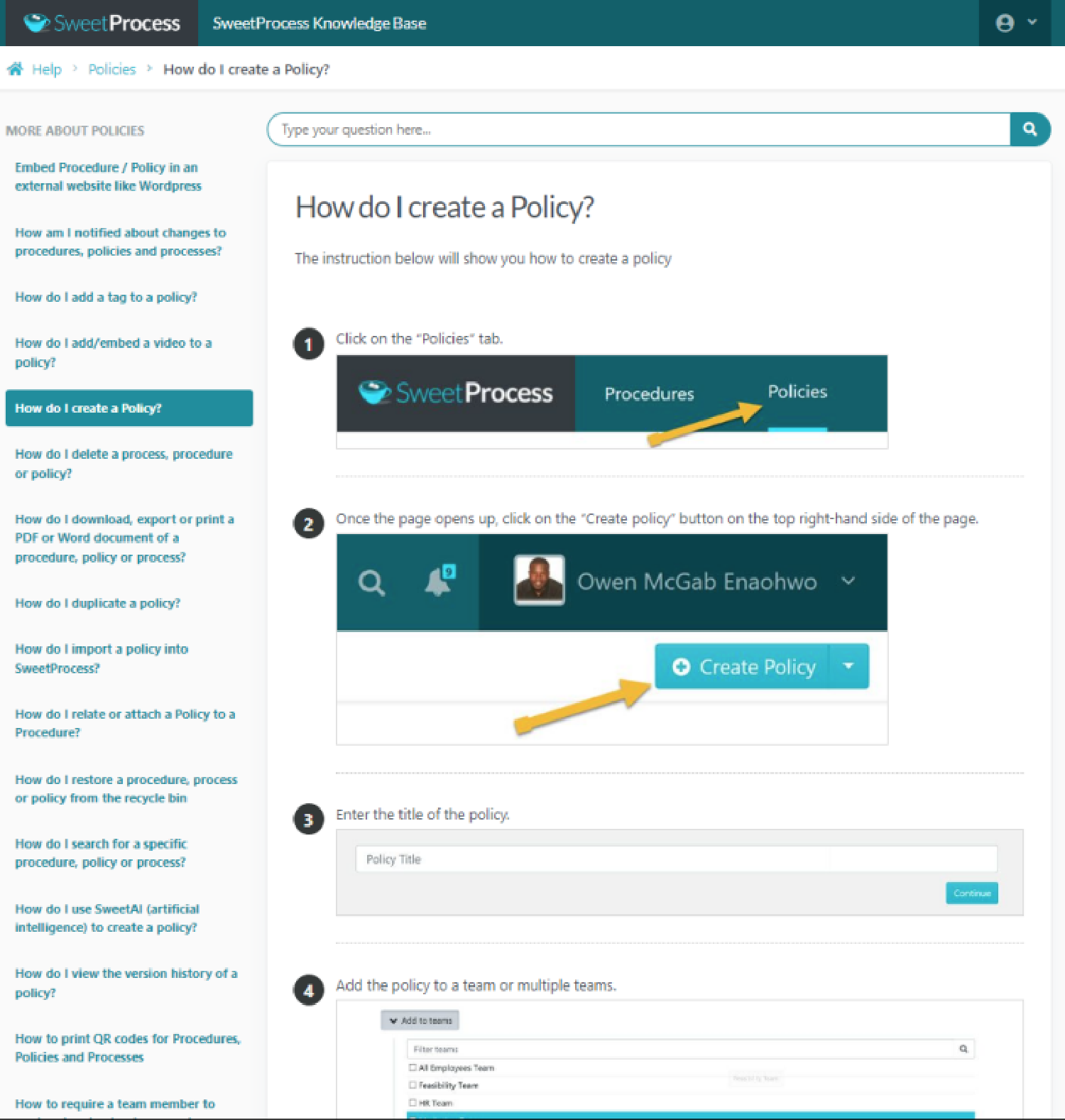
You can do so much with a SweetProcess knowledge base that we have a whole article on it (and on the concept of a knowledge base in general). Please click here to read if you’re interested.
5.7. Mobile App and Artificial Intelligence
Pipefy has a mobile app that, for obvious reasons, cannot show anything in the Kanban view. You have to work in the list view and honestly, given the complexities of Pipefy we have discussed already, the mobile app isn’t half bad. The users don’t seem very satisfied with it, though, but that’s probably because Pipefy is not an interface uniquely suited to small screens or handheld devices.
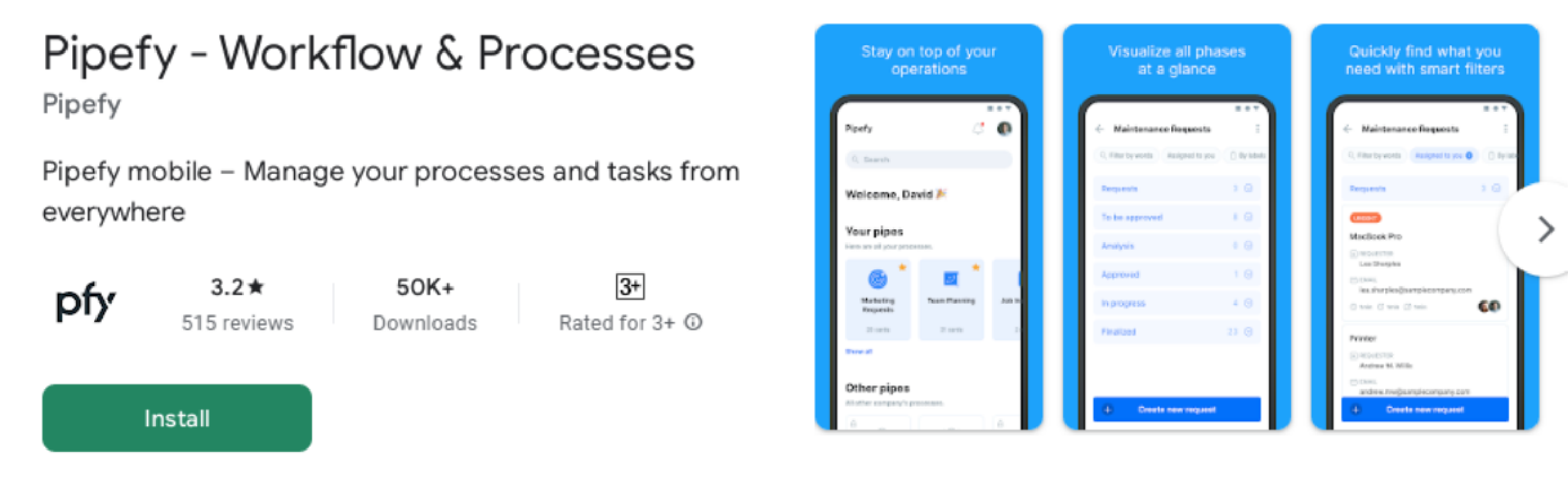
The SweetProcess mobile app is available on both Google Play and the App Store. It will show you pretty much the same interface, and while a larger viewport always helps, you can get work done on smaller devices with our app.
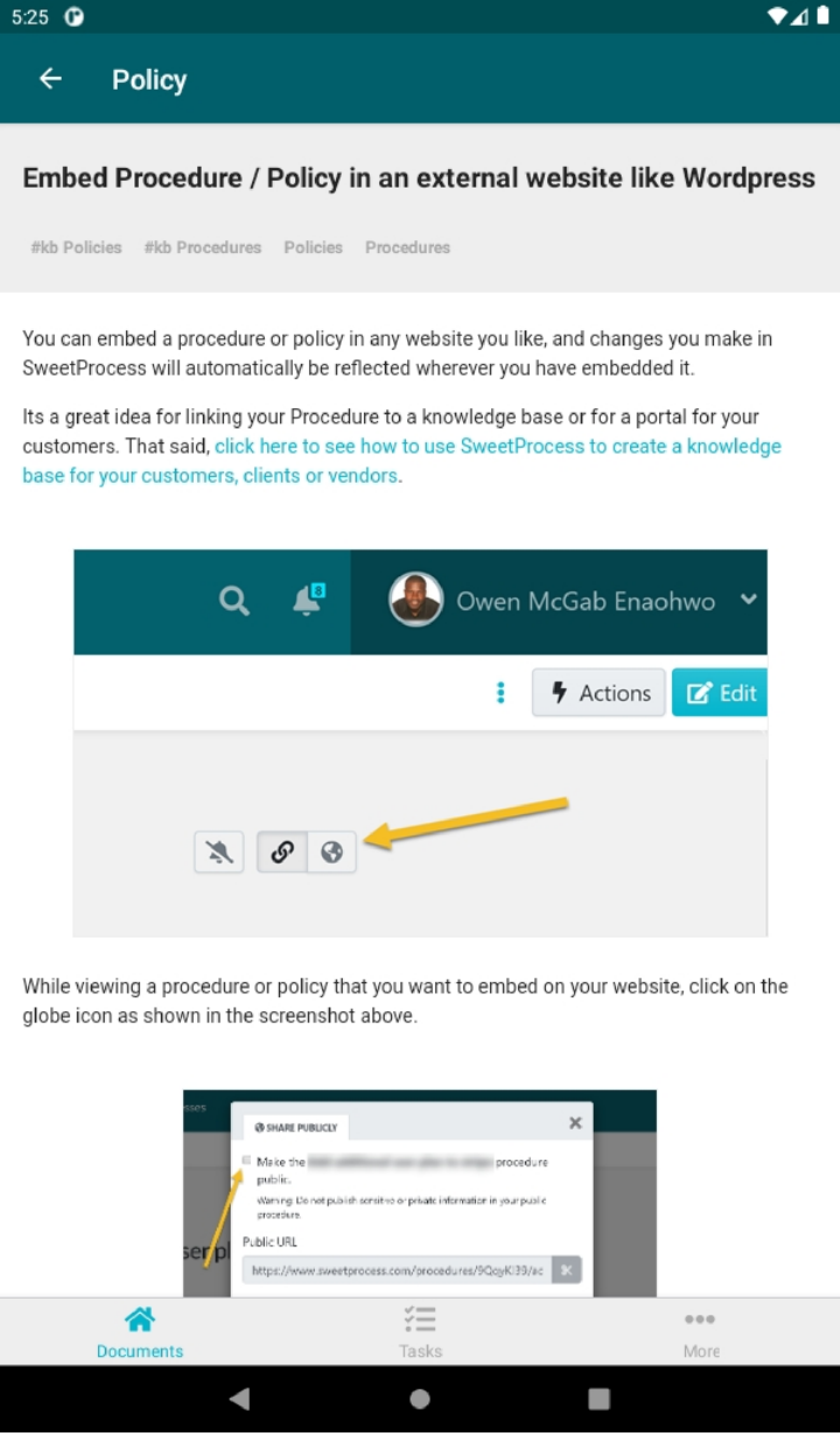
Pipefy does not have an artificial intelligence tool at the time of writing this article which is kind of odd since the entire digital world is going crazy over AI, and for good reason.
SweetProcess is all about getting work done, evolving, and getting work done even better. And so our latest addition is SweetAI so that you may have a super productive day at work.
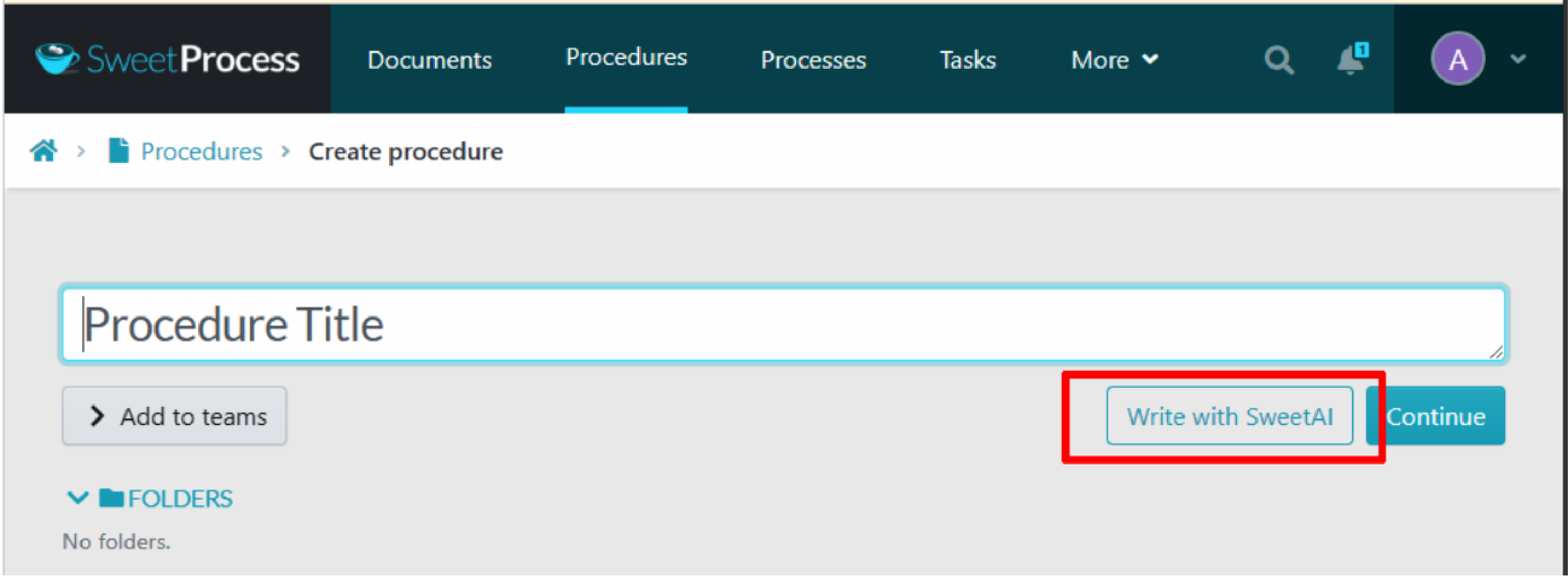
5.8. Customer Support
While there are reviews that mention rather disturbing things about Pipefy support, it is also a fact that you can’t please everyone. And you’re only human. So until we find that an overwhelming majority of clients have had issues with Pipefy support, we are not going to criticize its quality.
We do have an issue with something else, however.
This is what Pipefy support typically looks like:
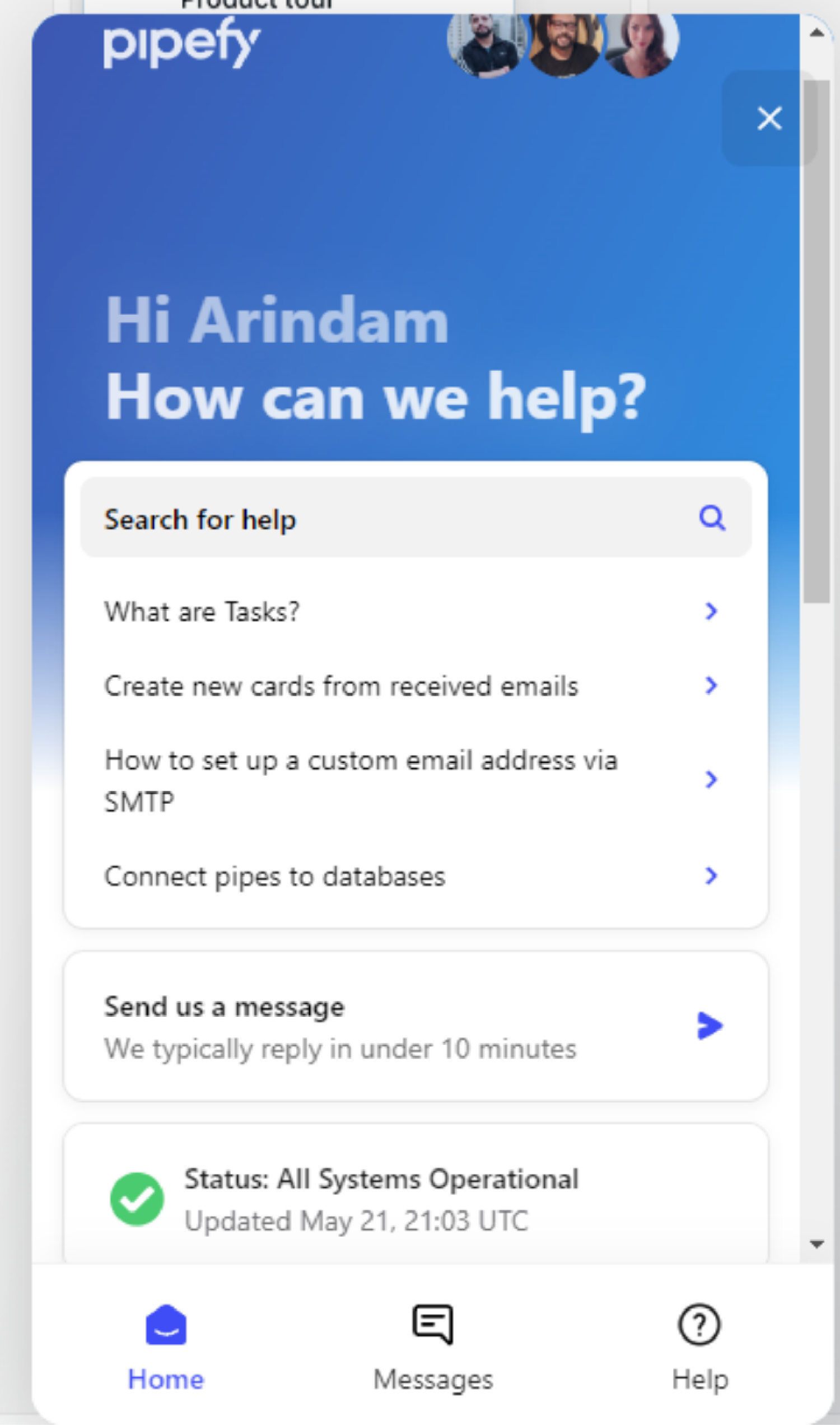
So basically you can look up the answers for yourself or message someone. And that’s about it.
This is the SweetProcess support page:
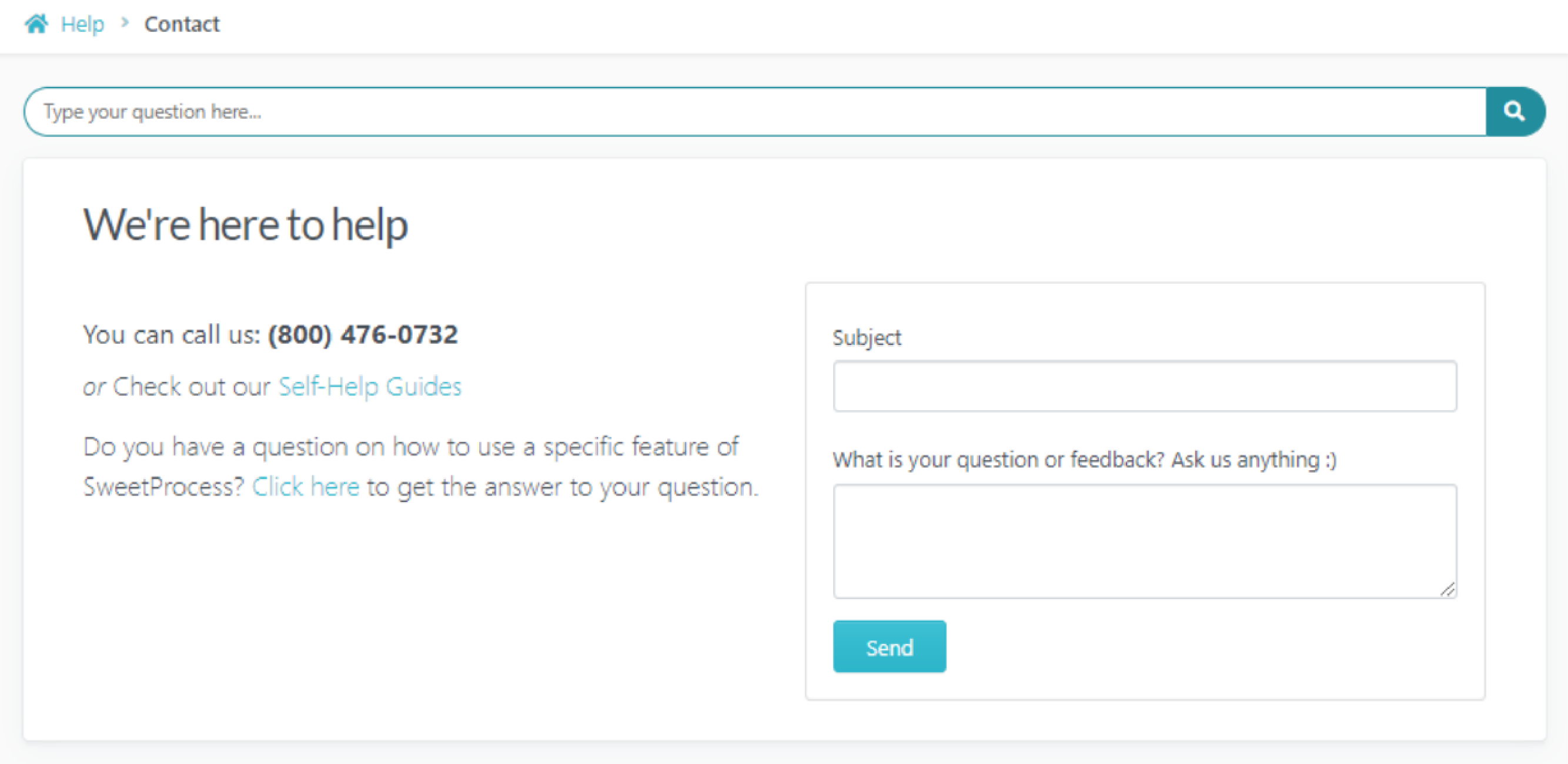
Along with everything else that Pipefy offers, we encourage you to call us as well.
If you think that is not a significant difference, we are happy for you because it means you’ve never had a work-related crisis or emergency that you couldn’t take care of on your own!
5.9. Perspective Gained
If you’ve read through our entire article, you may have noticed that the SweetProcess motto essentially is the same as that of a world-famous brand: Just Do It.
With Pipefy and its elaborate options, tutorials at every step, and an endless trail of cards, it is more like, Slow and Steady Gets the Job Done…Eventually.
Like we keep saying, we’ve only compared Pipefy to SweetProcess in the context of business process management and automation via policies, processes and media-rich standard operating procedures. If you’re a business that requires the myriad options of Pipefy, well, go for it!.
But since a reader of this article most likely was looking for an alternative in SweetProcess, we’re guessing they were trying to figure out what to do with all those pipes and cards when all they needed was a process.
We’ve said this quite a bit, but if you still haven’t clicked for our trial, then maybe our customers can convince you. Let’s look at some of their stories in the final section.
- Want to compare other alternatives? Check out this helpful guide we wrote on Pipefy Vs Kissflow
6. What Can You Expect With SweetProcess?
It gets a bit difficult to pick and choose from the many customer stories but we love this kind of trouble—who wouldn’t?
Take Next7 IT, for example. They are a 13-person team. What they offer is technical and soft skills support to small and medium businesses. They also act as consultants for bigger companies and fill in the gaps left by IT services, or provide IT support to businesses without a dedicated IT department.
Now imagine what happens to such an operation if they simply cannot find their documents. Or figure out who added what information or what, if any, are the next essential updates. Well, they try to find a way out of that nightmare, of course!
And after looking through several solutions, they chose SweetProcess, and have remained with us ever since. This is just one of the reasons:
“The check listing underneath a single step is important—where you could have substeps underneath. Something you think is very simple, substep under a step, that shouldn’t be a hard thing to do. But surprisingly, that wasn’t a feature that a lot of software had…”
Amy Walls, president and financial advisor at Thimbleberry Financial, heads a team which, once upon a time, was very confused about the processes they were expected to follow. This wasn’t because there weren’t any processes—Amy had scrupulously made certain that there were and that they were all accessible and yet, there was simply too much confusion about everything.
Please note that we are talking about a person who was initially reluctant about changing the way she worked. Amy believed her system wasn’t broken although it maybe needed a bit of fixing instead of migrating to an entirely different platform.
And now, this is how she gushes about SweetProcess:
“By having SweetProcess, all of our team members can fix whatever is broken that they touch and they don’t have to come to me and say, ‘Hey, Amy, fix this.’ They actually are right there. ‘Oh, our financial planning procedure on X has an error in it because something changed. I’ll just go over here to the clean copy, and I’m going to edit it and send it through for approval.”
Benchmark Wealth Management had a superb team, all competent and professional. No surprise, therefore, that the company was really shooting ahead. But as the growth continued, it became increasingly clear that everyone was working on their own, in their own way.
As long as the company was nascent, this did not present itself as a problem. No one really noticed. But after scaling up, the branch operations manager and the financial planner had to agree that creating standard operating procedures had become a huge priority.
The way this one’s particularly relevant is that they noticed the problems in the middle of a growth phase. They probably didn’t have the time to graduate from the Pipefy Academy first before getting on with the SOPs they needed yesterday.
Short story shorter: They took the 14-day no-credit card trial that we’ve been crying ourselves hoarse about. And, of course, they stayed with us.
The question is, are you going to give us a try?
You can look at our completely transparent pricing structure later.
Especially since you can avail of the thirty-day, no-questions-asked refund if you join us and then find us less than satisfactory.
We’ll also offer you an hour-long consultation if you need any help with what our software could not help you resolve.
But first, just be with us for the next 14 days. And if you’ve already been the Pipefy way, we guarantee you SweetProcess will be a soothing work experience and everything you have read in this article will make even more sense than it may have already.