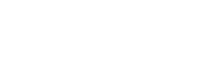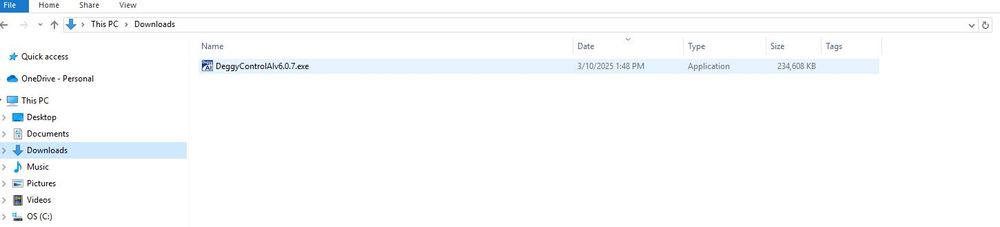Deggy Guard Tour App: Install & Register Deggy Control AI Data Management Software
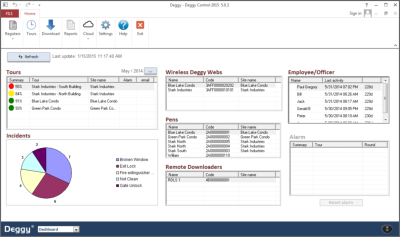
Sections Below:
- Review Before Installation: Compatibility & Permissions
- Instructions: Installation (link included)
- Instructions: Register Company & Sites
- Instructions: Register App Incidents List
- Instructions: Register App Code(s)
- Definitions: Main Menu Options
-
1Deggy Control AI: Review Compatibility & PermissionsDeggy Control AI Software: Data Management Software
- Windows - 7/8/10/11
- Server - 2008 R2/Server 2012 or above (32-bit or 64-bit version)
- Microsoft Office 32-bit version only!
- Important Note: Microsoft Office 64-bit version is NOT COMPATIBLE click here for solution
Computer Permissions- Install under Full Administrative Rights
- Limit Administrative Rights after installation & registration
- Full Administrative Rights over Deggy Control program files and Database (.MDB) must be maintained
- Firewalls on computer/network - allow outside connections to Internet ports 49150 and 9090
Email Server Settings Restrictions- Email servers that require TLS protocol are NOT COMPATIBLE, e.g., Gmail & Office 365
-
2Instructions: Data Management Software Installation (link included)
Deggy Control AI is the tour management software where data is registered and managed.
Click Link to Download Deggy Control AI Installer v6.0.7
The installer will be downloaded to your ‘Downloads’ folder on your computer. Double click the installer to Run Installation.
- A Windows licensing/publisher unrecognized alert may appear. To bypass and allow installation click on ‘more’ or ‘details’ under the alert message and the option to ‘Run Anyway’ will appear. Click on ‘Run Anyway’ to continue with installation.

- Deggy Control ‘Setup Wizard’ will appear to verify that you would like to continue with the installation setup. Click ‘Next” to accept installation and continue.
- Note: A black pop-up box may appear with text indicating the hardware driver installation.
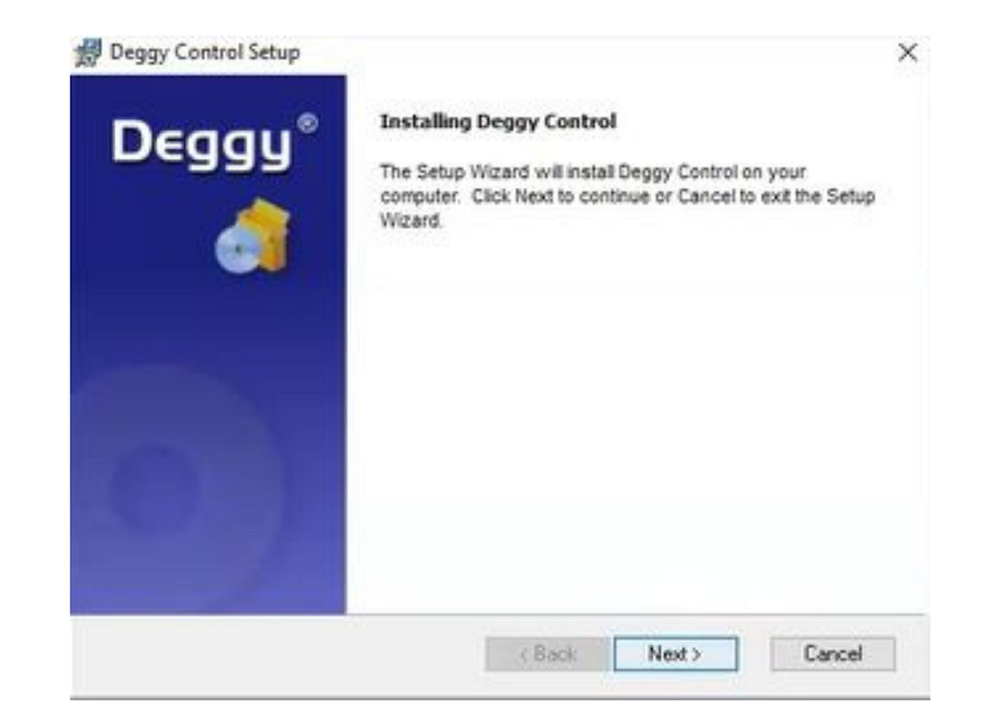
- Deggy Control ‘Setup Wizard’ will appear to verify that you would like to continue with the installation setup. Click ‘Next” to accept installation and continue.
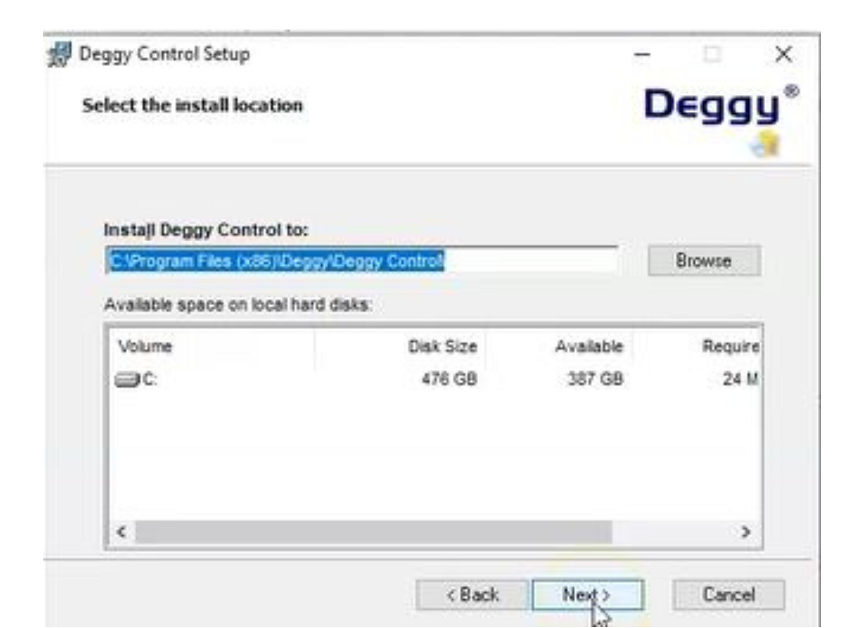
- Deggy Control Setup Install Location will appear which allows to you to choose the location of where the installation will be installed. It is highly recommended that you maintain the default location and click ‘Next.’
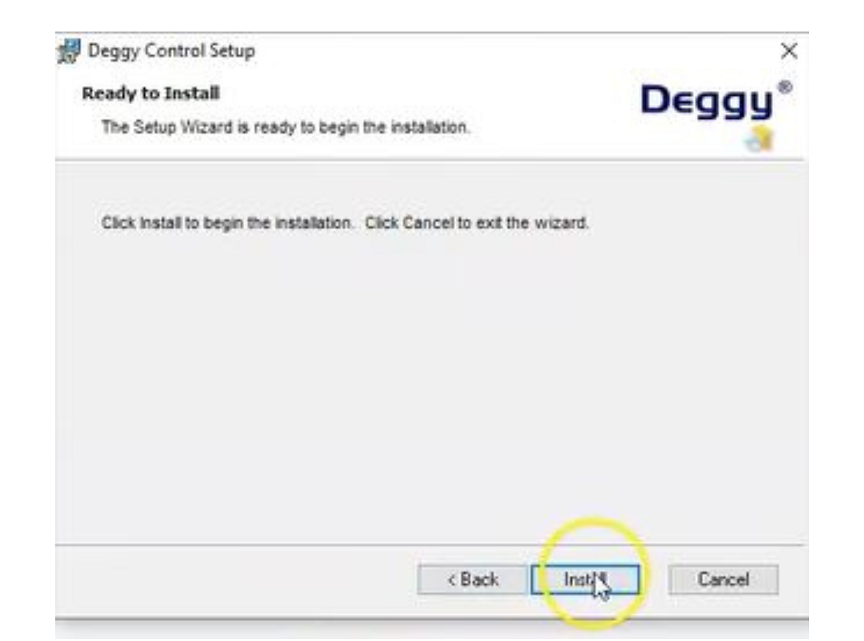
- Deggy Control ‘Setup Wizard’ will appear to verify that you would like to continue with the installation. Click ‘Next” to accept installation and continue.
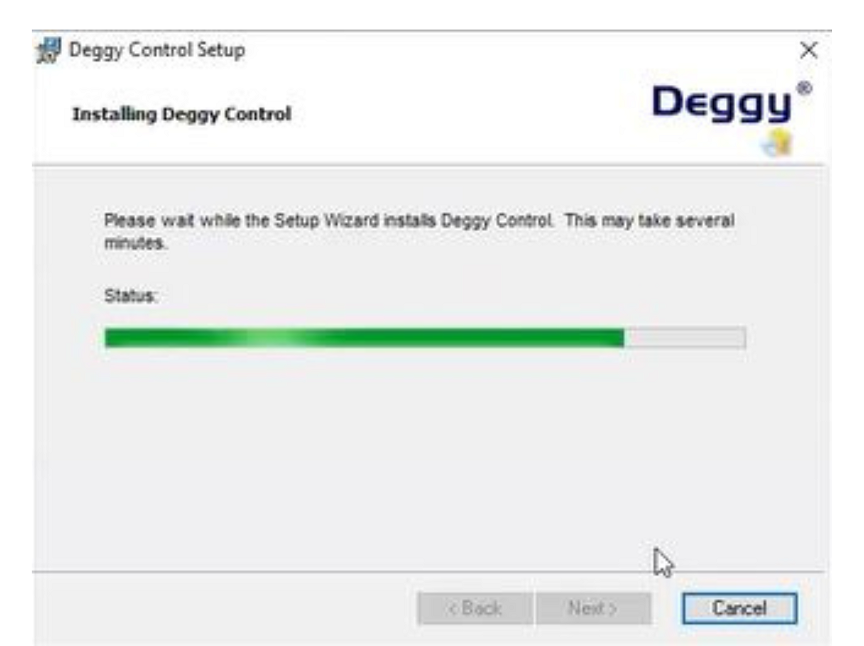
- Installation will begin.
- Microsoft Access Runtime will also install.
- Once Deggy installer is complete click Finish.
- Deggy Control may open automatically.
- If Deggy Control does not open automatically, select Deggy Control from Desktop or Start Menu.
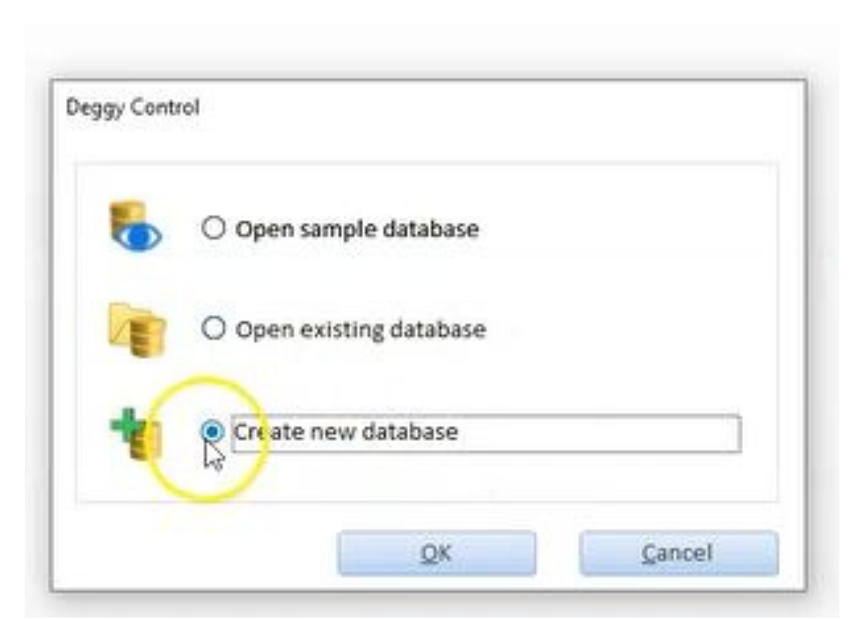
- Deggy Control database selection pop-up will appear
- New installations should choose 'Create New Database'
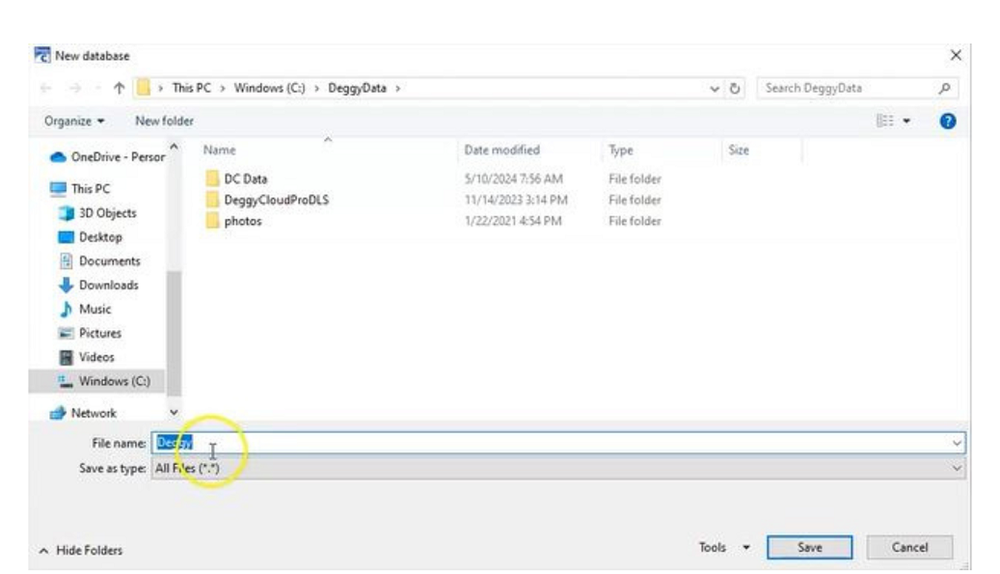
- Save the database location on your computer. It is recommended to maintain the default location, which is in the C Drive under a folder named "DeggyData".
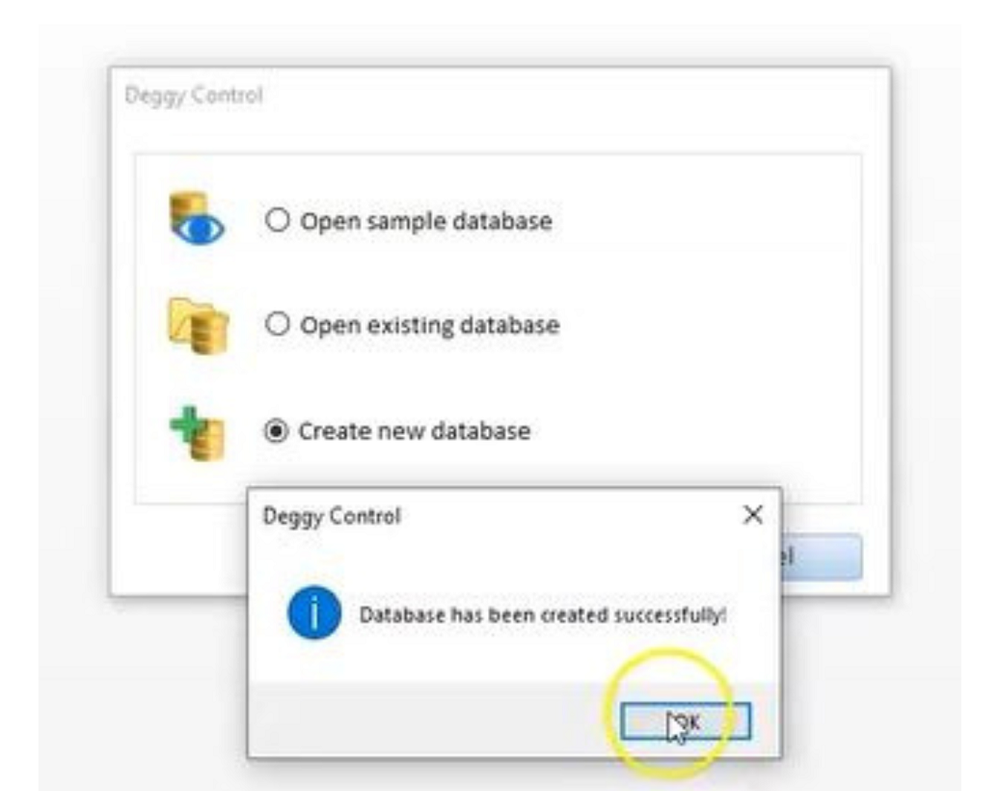
- Once the database file is created and saved click 'OK'
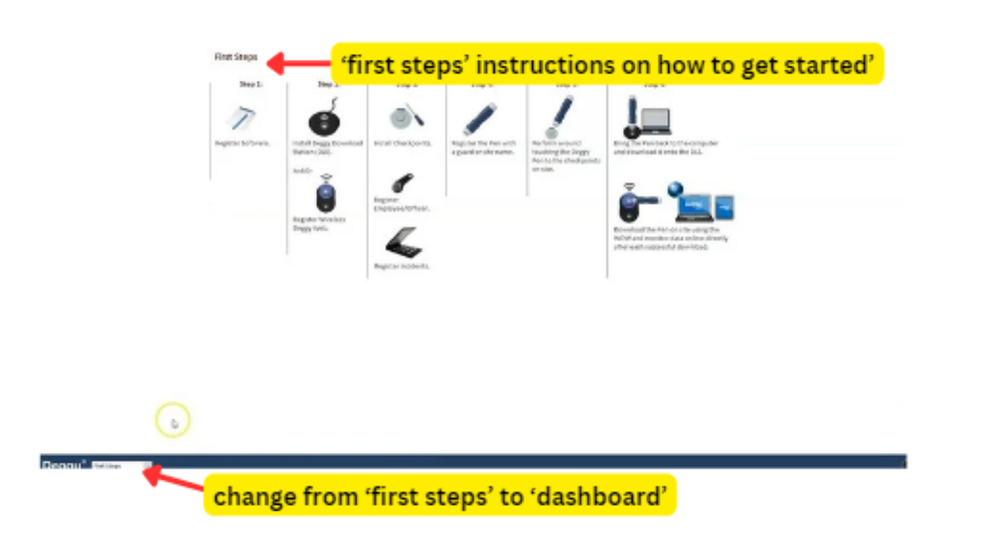
- The software will open to the 'First Steps' view which gives instructions on how to setup and register the system. These instructions are limited and it is recommended to use the Help Center for full detailed instructions.
- At the bottom of the screen you may switch the 'First Steps' view to the 'Dashboard' view.
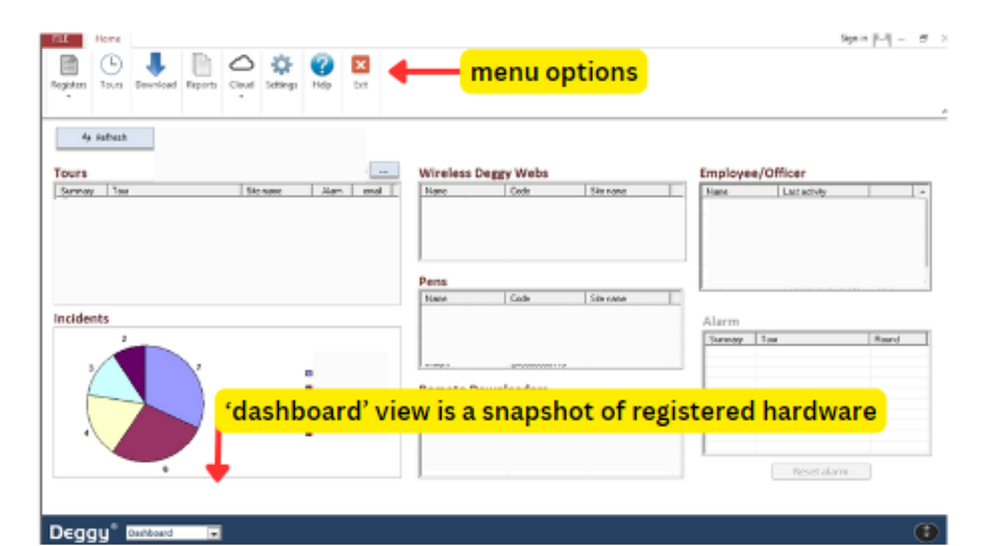
- The 'Dashboard' view is a snapshot of the registered hardware and tour schedules. This is not a menu, do not click on the sections.
- Menu Options are located at the top under the 'Home' tab. If the tab is not open and does not stay open, click on Home to open options, go to the far right and click on the small thumbtack icon to lock menu. Locking the menu options is recommended.
-
3Instructions: Register Company & SitesRegister the AI app code(s) and personalize company and site(s) on Deggy Control AI software for full accessibility to software and reporting options.
Register Company
Steps- Open Deggy Control AI
- Go to 'Home’ tab
- Click ‘Settings’ - Select ‘Account’
- Enter your company information - Click ‘Save’
- Click 'Registers' - Select 'Companies' - registered companies listed
- Select your newly created company name, Click 'Edit' verify information, 'Save', to add additional companies to list Click - 'New'
Register Sites
Steps- In 'Registers' menu - Select 'Sites' - registered site locations (addresses) listed
- Click 'New' to add Site, enter name and address; Click 'Get Time Zone' for accurate Smart Map function, Click Save
-
4Instructions: Register App IncidentsRegister App Incidents
Steps- In 'Registers' menu - Select 'AI App Incidents List' - Click 'New', fill out 'List Name' typically named a description of the site or type of incidents.
- Select 'Company'
- Click 'New' - enter all actionable incidents, 'Save' after each entry.
-
5Instructions: Register App Code(s)Register AI app code
Steps- In 'Registers' menu - Select 'Deggy Tour AI App' - Click 'New', fill out 'Code' with the activation code, fill out 'Name' for AI App activation
- Select 'Company'
- Select 'Incidents Table' - add 'New' - enter all actionable incidents, 'Save'
- Select 'Time Zone - confirm all information - Click 'Save'
-
6Definitions: Deggy Control AI Main Menu Options
Menu Option: Settings
The Settings Menu is a drop-down menu that allows registration of the software and personalization of hardware, incidents and tour groups.
Account
Enter company name, email and create a password to register/verify the software.
Settings
Configure the Quick Report Exception idle time preference. Define expectations for Tour Quality and Incident percentage. Optionally, set a software access password. Configure email server settings to enable direct email from the software (restrictions apply). Set DLS (standard or online system download station) preferences, with default settings recommended. Enable tasks such as auto download, auto email, and on-screen alerts.
Online Viewer Registration
Create user logins to view data online. Users can be linked to specific data groups.
Web Viewer
Displays where to access the App and DLS Online Data on deggy.com by logging in. Look for it on the top right-hand side, labeled AI Viewer.Menu Option: Tours
Register tour schedules to enable filters which will provide more detailed and precise reporting; indicating success percentages and missing Button visits. Choose schedule parameters such as start and finish time, days of the week, and round period expectations.Menu Option: Registers
The Registers Menu is a drop-down menu that allows registration and personalization of hardware, incidents and tour groups.
Companies
Register, edit and/or delete company name(s), e.g., Company 1, Company 2.
Sites
Register, edit and/or delete site name(s), e.g., Building A, Building B.
Employees
Edit and/or delete registered employee names. These names must be linked to a Button during registration, e.g., Employee 1, Employee 2.
Buttons
Modify or delete registered buttons named after specific locations, employees, or incidents. Each name corresponds to an individual button, such as "Location 1," "Employee 2," or "Incident 3." Buttons are usually registered by scanning the QR code, downloading them onto management software, and entering a unique name per unregistered serial number in the Downloads menu.
Pens
Register, modify, or delete pen names, such as "Building A and B," "Night Shift," or "Exterior Patrol." Program the pen name and synchronize the time and date (from the computer) using the DLS (download station) for standard systems. For online systems, pens are registered in the Downloads menu.
Supervisor's Downloaders
Discontinued hardware.
Wireless Deggy Web
Wireless Deggy Webs are discontinued. Register DLS Online serial number(s) to connect and collect data via the internet.
Deggy Tour AI App
Register, modify, or release AI application codes. Register a unique name(s) for each app, such as "Company Name 1," "Overnight Shift," or "Building A." Link the AI App Incident List to the application code, ensuring incidents are accessible for selection within the app.
Incidents
Enter, modify or delete registered incident names that will be associated to Buttons. If incidents are to be accessible on the Guard Tour App do not register the names here. Buttons are usually registered by scanning the QR code, downloading them onto management software, and entering a unique name per unregistered serial number in the Downloads menu or selecting the name already created in this section.
Numeric Incidents
Discontinued.
AI App Incidents List
Enter incident names in a list that will be associated to the Guard Tour App. These incident names will appear on the App for personnel to select and associate pictures and notes.
Tour Groups
Register a Tour Group by select multiple Tour Schedules. Create Tour Schedules under main menu 'Tours.' Tour Groups are available under the Reports menu creating a convenient way to view multiple schedules within one report while reflecting all Tour parameters within the Tour Group selected.