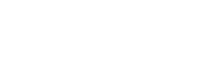How to Download Data Online to Register Steel Pen & Buttons
There are few steps to get you started with registering both the Steel Pen and Buttons.
- Touch the Pen to the unnamed/unregistered Buttons so their serial numbers are read by the Pen
- Download the Pen into the DLS which uses the DLS Online software to transfer data to Deggy Control
- Create Pen name on Deggy Control
- Download pending data to Deggy Control
- Register Pen
- Open Download & Register Buttons
- Download Deggy DLS Online (Cloud Pro) Software
- Download Deggy Control (tour management) Software
- Register Deggy DLS Online Downloader's Serial Number on Deggy Control
-
1Touch Buttons with Steel PenOPTION - 1
Preplan
Create a list of locations where the buttons plan to be installed and label buttons for easy identification during installation. Install by mounting, touching with Pen and writing down the location names in a list in the order that the buttons were touched.
Steps- Create list of locations where the Buttons plan to be installed
- Label Buttons for easy identification during installation
- Mount each Button & touch with Pen
- Important: follow the written list order when touching Buttons with Pen.
- Repeat until all Buttons on site are mounted and names are written on the list in order that they were touched.
Example
Button 1 List/Label/Mount/Touch: Front Entrance
Button 2 List/Label/Mount/Touch: Emergency Door Exit 1st Floor
Button 3 List/Label/Mount/Touch: Button 3 - 2nd Floor Office
OPTION - 2
Install FirstInstall Buttons while you 'walk the site' and touch buttons, no need for individual labels, just write a list according to the order of the Buttons touched with Pen, for easy Button registration back at the data management software. -
2Download Pen with Deggy Online DLS software
- Open Online DLS

- Place Pen inside DLS
- Hold Pen in place and immediately remove Pen once the following popup flashes:

- The middle Data box will turn orange, then green and finally grey when all data has been transferred.
- Leave Online DLS Software open until the ready status appears again.
-
3Download pending data to Deggy Control
- Open Deggy Control
- Option 1: Click 'Sync Online Data'
- Option 2: Click on Downloads Management, Click Download Data, Select Online Devices, Click Download, Select individual device or click on Select All, and Click Download
- Pop-up will go through downloading data and disappear
- Download menu will now have new downloads (data) listed as "Pen Not Registered" if a new Pen or the name of the App used to scan the data.
- Click on a download date and click on Open Download or double click on the download date to open and view download.
Note: This is an individual download view not a full report. Create report in Reports menu. -
4Create Pen name on Deggy Control
- Open Deggy Control
- Click Downloads Management
- Select 'Pen Not Registered"
- Click on 'Register Pen'
- Click New
- Select 'Customer/Site'
- Click New
- Enter name and select site in drop-down
- Click Save
- Select new name
- Click Register
- Pen will now be named in Downloads Management menu