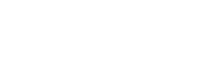How to register AI Buttons on Deggy Control AI
Preplan AI Button registration before installing on site or simply install on site and register at a later time
-
1AI Buttons - preplan, register and install
OPTION - 1
Preplan
Create a list of locations where the AI Buttons plan to be installed and label Buttons for easy identification during installationExample- Button 1 List/Label: Front Entrance
- Button 2 List/Label: Emergency Door Exit 1st Floor
- Button 3 List/Label: Button 3 - 2nd Floor Office
Register
Read AI Buttons using the Deggy AI app and register names on Deggy Control AI software
Steps- Read all labeled AI Buttons in order; to later be named in that order
- Open the Deggy Control AI
- Under the 'Home' tab click the 'Synchronize Cloud' button - downloads all online data from Deggy AI app
- Under the same tab Click the 'Download' button
- Select the newly listed download - Click 'Open Collection'
- Double Click first/top 'Button not registered - 00xxx'
- 'Add Button' pop-up will appear, choose Kind of Button' as a 'Checkpoint' -
Click 'Ok' - Fill-out 'Description' field with location (description) name in new pop-up
- Under 'Description' add 'Tour' that the Buttons belong - Buttons can belong to multiple tours
- Select a 'Site' from drop-down menu
- Write the name on a label sticker and attach it to the Button for easy identification
- Click 'Save'
- Repeat the procedure for the other unnamed checkpoints.
Install- Choose how to affix the Buttons e.g. screws or strong adhesive
- Take all labeled Buttons install them on site according to their labeled names
-
2AI Buttons - install, log and register
OPTION - 2
Install
Install Buttons while you 'walk the site', no need for individual labels, just a list for easy Button registration
Steps- Choose how to affix the Buttons e.g. screws or strong adhesive
- Take all Buttons, supplies to affix Buttons, smartphone with Deggy AI app, and a way to write down/type out the names of the locations being being installed
- Affix the first Button and read the Button with the Deggy AI app
- Log the name on a list
- Repeat for all Buttons
Log
Log buttons on a list, in the order that they scanned by the Deggy AI app
Example- 1 - Front Entrance
- 2 - Emergency Door Exit 1st Floor
- 3 - 2nd Floor Office
Register
After installing, reading and logging the names of the Buttons proceed to the Deggy Control AI software for Button registration
Steps- Open the Deggy Control AI
- Under the 'Home' tab click the 'Synchronize Cloud' button - downloads all online data from Deggy AI app
- Under the same tab Click the 'Download' button
- Select the newly listed download - Click 'Open Collection'
- Double Click first/top 'Button not registered - 00xxx'
- 'Add Button' pop-up will appear, choose Kind of Button' as a 'Checkpoint' -
Click 'Ok' - Fill-out 'Description' field with location (description) name that was written on the Log - all buttons will be listed in the order they were touched
- Under 'Description' add 'Tour' that the Buttons belong - Buttons can belong to multiple tours
- Select a 'Site' from drop-down menu
- Write the name on a label sticker and attach it to the Button for easy identification
- Click 'Save'
- Repeat the procedure for the other unnamed checkpoints