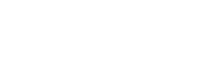How to create and customize various Incident Reports
-
1Incident ReportsView daily incidents entered with the Incidents Report
Steps- In 'Reports' - select 'Incidents'
- Click 'Customize'
- Choose from 'Tour' - 'All', 'Group' drop-down or 'Selected (...)'
- Select 'Show off-workday incidents' to bypass any tour parameters and show all
- Select 'Dates' drop-down choose 'This Month', 'Last Month' 'Last Activity Month' or 'Custom' with monthly drop-down
- Click 'Print Preview' to review activity or view further saving, printing and distribution options - see Print Preview Options at the end
View the percentage of incidents by tour displayed in the Incidents Graph
Steps- In 'Reports' - select 'Incidents Graph'
- Click 'Customize'
- Choose from 'Tour' - 'All', 'Group' drop-down or 'Selected (...)'
- Select 'Show off-workday incidents' to bypass any tour parameters and show all
- Choose 'Collapsed' for a single report percentage for overall activity performance
- Choose 'Expanded' for multiple page report, individual report per tour
- Select 'Dates' drop-down choose 'This Month', 'Last Month' 'Last Activity Month' or 'Custom' with monthly drop-down
- Click 'Print Preview' to review activity or view further saving, printing and distribution options - see Print Preview Options at the end
View the monthly number of incidents in all your sites using Total Incidents by Tour
Steps- In 'Reports' - select 'Total Incidents by Tour'
- Click 'Customize'
- Choose from 'Tour' - 'All', 'Group' drop-down or 'Selected (...)'
- Select 'Show off-workday incidents' to bypass any tour parameters and show all
- Select 'Dates' drop-down choose 'This Month', 'Last Month' 'Last Activity Month' or 'Custom' with monthly drop-down
- Click 'Print Preview' to review activity or view further saving, printing and distribution options - see Print Preview Options at the end
-
2Tour AI App Incidents ReportView incidents with photos and notes using the Tour AI app Incidents Report
Steps- In 'Reports' - select 'Tour AI app Incidents'
- Click 'Customize'
- Choose 'Site' preference from 'Company' - 'Site', 'Deggy Tour AI app' drop-downs
- Choose 'Employee' from drop-down
- Select 'Include photos' for a more detailed view
- Select 'Dates' drop-down choose 'This Month', 'Last Month' 'Last Activity Month' or 'Custom' with monthly drop-down
- Click 'Print Preview' to review activity or view further saving, printing and distribution options - see Print Preview Options at the end
-
3Print Preview optionsIn Print Preview there are various options to review, save, print and email the visible report.
Options- Click 'Print' to print directly on the PC's default printer
- Click 'Email' drop-down, choose file format Word, Excel, .PDF to attach to email*
- Click 'Zoom' to view details closer
- Click 'Customize' to add filters to existing report
- Click 'Export' drop-down, choose file format Word, Excel, .PDF to save on PC
- Click 'Memorize' to save current report preferences selected e.g. date range, hardware, tours and to enable 'Scheduled Emails'
Helpful Information
Click on 'Email' only if 'Email Server Settings' have already been setup for direct Deggy Control emailing under 'Settings'. -
4Memorize Reports and enable Scheduled EmailsMemorizing reports saves the parameters for the report being viewed in 'Print Preview' e.g. a weekly Tour Map report, which can then be memorized for future reports utilizing the same parameters; with optional automatic 'Scheduled Email' distribution.
Automatic Option
How to 'Memorize Report' preferences and enable 'Scheduled Emails'