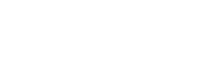How to Download Steel Pen and Register Buttons - DLS
In order to download the Steel Pen using the DLS (download station) you will need to have the Deggy Control software installed and the DLS plugged in via USB cable. The software will indicate whether it recognizes (finds) the DLS by displaying the DLS icon on the bottom right hand side of the Deggy Control main menu. If there is an 'X' over the icon this is an indication that the DLS is not being found (recognized) by the software. Access FAQ's for DLS troubleshooting errors.
-
1Downloading Steel PenDownload to clear Pen data
It is recommended to download the Pen before starting the process of registering the Buttons.
Steps- Open Deggy Control
- Verify DLS is connected/recognized (see text above)
- Click Download
- Select option by: DLS
- Insert Steel Pen into DLS (snaps into place/hold it down)
- Click Download on the right-hand-side
Important Note: Do not leave Pen in DLS, leaving Pen inside DLS will drain the battery and my cause an error.
-
2Register ButtonsRegister Buttons Option #1: Use a Pen to read multiple Buttons in order, download the data and name from downloaded list.
Steps- Take the Steel Pen and touch all of the buttons you want to register
- Write down the names you want to give the buttons in the order you touched them
- Open Deggy Control software on your computer
- Place the Pen inside the DLS and download the data
- A pop-up should appear with the download data
- Make sure you are on collection details
- There will be a list of “button not registered” with a serial number next to each one
- Double Click on the top “Button not registered” which is the first button you touched in order
- A pop-up menu will appear
- The Add Button menu will give you the following options:
- Checkpoint
- Employee
- Incident
- Numeric Keypad
- Select the type of Button you are going to register
- Type in the name
- You have the option to associate a Tour and/or Site with the Button
- Click Save and repeat for remaining Buttons
Register Buttons Option #2: Use the DLS Button reader to read the individual button’s serial number and register one by one.
Steps- Open Deggy Control
- Place the Button face down on the Button reader of the DLS
- Twist the Button a little and a pop-up menu should appear
- The Add Button menu will give you the following options:
- Checkpoint
- Employee
- Incident
- Numeric Keypad
- Select the type of Button you are going to register
- Type in the name
- You have the option to associate a Tour and/or Site with the Button
- Click Save and repeat for remaining Buttons