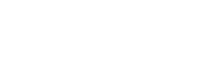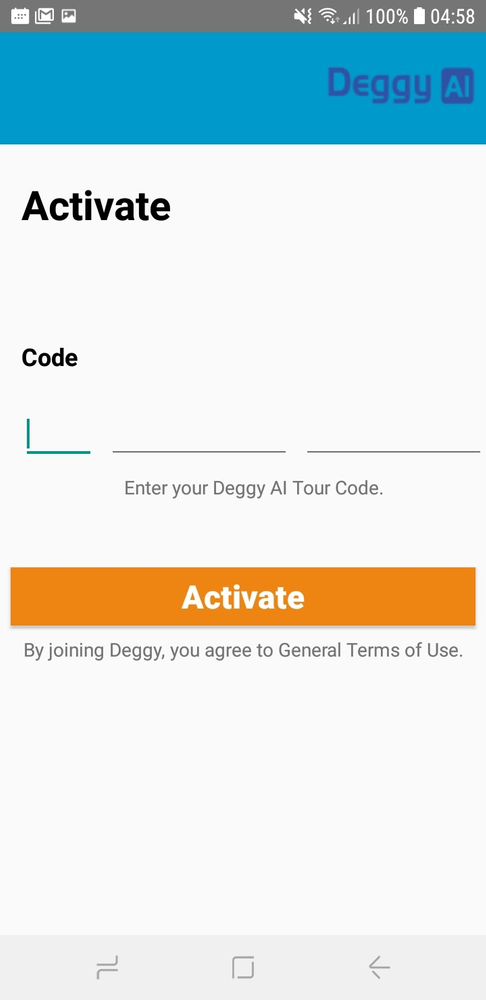How to setup AI with PRO Service
The professional remote operator service provides consistency and peace of mind without the consistent time commitment. The initial setup requires site specifics and preferences.
-
1AI Guard Tour PRO IntroductionThe email address used to purchase the AI Guard Tour app will be saved as the primary contact (unless otherwise requested). It will be used to send the introduction email with activation code(s), link to the Help Center and the initial PRO request document for the AI app Incident List.
AI app Incident List PRO Request Form
Download the Incident request Word document below in order to provide common or important incidents that may occur on site. This list will be accessible directly on the AI app.
-
2Install Deggy Guard Tour AI app on smartphone(s)Install the AI app on smartphones that will be performing the inspection rounds and/or viewing data online; logging and viewing data only
Installation
Steps- Using a compatible smartphone access the Google Play Store
- Search - 'Deggy Guard Tour'
- Install Deggy Guard Tour app
-
3Activate unique AI code for smartphoneThe unique activation code sent to you via email will need to be manually entered once the AI app is downloaded.
App Activation
Steps- Copy purchased Deggy activation code
- Open Deggy Guard Tour AI app on smartphone
- Enter purchased 'Code'
- Click 'Activate'
-
4Register (name) AI ButtonsRegister
Read AI Buttons using the Deggy AI app and send in an email with the names of the AI Buttons (location/description).
Steps- Read all labeled AI Buttons in order
- Write down the names using the AI Button Name List PRO Request Form or any other preferable option
- Note the start time and end time of this test tour round
- Send email to PROsupport@deggy.com with the names of the AI Buttons using the PRO Request Form below
AI Buttons PRO Request Form
Download the AI Buttons request Word document below in order to provide the names for the AI Buttons that have been affixed on site and read by the AI app.
-
5Tour Schedules (optional)Providing a Tour Schedule for the site gives the system more criteria to consider when ascertaining productivity.
AI Buttons Tour Schedule PRO Request Form
Download the Tour Schedule request Word document below in order to provide general site schedules and specific site Tour requirements such as visiting every checkpoint location once an hour. All Tour based Reports will utilize the criteria within the Tour Schedules to determine success rate.