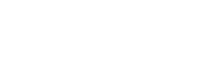How to Memorize Report preferences and enable Scheduled Emails
Memorizing reports saves all chosen parameters such as the recurring timeframe chosen e.g. yesterday, weekly, monthly, and the reader and/or tours selected e.g. Steel Pen 1, Night Shift Tour. The saved memorized reports will be listed under 'Memorized' in the Reports menu. An envelope icon will appear for memorized reports have 'Scheduled Automatic Email' distribution.
-
1Memorized ReportsThe memorize report option functions best for reports with recurring timeframes e.g. yesterday, today, weekly, monthly. Selecting additional criteria when creating reports will narrow down specific activity. Choose to memorize reports in order to cut down on report setup time with redundant
Steps- Create/Customize a report
- Click 'Print Preview'
- Select 'Memorize'
- Skip 'Report Group' drop-down section (only necessary to group together reports and schedule automatic emails - see section 2 for details)
- Under 'Report Name' enter a name to describe memorized report
- Next to 'Email to' section click 'Add' to enter email recipient addresses - Add/Save
- Review settings, click 'Save'
- Report will appear under 'Memorized' in the reports list to be selected for quick printing, saving or emailing distribution
-
2Scheduled Memorized ReportsEnabling the scheduled report feature for a memorized report will provide the option for sending those specific reports on the set recurring schedule
Steps- Create/Customize a report
- Click 'Print Preview'
- Select 'Memorize'
- Under 'Report Group' drop-down section click 'Add New'
- Under 'Name' enter a name for the group or scheduled email
- Click 'Schedule Email' - choose recurring timeframe reports will be sent e.g. Daily 9:00am
- Under 'Report Name' enter a name to describe memorized report
- Next to 'Email to' section click 'Add' to enter email recipient addresses - Add/Save
- Review settings, click 'Save'
- Report will appear under 'Memorized' in the reports list with an envelope icon indicating that it is enabled for automatic email distribution
Helpful Information
In order for the reports to be automatically generated during the scheduled time the software must be open, all data downloaded to the software, and the setup for automatic data downloads and emails must be completed.