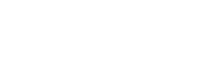How to create and customize the Downloads Report
The basic 'Downloads Report' is a fast and easy way of selecting a timeframe and viewing all downloaded data without any additional filters being selected. Select the ‘Customize’ option to specify additional report criteria. Access 'Print Preview' to review activity, print, save and email reports.
-
1Creating a basic Downloads ReportA basic downloads report will include everything that has been read and downloaded with only a date range as the filter.
Steps- Open Deggy Control
- 'Download' all data to ‘Deggy Control’ tour management software
- Select ‘Reports’
- Under 'Dates' drop-down select date range
- Choose one of the following Downloads Reports:
- 'Downloads' to view a general report by date
- 'Downloads by Employee' to view employee button based activity report - employee buttons must be touched before round period
- 'Downloads Summary' to view the number of times each button was read
- Click 'Email' to send directly as a .PDF attachment without previewing activity
- Click 'Print Preview' to review activity or view further saving, printing and distribution options
Helpful Information
Click on 'Email' only if 'Email Server Settings' have already been setup for direct emailing under 'Settings' in the main menu -
2Creating a customized Downloads ReportCustomizing a downloads report gives the option to choose a specific reader, tour, or checkpoint in order to narrow down specific activity.
Steps- Open Deggy Control
- 'Download' all data to ‘Deggy Control’ tour management software
- Select ‘Reports’
- Select 'Downloads' from list of available report options
- Click 'Customize' to view filter options
- Choose filter - Under 'Tour' select 'All' to include all data/tour schedules, choose 'Tour Group' drop-down to select a group of multiple tours or click 'Selected (...)' to choose an individual tour or 'Checkpoint (...)' to select an individual button
- Choose a specific 'Reader (...)' or maintain the default 'All'
- Under 'Dates' select drop-down and choose timeframe from list - 'Custom' option provides calendar date range
- Select 'Two Columns' to save space on the report
- Click 'Print Preview' to review activity or view further saving, printing and distribution options
-
3Print Preview optionsIn Print Preview there are various options to review, save, print and email the visible report.
Options- Click 'Print' to print directly on the PC's default printer *.
- Click 'Email' drop-down, choose file format Word, Excel**, .PDF to attach to email
- Click 'Zoom' to view details closer
- Click 'Customize' to add filters to existing report
- Click 'Export' drop-down, choose file format Word, Excel**, .PDF to save on PC
- Click 'Memorize' to save current report preferences selected e.g. date range, hardware, tours and to enable 'Scheduled Emails'
* Print directly on the PC is not available for Deggy Control AI Cloud.
** File format Excel are not available for Deggy Control AI Cloud.
For more information contact support.
Helpful Information
Click on 'Email' only if 'Email Server Settings' have already been setup for direct Deggy Control emailing under 'Settings'. -
4Memorize Reports and enable Scheduled EmailsMemorizing reports saves the parameters for the report being viewed in 'Print Preview' e.g. a weekly Tour Map report, which can then be memorized for future reports utilizing the same parameters; with optional automatic 'Scheduled Email' distribution.
Automatic Option
How to 'Memorize Report' preferences and enable 'Scheduled Emails'