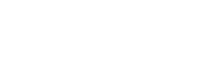How to install & register Deggy Control
Deggy Control is a Management Software for Tour Data. It is used to collect and store the Steel Pen's data within a Microsoft Access database file. The raw data can then be used within the reports section of the software to create various reports with user specified parameters.
Note: PRO Online Clients Do Not Download Deggy Control.
Note: PRO Online Clients Do Not Download Deggy Control.
-
1Download & Install: DEGGY CONTROLInstalling Deggy Control is Fast and Easy!
Before InstallationDownload Installer:- Deggy Control 5.3.8(watch installation guide step#3)
ATTENTION Clients who have an existing system will already have a database. Make sure to select 'Open Existing Database' after the software is installed and if it asks which database to open. ---- If Deggy Control opens to the dashboard (main menu) without asking for the database, make sure your data and registers are present before downloading data. Check Downloads menu and Registers/Buttons menu.
-
2Registering: Software , Company & SitesRegister Software
Registering your software is a way to authenticate the installation.
Steps- Open Deggy Control
- Go to 'Home’ tab (if the Home tab isn't visible, select it, go to far right and click on the push pin icon to lock it in place)
- Click ‘Settings’ - Select ‘Account’
- Enter your company information - Click ‘Save’
Register Company
Enter the company name which will be associated to the site(s) that will be registered in the next step.
Steps- Click 'Registers' - Select 'Companies' - registered companies listed
- Click 'New' enter company information - Click 'Save'
- To add additional companies to list - Click 'New'
- To change existing company - Click 'Edit'
Enter the site(s) name(s) where the Buttons will be located.
Steps- Click 'Registers' menu - Select 'Sites' - registered site locations (addresses) listed
- Click 'New' to add Site, enter name
- Click drop-down to select 'Company'
- Enter phone, contact, email (optional)
- and address; Click 'Get Time Zone' for accurate Smart Map function, Click 'Save'