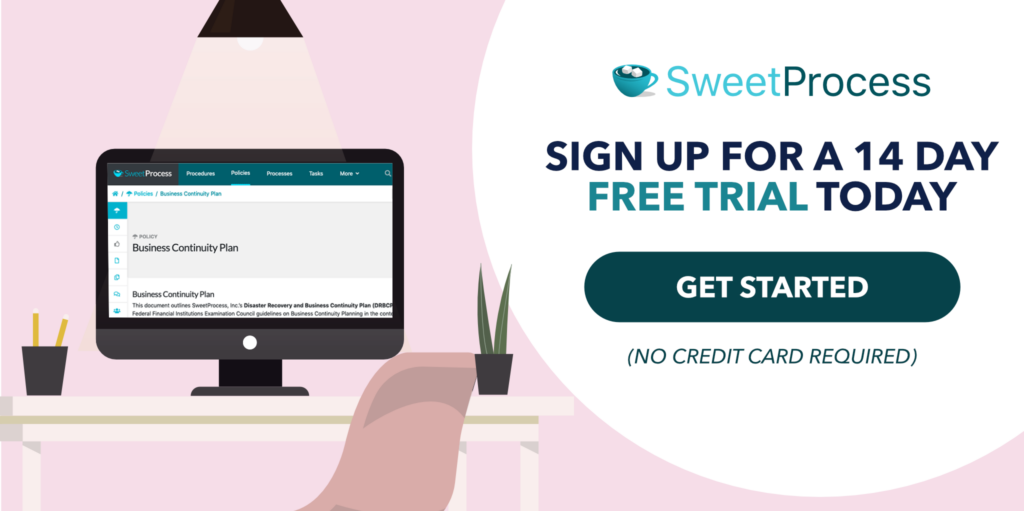Last Updated on May 21, 2025 by Owen McGab Enaohwo
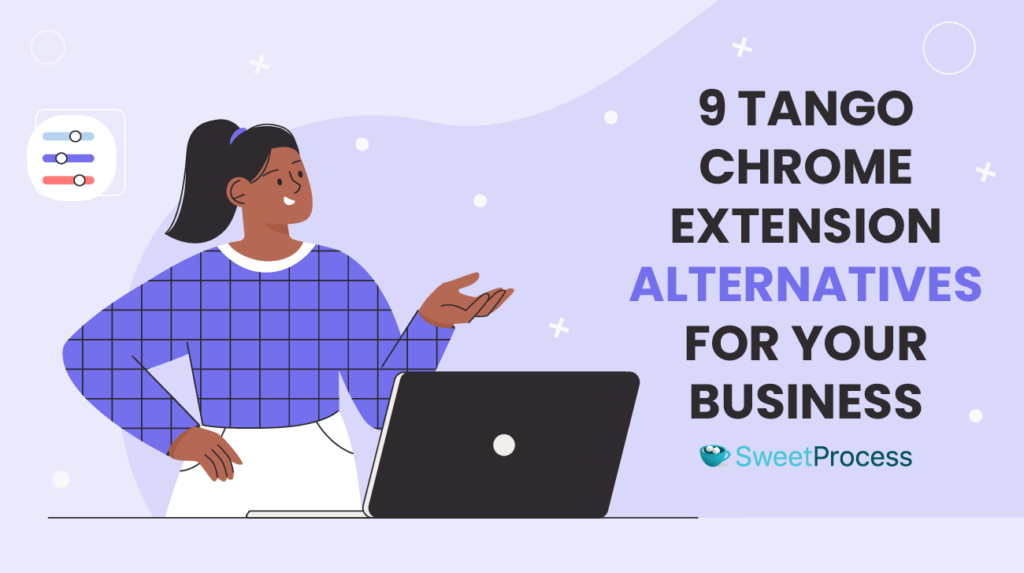
Businesses, like people, have unique personalities and requirements. Every business is unique, with distinct needs and workflows. What’s a game changer for one might not resonate with another.
For example, the Tango Chrome extension is perfect for creating seamless how-to guides and standard operating procedures (SOPs), but it’s not the best fit for all.
In this guide, we’ll walk you through some top alternatives to the Tango Chrome extension.
Our curated list aims to introduce you to top options for their functionality, user experience, and adaptability.
Now, if you’re feeling overwhelmed with where to kick off your exploration, take a moment to explore SweetProcess. Sign up for our 14-day free trial and see if it aligns with your business’s needs today. No credit card is required.
Table of Contents
Tango Chrome Extension: A Quick Overview
How the Tango Chrome Extension Works
9 Tango Chrome Extension Alternatives
1. SweetProcess Chrome Extension
How to Create SOPs and How-to Guides Using the SweetProcess Chrome Extension
How to Edit and Manage Your Captured SOPs on SweetProcess
How Organizations Use SweetProcess to Streamline Their SOPs
Which Tango Chrome Extension Alternative Should You Choose?
Tango Chrome Extension: A Quick Overview
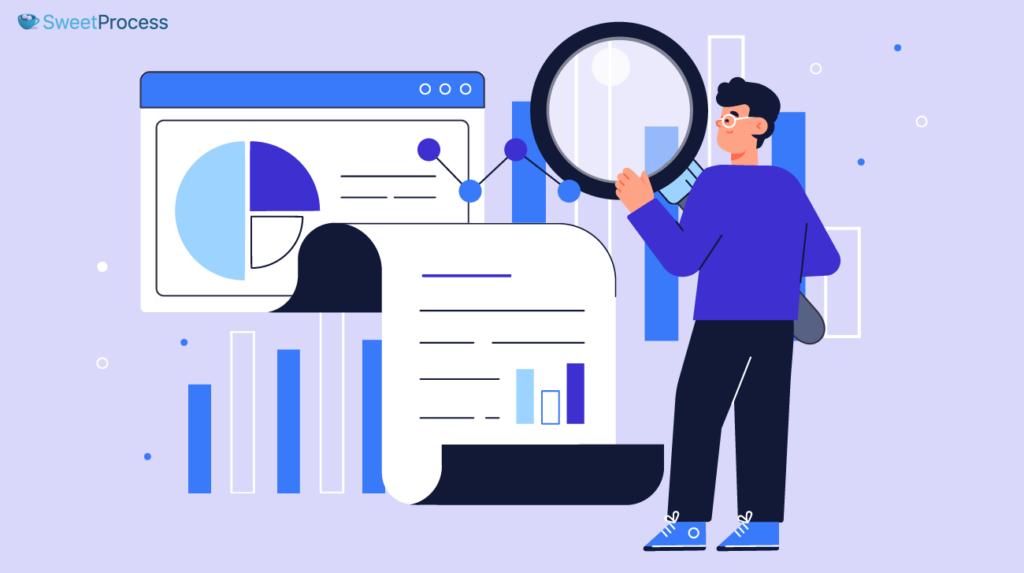
The Tango Chrome extension is a powerful tool designed to help you create SOPs and step-by-step how-to guides in seconds.
It’s a free extension you add to your Chrome browser, allowing you to document any process on a website or web application.
Here’s what you can do with the Tango Chrome extension:
- Capture Actions: The extension captures actions like clicking buttons, typing in text fields, completing multiple-choice surveys, and navigating between pages.
- Create Guides: As you click through your steps, Tango formats screenshots, writes descriptions, and creates a shareable link to your new guide.
- Turn Guides Into Interactive Walkthroughs: Your teammates see exactly what to do right on their screen.
- Get Answers Without Searching: The Tango extension notifies you about relevant how-to guides for the website or tool you’re using—while you’re using it.
The key difference between the extension and the app is where and how they operate. While the Tango Chrome extension focuses on web-based applications and sites within your Chrome browser, the Tango desktop application expands its reach.
With the desktop version, you can capture and document native apps on your PC or laptop, not just the web-based ones. This broader functionality is part of the Tango Pro offering, which is perfect for those who need to document desktop software and other non-web processes.
How the Tango Chrome Extension Works

Once you decide to give the Tango Chrome extension a try, you’ll begin by adding it to your Chrome browser.
The installation process is straightforward, allowing you to dive into its functionalities.
- Once installed, navigate to any website or web application you want to document. Activate the Tango extension, and you’re ready to start crafting your guide.
- As you go about the steps you’re outlining, the Tango extension tracks actions such as button clicks, form entries, or page navigations. These are then automatically translated into individual steps, accompanied by screenshots and descriptions.
- What’s particularly notable is that these aren’t just static step-by-step lists. They’re transformed into interactive guides. So when someone uses your guide and clicks on “Guide Me,” the Tango extension visually guides them on their screen, showing where to click or input information.
- Upon completion, Tango facilitates easy sharing by generating a unique link for your guide. Whether you’re passing it to a team member or integrating it elsewhere, the process is seamless.
- And because continuous improvement is key, Tango isn’t without its feedback mechanism. It provides insights on guide usage, showing you who accessed it and how often and identifying potential stumbling blocks.
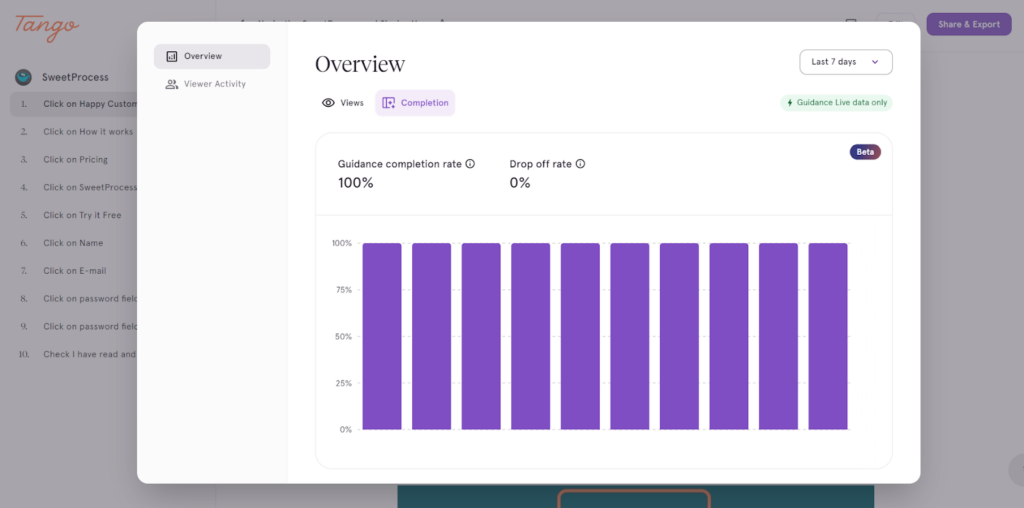
9 Tango Chrome Extension Alternatives
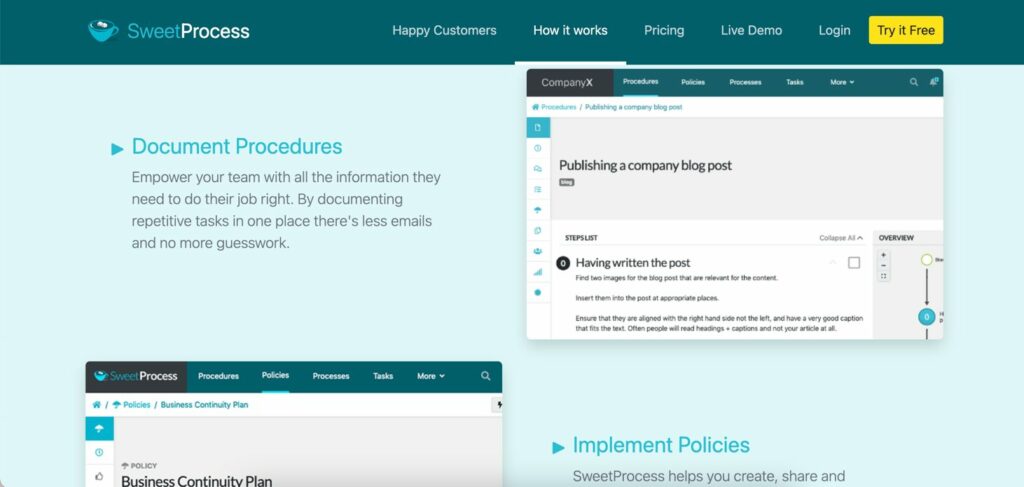
1. SweetProcess Chrome Extension
SweetProcess helps you easily document processes, procedures, and tasks. The platform is designed with ease of use in mind, enabling teams to establish clear, detailed operating procedures for any task.
Expanding our platform capabilities, SweetProcess offers a Chrome extension that integrates seamlessly with your browser.
The SweetProcess Chrome extension allows you to create standard operating procedures (SOPs) based on your activity in the browser.
It’s designed to be your personal assistant, recording your online activities to simplify the SOP documentation process. You can record your procedures and SOPs directly from your browser.
At first, both the SweetProcess and Tango Chrome extensions might seem to offer similar functionalities. However, they cater to slightly different documentation needs. While Tango is a tool that swiftly creates how-to guides and SOPs, SweetProcess is more focused on screen recording procedures and SOPs right from your browser, ensuring that no detail is missed.
How The SweetProcess Chrome Extension Works
To record a procedure with SweetProcess Chrome Extension is straightforward.
This tool turns your browser activity into detailed standard operating procedures, making it easy for anyone on your team to understand and replicate your steps. The extension functions as a browser screen recorder, capturing your actions in real-time as you work through processes that need documentation.
Here’s a step-by-step breakdown of how the extension operates after installation:
- Initiate the Process: Click on “Capture Procedure” within the extension.
- Automatic Captures: As you navigate through your tasks, every click and keystroke is recorded. Screenshots are taken at crucial points, ensuring no detail is left out.
- Transformation Into Procedures: The extension processes the recordings into visually enriched narratives, making them easier to understand.
- Export and Refine: Once satisfied with the recording, click “Stop Capture.” Export the recordings to your sweetprocess.com account.
- Finalize Your SOP: In your SweetProcess account, you can make any necessary adjustments, refining your recording into a polished standard operating procedure.
- Share With Your Team: With your SOP ready, share it with your team, ensuring everyone is on the same page.
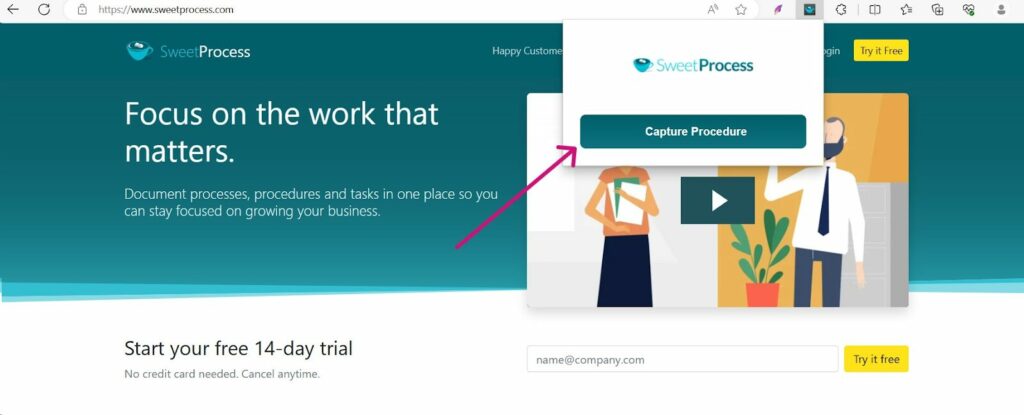
Core Features
Delving deeper into the SweetProcess Chrome extension, we find a suite of features tailored to enhance your experience and simplify creating SOPs.
- Record Procedures: Directly record your activities and actions in your browser. This means every click and input is noted as part of the procedure.
- Document Your Journey: As you move from one site or page to another, the extension keeps track. It captures your browsing path, ensuring you have a detailed roadmap of what you did.
- App Integration: SweetProcess connects with over 1,000 apps. This makes it useful for documenting procedures involving different online tools or platforms.
- Image Editor: You can adjust your screenshots. You can make them bigger or smaller and even hide parts of the image if needed in the SweetProcess editor.
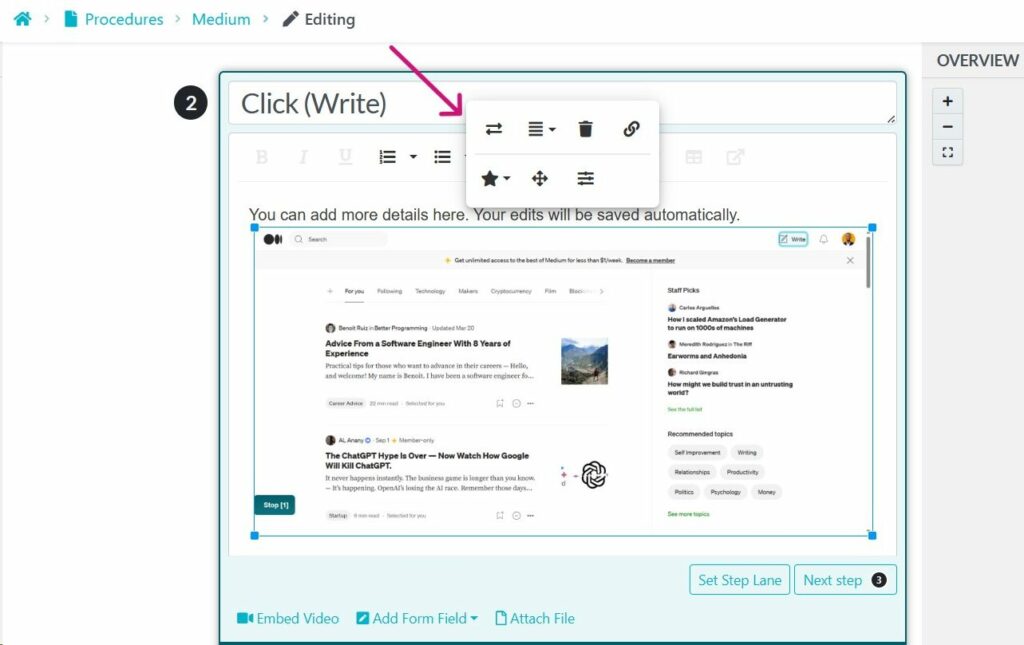
- Work Together in Real Time: More than one person can work on the same SOP. This is great for teams who want to build or check procedures together.
These features ensure that SOP creation is an intuitive, collaborative experience. The best part is that you can get access to all these additional features at a competitive price.
2. Scribe Chrome Extension
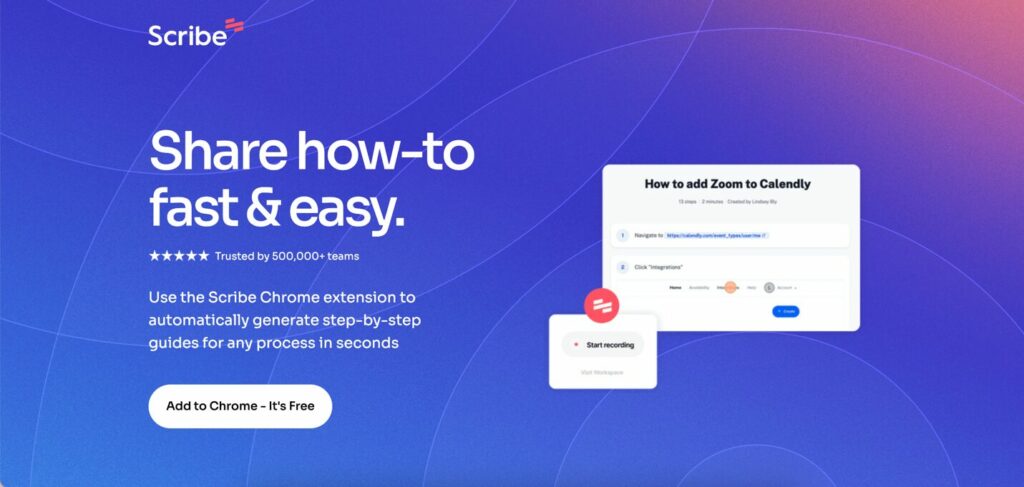
The Scribe extension is another tool for users who document procedures directly from their browsers.
Much like SweetProcess, Scribe simplifies the documentation process but with its own set of unique features.
Overview
Like Tango, Scribe also uses AI to generate SOPs, training manuals, and process overviews for any process. This saves time and effort in creating detailed guides.
Scribe automatically redacts employee or customer data from screenshots. This feature is particularly useful for businesses that handle sensitive data and must comply with privacy regulations.
How It Works
- Capture Any Process: Activate the Scribe extension and do your task as you usually would. As you move along, Scribe will create a detailed step-by-step guide for you.
- Customize Your Guides: After capturing, there’s room to make the guide even better. Add extra text, tweak the screenshots, cover up any sensitive details, and put in your brand’s logo and colors.
- Auto-Generate Step-by-Step Guides: By just pressing the record button, the Scribe Chrome extension gets to work. It takes every action you make and turns it into a clear guide filled with text, useful links, and screenshots that show exactly where to click.
- Share Scribes Everywhere: Once your guide is ready, you can share it easily through a direct link or embedding it into platforms like Sharepoint, Notion, or Confluence.
Just like Tango Chrome extension, Scribe extension is a screen recorder, but instead of just a video, you get a guide with text, pictures, and clear markers showing where to click.
Core Features
- Custom Branding: With Scribe, you can seamlessly weave in your brand’s identity. That means putting in your logo, using your company’s colors, and ensuring that every guide looks and feels distinctly yours.
- Shareable Links & PDF Export: Once your guide is polished and ready, sharing it is easy. You can send a direct link or export it as a PDF.
- AI-Generated Process Documents: Scribe employs AI to craft SOPs, training materials, and process overviews. You can create intelligent, adaptive, and user-friendly guides for any process you’re working on.
3. Dubble Chrome Extension
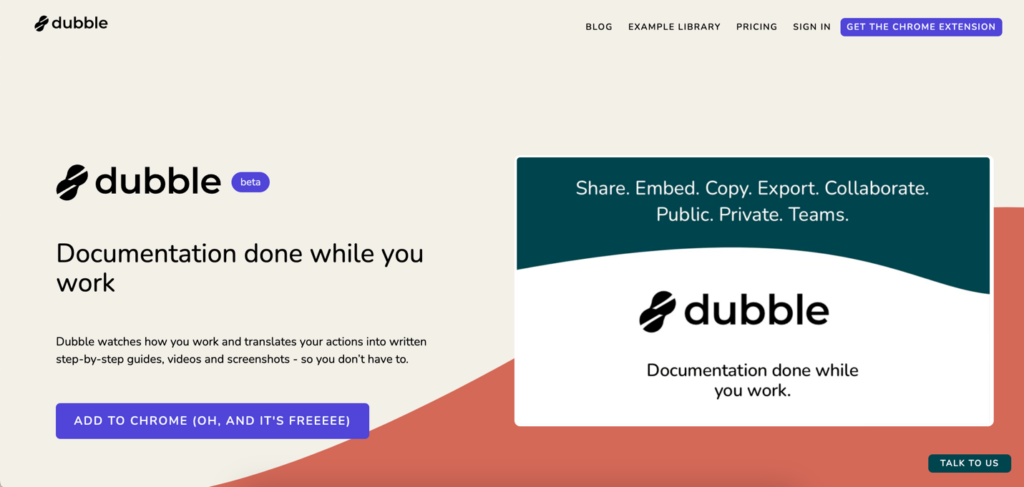
The Dubble Chrome extension is another unique alternative to Tango for process documentation.
At its core, it allows you to seamlessly document tasks by capturing them in real-time.
Both Tango and Dubble simplify the task of recording. But while Tango primarily captures your screen with periodic screenshots, Dubble offers a more robust package.
Dubble ensures that you’re capturing and narrating with its screencast-with-audio feature. The incorporation of text, and more importantly, the screenshots, adds flexibility and opens up new possibilities in the creation and sharing of guides, making it adaptable to cater to diverse learning preferences.
- Want to compare other screen recording tools? Check out our in-depth guide on Tango Vs Loom.
How It Works
- Hit the record button and go about your task. As you move, Dubble remains a silent observer, keenly noting every action. Your work is mirrored through step-by-step guides, illustrative tutorials, insightful videos, and clear screenshots.
- Once you’re done recording, the tool lets you edit. Whether you’re tweaking descriptions, marking important areas, redacting information, or selecting new screenshots from a video clip, everything’s done in a jiffy.
- Next, with just a click, you can easily share your “Dubbles.” Dubble also lets you invite your colleagues to join the creative process, allowing for a combined effort in editing and recording.
Core Features
- Swift Edits: Whether amending descriptions, marking pivotal sections, redacting specific details, or choosing a new screenshot from a previous screencast, you can do it all quickly and effortlessly.
- Collaborative Sharing: You can share your Dubbles with anyone with a single click or invite your team to edit and record guides together.
4. Uphint Chrome Extension
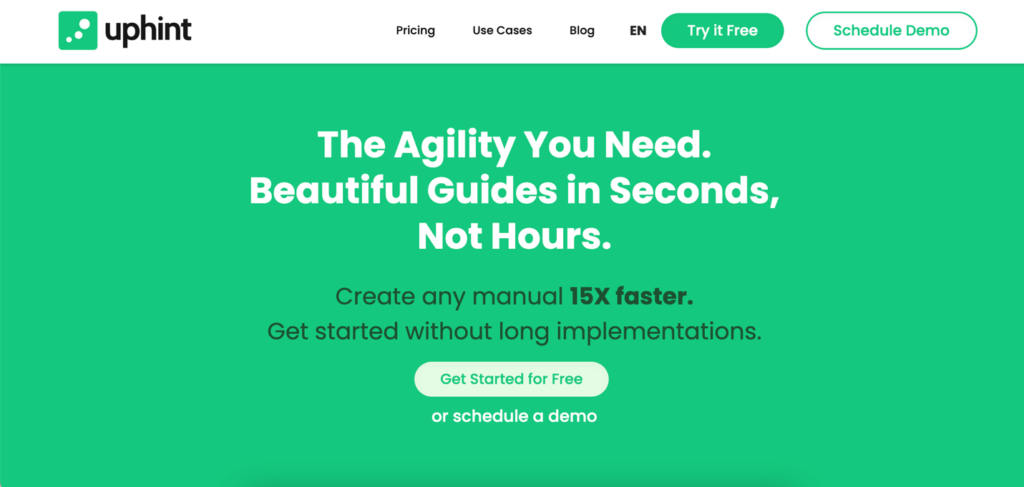
The Uphint Chrome extension has carved its niche by focusing on intuitive design and user-friendly functionalities. It is a go-to for many who wish to create clear and effective tutorials and guides.
Tango’s primary strength lies in its rapid video recording abilities and automatic screenshot captures.
On the flip side, Uphint’s strength rests in its meticulous attention to detail and precision. The major distinction here is how both tools approach the creation process. Uphint leans more toward precision and detail, ensuring that every guide is comprehensive and leaves no room for ambiguity.
Unlike most other extensions, Uphint can generate auto guides in Spanish and German, as well as English. This feature is useful for teams that operate in multiple languages.
How It Works
- Once the Uphint Chrome extension is installed, you’re all set. Initiate the process you wish to document. As you go about it, Uphint will be at work, diligently capturing every action.
- Immediately after your process is completed, Uphint swings into action. It swiftly auto-generates a comprehensive step-by-step guide, replete with screenshots and detailed descriptions of each action.
- Uphint’s interface is intuitive, making post-creation edits a breeze. If you wish to make a screenshot more illustrative, add arrows or change colors. Once your guide looks just right, sharing it is easy. You can share via a link or a PDF or embed it within platforms like Notion or Clickup.
Core Features
- Auto Generate: Uphint’s Chrome extension offers an intuitive auto-generation feature. As soon as you complete a task or process, Uphint immediately crafts a detailed guide, complete with screenshots and clear explanations of each step.
- Guided Workflows: With Uphint, the extension provides structured workflows that lead you through the documentation process.
- Hassle-Free Updates: You can effortlessly revisit any guide and update steps as needed. You don’t need to recreate the entire document from the start. Modify the necessary parts, and you’re good to go.
5. Iorad Chrome Extension
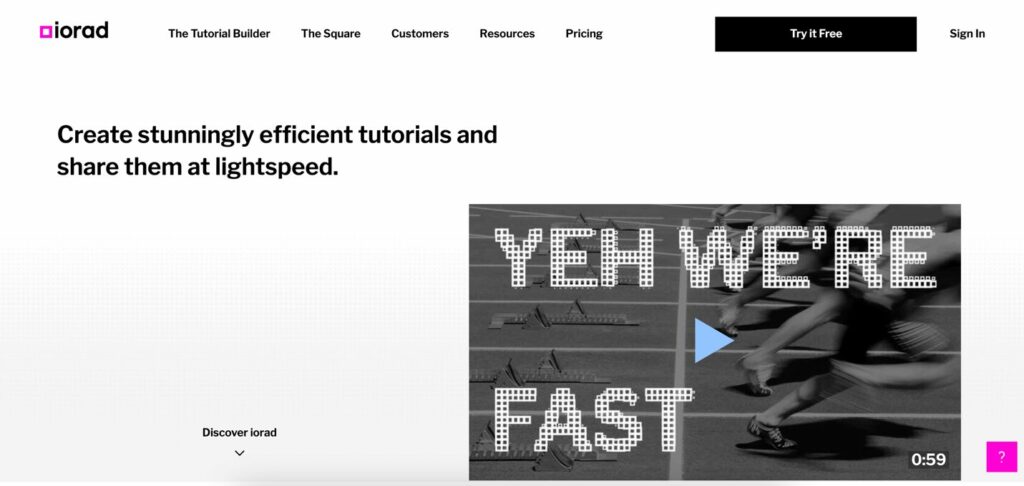
Iorad is an interactive tutorial builder that lets you create and share tutorials easily.
The Iorad Chrome extension offers users the ability to document processes right within their browser effortlessly. There is no need for manual screenshot-taking or writing exhaustive instructions.
In comparison to Tango, Iorad also specializes in automatic tutorial creation but may have a different set of features and integrations, making it a viable alternative for those who might be looking for specifics in tutorial generation.
How It Works
- Begin With a Website Interaction: Start by browsing, clicking, and typing on any website.
- Let Iorad Do the Capturing: While you interact, Iorad diligently records each of your actions, noting every click and every key press.
- Receive an Auto-Generated Tutorial: Once your interaction is complete, Iorad swiftly compiles everything into a coherent, step-by-step tutorial primed for sharing.
Core Features
- Multilingual Capabilities: The Iorad extension allows you to select your preferred voice from a vast choice of 47 different voices, available in 24 distinct languages, tailoring your tutorials to cater to diverse audiences.
- Auto Generate Step Text: Iorad transforms your actions into detailed step-by-step instructions, eliminating the need for manual input.
- Integration with Top Learning Platforms: The Iorad extension ensures seamless integration of your tutorials into popular learning platforms, streamlining the content-sharing process in familiar training environments.
6. Flowster Chrome Extension
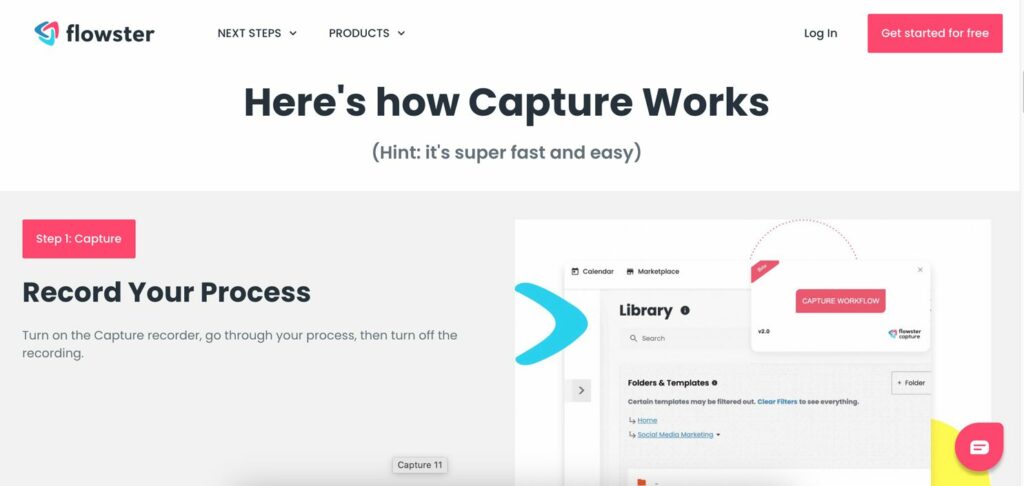
Flowster Chrome extension is a workflow and process management tool for automating tasks between team members and clients.
One of its standout features is its extensive library, which has one of the largest collections of ready-to-use, detailed SOP templates.
Flowster’s innovative use of conditional logic within its workflows means that tasks and steps are never one-size-fits-all. Team members are only presented with steps that are relevant to them, thereby reducing clutter and potential confusion.
Comparatively, Flowster and Tango address different pain points in the SOP and guide creation area. Flowster excels in providing a vast library of templates and automating tasks using conditional logic.
How It Works
Click on the Flowster Capture functionality whenever you want to document a process.
As you navigate through a task, Flowster Capture takes note. Every mouse click and keyboard action triggers a screenshot, ensuring that every step of your process is visually documented.
Unlike video recordings, which are cumbersome to edit, these individual screen grabs allow for easy modifications. You can quickly remove, add, or reorder images to illustrate the process better.
For those who want a comprehensive documentation solution, you can integrate your captures with the Flowster app. This allows you to store and organize your captures and transform them into fully fleshed-out templates and SOPs.
Core Features
- Audit Trail: Flowster offers a robust, fully searchable audit trail functionality, enabling you to keep track of every action and change your team is doing.
- Forms for Data Collection: The extension provides specialized forms that allow you to capture and structure data with ease. These forms ensure that data is collected consistently and organized in a manner that’s easy to interpret and utilize.
- Conditional Logic: One of the standout features of Flowster is its ability to incorporate conditional logic into its workflows. This means tasks and steps can be customized to appear only when specific conditions are met. This personalizes the experience, ensuring team members are presented with only the steps relevant to their roles or tasks.
For more insights, see our guide on Flowster alternatives.
7. Gyde Chrome Extension
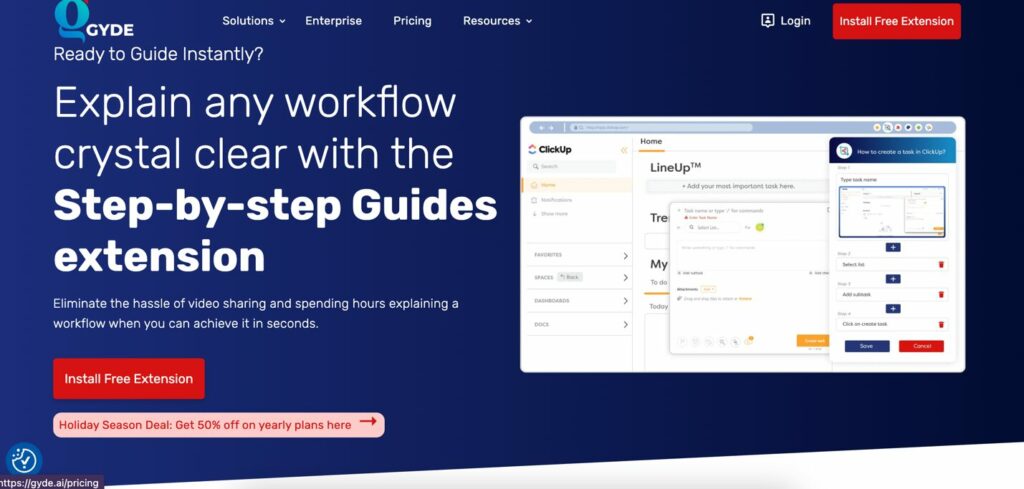
Gyde tool is another Tango alternative that helps you auto-generate step-by-step guides and SOPs.
It’s the solution for those who want to effortlessly navigate their team or customers through any process without the complexities of video sharing.
Gyde fosters self-driven training and support within enterprise software, thereby reducing the reliance on in-person trainers. With Gyde, your team becomes adept at software applications, ensuring a smoother operation.
Here’s a snapshot of what Gyde brings to the table:
- Streamlined process documentation.
- Simplified onboarding for recruits with easy-to-follow guides.
- Resources for creating robust training content.
- A platform to field questions and promote collaborative learning.
- A hub to craft detailed FAQs.
- Support in embracing and integrating new tech solutions with relevant documentation.
How It Works
- Begin by opening the process in your browser for which you wish to create a guide. Then, highlight the text that represents the initial step in your guide. Gyde springs into action, automatically capturing the text and pairing it with a screenshot. Continue this process, capturing each subsequent step until your guide reaches completion.
- Enhance your guide by adding in-depth details, tweaking the text, adjusting screenshots, or even reordering and removing steps for clarity and conciseness.
- Once satisfied, click “Save” and your guide is ready for sharing.
You can embed it into your knowledge base and make it accessible anytime.
Core Features
- Data-driven Analytics: With Gyde, dive deep into user interactions with robust analytics. Understand how your guides are used and optimize them based on real user data.
- In-App Assessments: Evaluate knowledge retention and application effectiveness directly within the platform. With Gyde’s in-app assessments, gauge user comprehension and identify areas of improvement seamlessly.
- Help Articles Within the App: Don’t let users leave the app searching for answers. Gyde provides integrated help articles, ensuring users have all the information they need without navigating away. This enhances user experience and streamlines the learning process.
8. Archbee Chrome Extension
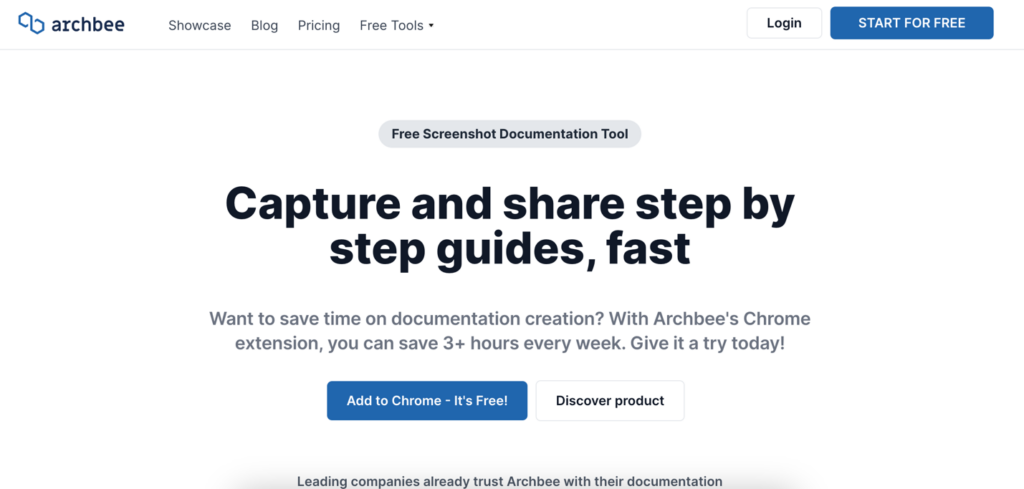
Archbee is the go-to for developer teams. It simplifies the task of creating and updating documentation portals to help both users and developers find answers swiftly.
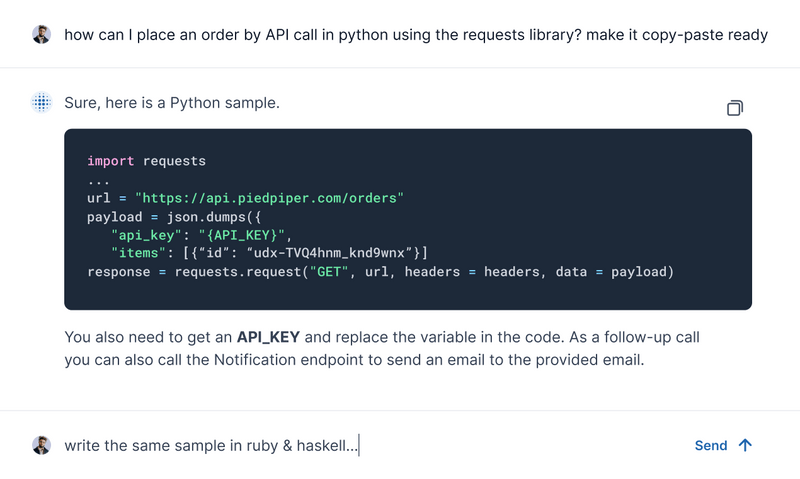
It aims to provide clear and concise answers to the queries of both regular users and tech-savvy developers.
With Archbee, you can easily transform your existing documents, be they API references or GitHub code files, into detailed and user-friendly docs.
The Write Assist feature, driven by advanced AI, helps you optimize your documentation. You can shorten lengthy texts, improve the tone, or refine the content.
Unlike Tango, Archbee shines in the technical documentation. It grants you the flexibility to format your content just the way you want. With over 30 custom blocks available, you’re spoiled for choice in how you present your information.
How It Works
After installing the Archbee Chrome extension from the Chrome Web Store, sign up/log in with your Archbee account.
Next, go to the page where you want to start recording. Click on the “Start Recording” button in the Archbee extension.
Browse, click, type, and interact with the website normally. Archbee captures and identifies every action you take.
You can customize the steps, add annotations, and edit the screenshots. In essence, Archbee is a tool that automatically records a step-by-step tutorial for you to share.
Core Features
- Reusable Variables: Archbee equips you with the capability to reuse specific variables across multiple documents. This ensures consistency, reduces redundancy, and speeds up the documentation process.
- Content Snippets: Craft and store small pieces of reusable content, known as snippets. Whenever you need them, you can easily insert these snippets into your documentation, ensuring a streamlined and efficient workflow.
- Public Access Controls: Archbee prioritizes both transparency and security. With its public access controls, you can decide which parts of your documentation can be accessed by the general public and which remain restricted. It’s a balance of openness and confidentiality tailored to your needs.
9. Stepsy Chrome Extension
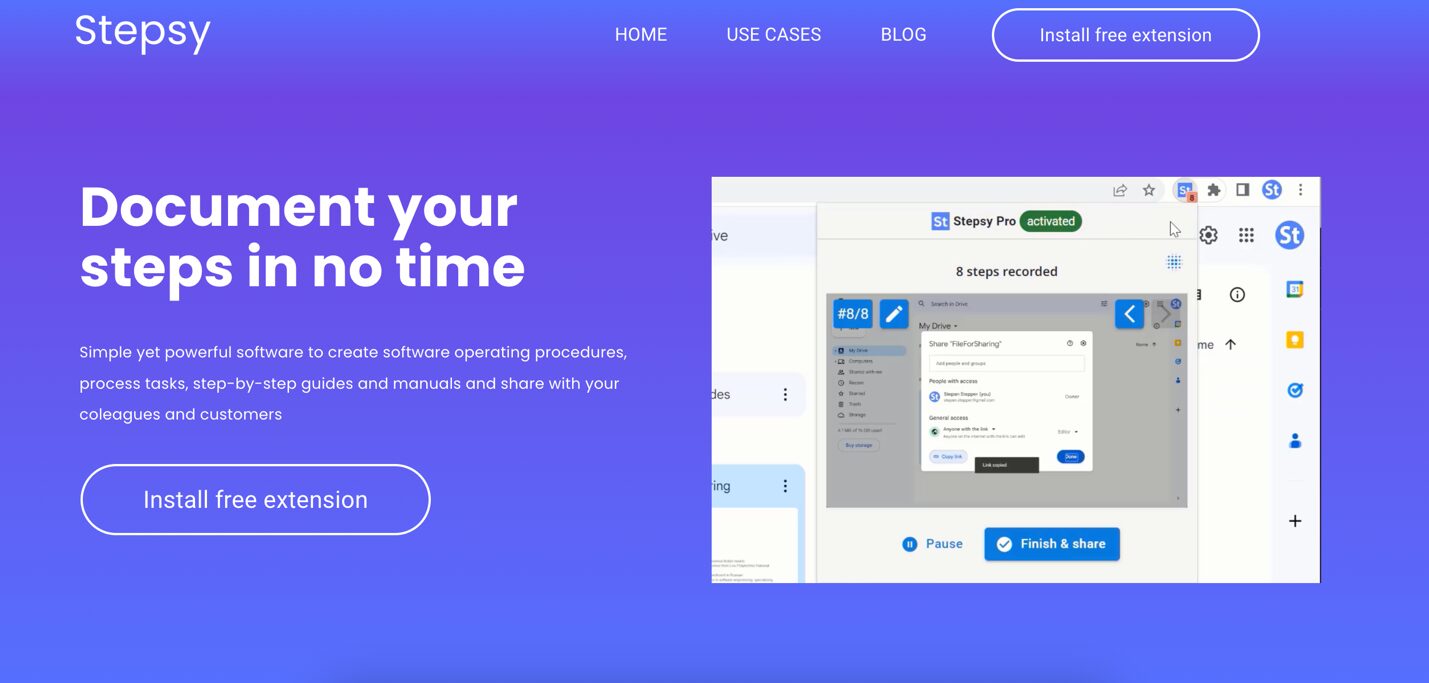
Stepsy’s process documentation software is the go-to tool for users who want to craft clear, concise, and visually appealing step-by-step guides. With a focus on screenshot-based instructions, Stepsy ensures your guides are as straightforward as they are informative.
Every mouse click you make, Stepsy captures a screenshot. It smartly emphasizes where you’ve clicked, ensuring your audience knows exactly where to focus.
Stepsy also automatically filters out duplicates.
In Stepsy, you can export guides to your preferred platform, save your images in a handy zip file, or generate a static HTML page to share online.
Stepsy has received positive reviews as a good Tango alternative for its efficiency and usefulness. Users have reported that it saves hours in generating documentation and is easy to configure.
How It Works
Kick things off by activating Stepsy’s capturing mode. Navigate through the process you want to document.
With every click you make, Stepsy diligently snaps a screenshot.
Once you’ve completed your process, Stepsy takes over again. It will transform your series of screenshots into a well-organized Google Docs document. It’ll even add auto-generated descriptions for each step, making your guide thorough and user-friendly.
Stepsy ensures your guide remains concise by automatically merging any duplicate screenshots.
Core Features
- Smart Deduplication: Stepsy’s intelligent system ensures clarity and brevity in your guides. It automatically identifies and removes duplicate screenshots, keeping your documentation neat and concise.
- Hands-Free Documentation: Stepsy’s automatic documentation feature effortlessly transforms your captured processes into well-structured guides. It even auto-generates descriptions for each step, enhancing the clarity and usefulness of the documentation.
- Versatile Use Cases: It’s designed to cater to a broad spectrum of needs, ensuring that information is conveyed clearly and effectively — training new employees, sharing expertise, handing off tasks, crafting knowledge base articles, producing client documentation, or jotting down vital business processes.
How to Create SOPs and How-to Guides Using the SweetProcess Chrome Extension
SweetProcess Chrome extension lets you document and share standard operating procedures, allowing you to capture, edit, and disseminate information seamlessly from your browser.
Here’s a step-by-step guide on leveraging the power of the SweetProcess Chrome extension to capture SOPs and procedures seamlessly.
Step 1: Install the Extension
Before you can document, ensure you have the SweetProcess Chrome extension installed. Once done, you’ll see the SweetProcess icon in your browser’s toolbar.

Step 2: Navigate to the Desired Web Page
For our first example, let’s capture a procedure for using the LinkedIn search feature to find freelance clients. Simply go to LinkedIn.
Example 1: Using LinkedIn Search to Find Freelance Clients
- On the LinkedIn homepage, click on the SweetProcess icon.
- Start capturing. As you type “Freelance [Your Profession]” into the search bar and filter results, SweetProcess will automatically take screenshots.
- Complete the search procedure, then end the capture.
- SweetProcess will collate these screenshots into a coherent procedure guide, which you can edit or embellish as required.
Here is the procedure in SweetProcess after recording it.
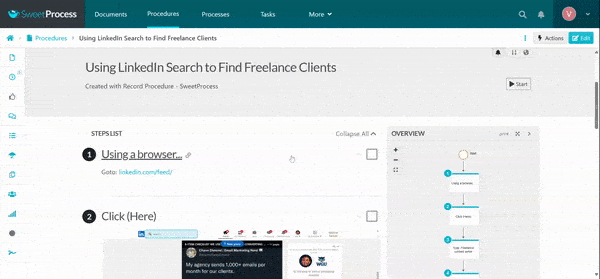
Example 2: Posting an Article on Medium
- Hop over to Medium.
- Begin the SweetProcess capture.
- Create a new story, add content, format it, and finalize the post settings.
- Once done, end the capture to have a beautifully documented procedure for publishing with Medium.
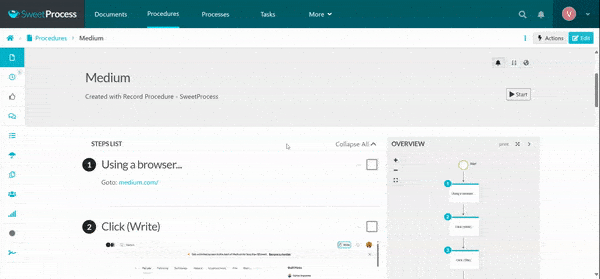
Step 3: Review and Edit
You can delete some of the screenshots before exporting them to your SweetProcess account. This ensures your SOPs are clear and error-free.
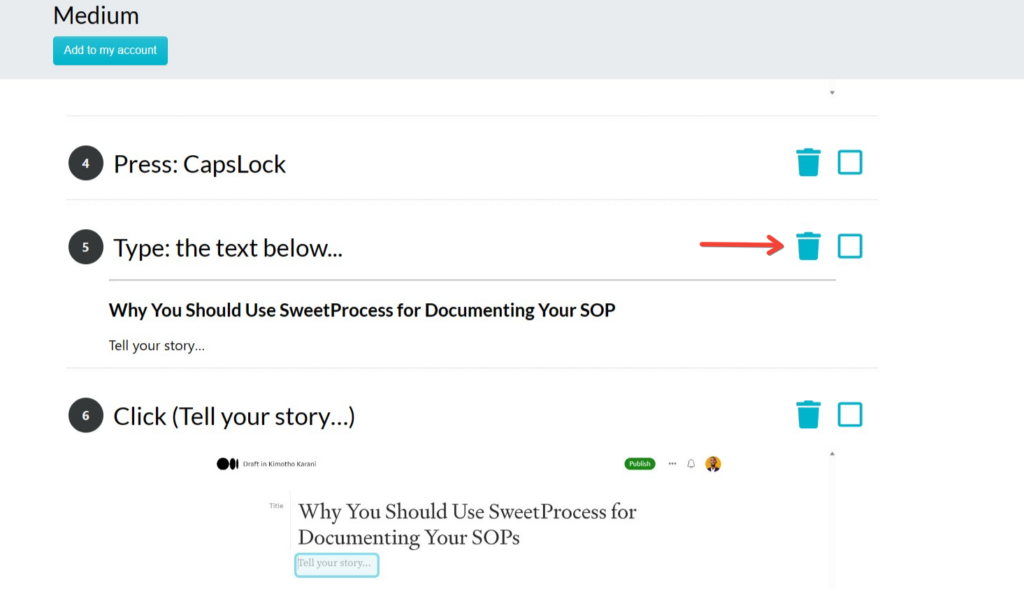
How to Edit and Manage Your Captured SOPs on SweetProcess
Documenting your SOPs is the first step. The real magic lies in refining, organizing, and managing them to remain relevant, clear, and useful.
With SweetProcess, you can capture procedures directly from the web and get a robust platform to fine-tune and oversee your content.
1. Accessing Your Captured SOPs
Once you’ve captured SOPs using the SweetProcess Chrome extension, a new tab will open with the recorded procedure. You will see an option “Add to my account.” Click on it to add the procedure to your SweetProcess procedure dashboard.
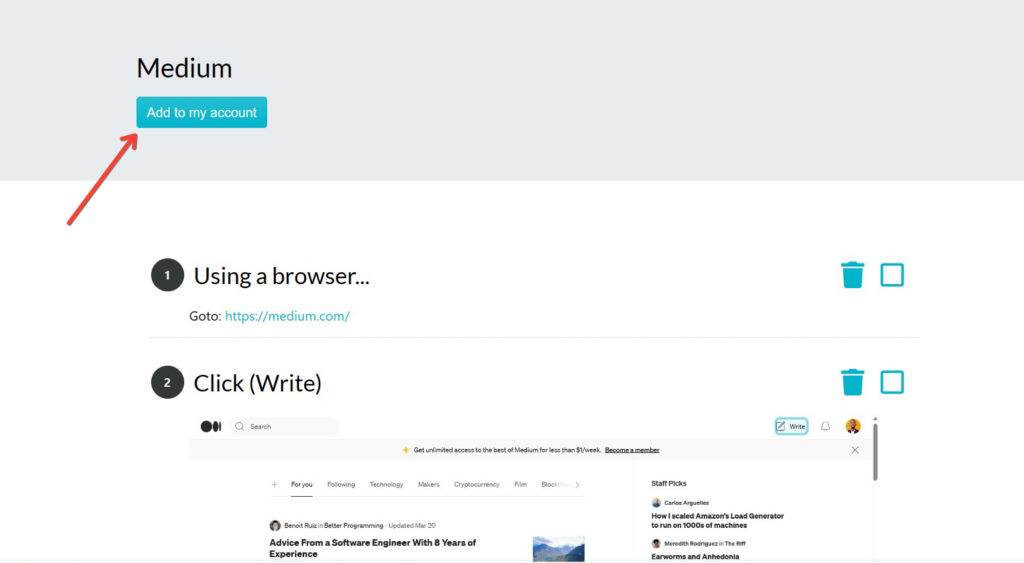
2. Editing a Captured SOP
After adding the procedure to your account, you’ll be taken to an interactive editor where you can make textual changes, add or delete screenshots, or even include hyperlinks.
Click the pencil icon to edit. If the pencil icon is not active, on the top right-hand side, you will see a button labeled “Edit.” Click on it.
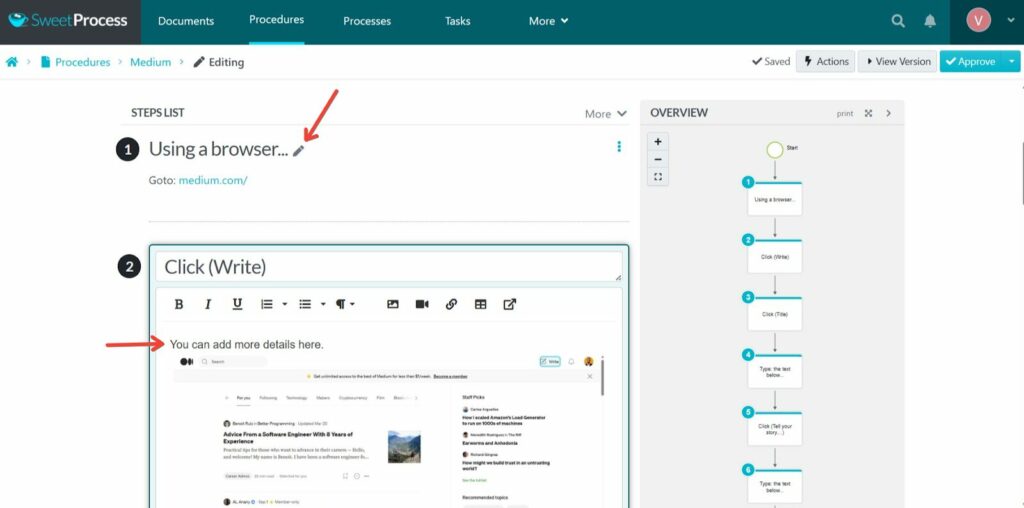
Use built-in formatting tools to bold text, create bullet points, or change font sizes. Make your SOPs as detailed or concise as needed.
Your edits will be saved automatically as you edit. After editing, click “Approve” to approve the current version and make the procedure live.
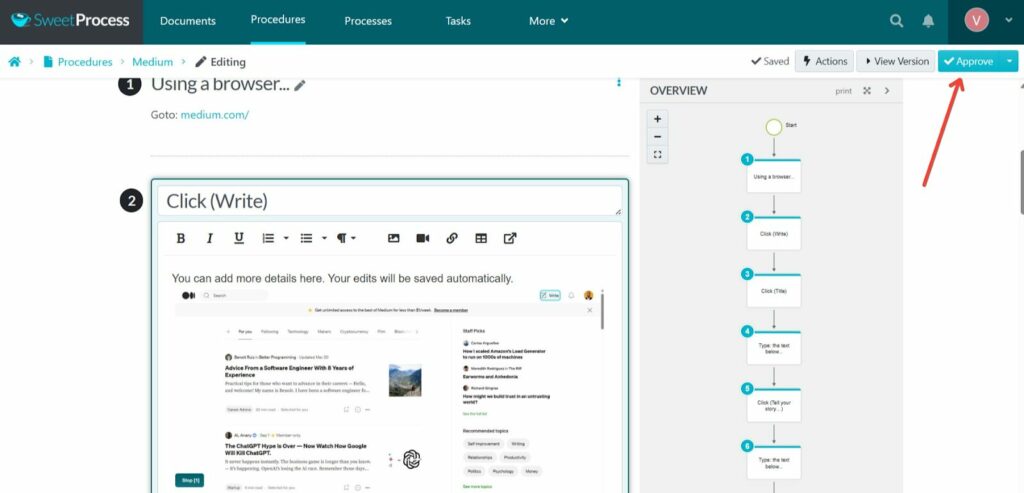
3. Sharing your Procedure
If you’re working in a team, SweetProcess makes collaboration easy.
On the procedure dashboard, select the SOP you want to share. Click on the three horizontal dots on the right and click on the “Share” button. Enter the name of the team members you want to share the procedure with.
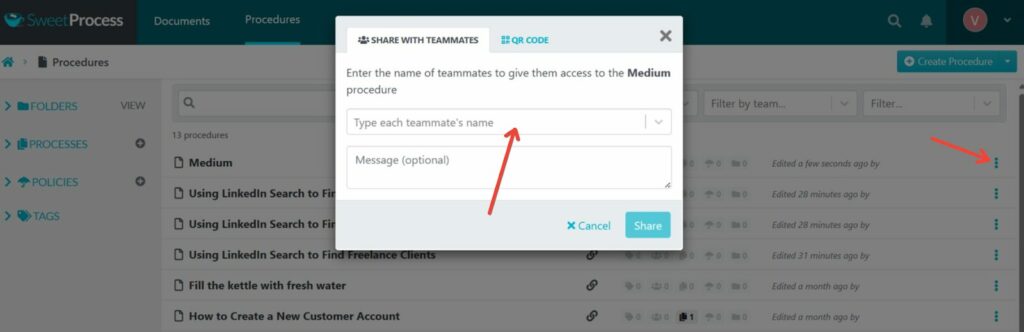
You can also include a message or instructions.
How Organizations Use SweetProcess to Streamline Their SOPs
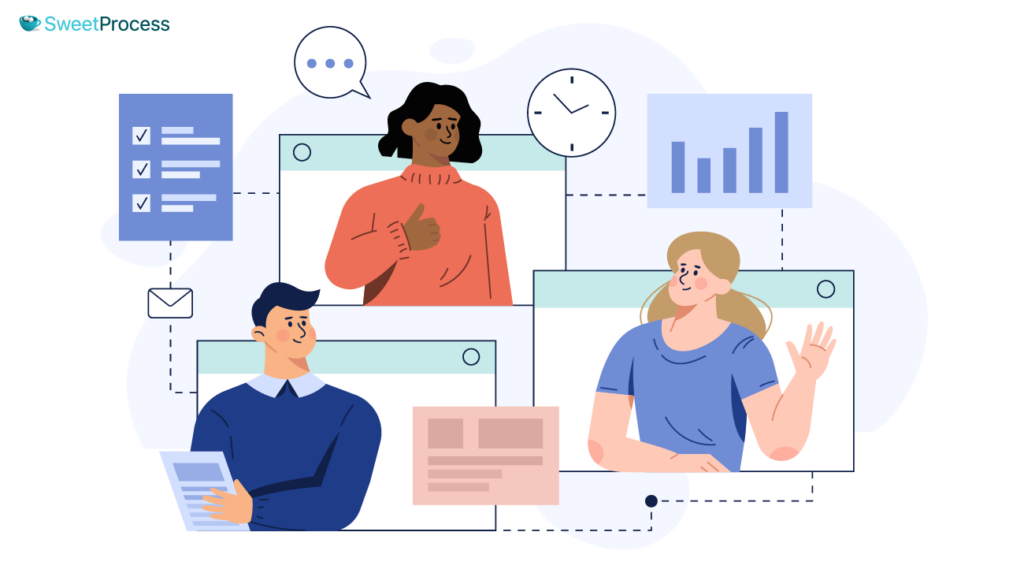
Sarah Brenner, the director of quality assurance at Belvidere Community Unit School District 100, faced a challenge when she stepped into her role.
The mandate? Streamline operations and make crucial information easily accessible to all stakeholders, notably the parents and guardians of the students. The goal was to implement a system for the effective creation, storage, and distribution of standard operating procedures.
Belvidere School District had several documented procedures. But there was a catch: they were scattered across Google Docs, isolated within individual employee accounts. As a result, these crucial SOPs were largely ignored, and many team members were unaware of their existence.
Sarah’s quest for a user-friendly software application suited for users with even the most basic tech knowledge led her to SweetProcess. The platform promised a centralized knowledge base tool, ensuring searchability and effective documentation of business processes.
Two years into using SweetProcess, Sarah and her team can vouch for its effectiveness in revolutionizing the way Belvidere Community School District 100 operates.
- Centralized Knowledge Base: With SweetProcess, all procedures are stored centrally, making them easily accessible.
- Effective Business Process Documentation: Instead of a chaotic mix of documents, there’s now a structured and streamlined set of SOPs, making operations smoother and more efficient.
- Searchability of Information: Team members no longer have to hunt for SOPs. A simple search on SweetProcess pulls up the needed procedure.
- Streamlined Employee Onboarding: New hires can now be brought up to speed quickly, thanks to a comprehensive and accessible collection of SOPs. Training has become more efficient.
Belvidere Community School District’s success story with SweetProcess is a testament to the platform’s capability to transform operations, foster efficient communication, and drive results.
Aided further by the Chrome extension, SweetProcess streamlines the process of capturing SOPs from the web. This means that real-time procedures, best practices, or any other relevant information can be documented instantly without manual input.
Which Tango Chrome Extension Alternative Should You Choose?

Deciding on the best tool to document your SOPs and processes can be hard, especially with many options available.
Your choice will boil down to what best suits your needs.
For example, the Archbee Chrome extension is ideal for developer teams focusing on translating technical content into digestible documentation. Stepsy emphasizes clarity, removing duplicates and automatically documenting every step. Iorad extension transforms regular actions into in-depth tutorials with multiple voice options.
But if you’re seeking a holistic approach, SweetProcess provides a comprehensive solution with how the SweetProcess app seamlessly integrates with the Google Chrome extension.
And from the SweetProcess case studies, it’s evident that our tool is tried and tested.
Sign up for a free trial of SweetProcess and elevate your SOP game today. No credit card is required.